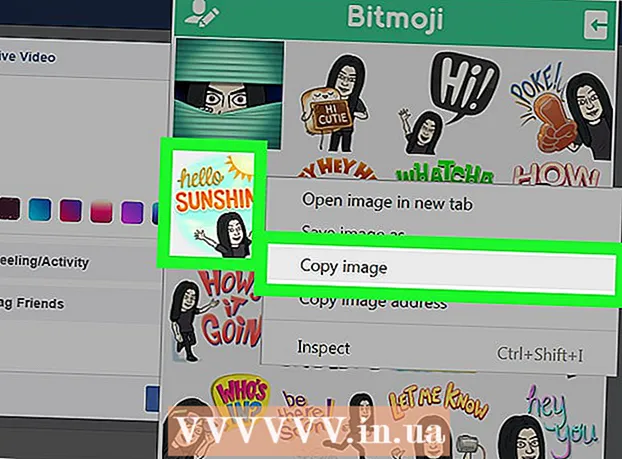Автор:
Tamara Smith
Жасалған Күн:
21 Қаңтар 2021
Жаңарту Күні:
1 Шілде 2024

Мазмұны
- Басу үшін
- 5-тен 1-әдіс: мобильді қосымшадағы беттерді белгілеу
- 5-тен 2-әдіс: Веб-сайттағы беттерді белгілеу
- 5-тен 3-ші әдіс: Фотосуреттерді затбелгіден алып тастаңыз
- 5-тен 4-ші әдіс: жапсырманың атын өзгерту немесе жою
- 5-тен 5-ші әдіс: іздеу нәтижелерінен беттерді жасыру
- Кеңестер
Google Photos-та бетті белгілеу үшін іздеу жолағын басыңыз немесе басыңыз, содан кейін жүзді таңдаңыз. Осы адамның суреттерін Google Photos ішінен оңай таба алатындай етіп атауды теріңіз. Сіз кез келген уақытта жапсырмаларды өзгерте аласыз және ұқсас беттерге бірдей белгіні бере аласыз. Сіз сондай-ақ іздеу нәтижелерінен белгілі бір беттерді алып тастай аласыз. Google Photos іздеуін жақсарту үшін осы беттерді топтастыру функциясын қалай қолдануға болатындығын біліңіз.
Басу үшін
5-тен 1-әдіс: мобильді қосымшадағы беттерді белгілеу
 Google Photos белгішесін түртіңіз. Google Photos қолданбасын ашқан кезде сіз фотосуреттер тізімін көресіз.
Google Photos белгішесін түртіңіз. Google Photos қолданбасын ашқан кезде сіз фотосуреттер тізімін көресіз.  «Беттерді топтастыру» функциясы қосулы екеніне көз жеткізіңіз. Әйтпесе, сіз тұлғаларға негізделген топтар жасай алмайсыз.
«Беттерді топтастыру» функциясы қосулы екеніне көз жеткізіңіз. Әйтпесе, сіз тұлғаларға негізделген топтар жасай алмайсыз. - Menu мәзірін басып, «Параметрлер» тармағын таңдаңыз.
- «Беттерді топтастыру» қосқышы қосулы екеніне көз жеткізіңіз. (Сіз оны кез келген уақытта өшіре аласыз)
- Фотосуреттерге оралу үшін артқа көрсеткіні басыңыз.
 Іздеу жолағының ішін басыңыз. Іздеу мәзірі кеңейтіліп, фотосуреттердің әртүрлі нобайлары қатарына қосылады.
Іздеу жолағының ішін басыңыз. Іздеу мәзірі кеңейтіліп, фотосуреттердің әртүрлі нобайлары қатарына қосылады. - Егер сіз беттерді көрмесеңіз, бұл функция сіздің елде қол жетімді емес.
 Барлық беттерді көру үшін оң жақ көрсеткіні басыңыз. Енді сіз суреттерде Google анықтаған барлық беттерді көресіз.
Барлық беттерді көру үшін оң жақ көрсеткіні басыңыз. Енді сіз суреттерде Google анықтаған барлық беттерді көресіз. - Тізімде бір адамның екі фотосуретін көрсеңіз, алаңдамаңыз - оларды кейінірек топтастыра аласыз.
 Белгілеу үшін бетті басыңыз. Жоғарғы жағында адамның бет жағымен және төменде «Бұл кім?» Деген жазумен жаңа экран пайда болады.
Белгілеу үшін бетті басыңыз. Жоғарғы жағында адамның бет жағымен және төменде «Бұл кім?» Деген жазумен жаңа экран пайда болады.  «Бұл кім?«. «Жаңа есім» өрісі және таңдау үшін контактілері бар мәтін өрісі пайда болады.
«Бұл кім?«. «Жаңа есім» өрісі және таңдау үшін контактілері бар мәтін өрісі пайда болады.  Атын енгізіңіз немесе таңдаңыз. Тек суреттеріңізді табуға көмектесетін тегтер болғандықтан, сізден басқа ешкім бұл атты көрмейді.
Атын енгізіңіз немесе таңдаңыз. Тек суреттеріңізді табуға көмектесетін тегтер болғандықтан, сізден басқа ешкім бұл атты көрмейді.  Пернетақтадағы құсбелгіні немесе «Enter» пернесін басыңыз. Енді бұл атау сол тұлғаның белгісі ретінде орнатылады.
Пернетақтадағы құсбелгіні немесе «Enter» пернесін басыңыз. Енді бұл атау сол тұлғаның белгісі ретінде орнатылады.  Іздеу жолағын басыңыз. Егер сіз бұл адамға бірнеше тұлғаның белгішесін көрген болсаңыз, олардың барлығын бірдей белгіні тағайындау арқылы топтастыруға болады. Сіз бет белгішесінің қайтадан пайда болғанын көресіз.
Іздеу жолағын басыңыз. Егер сіз бұл адамға бірнеше тұлғаның белгішесін көрген болсаңыз, олардың барлығын бірдей белгіні тағайындау арқылы топтастыруға болады. Сіз бет белгішесінің қайтадан пайда болғанын көресіз.  Адамның басқа фотосуретін түртіңіз. Экранның жоғарғы сол жақ бұрышында «Бұл кім?» Өрісі қайта пайда болады.
Адамның басқа фотосуретін түртіңіз. Экранның жоғарғы сол жақ бұрышында «Бұл кім?» Өрісі қайта пайда болады.  Бұрын терген белгіні теріңіз. Іздеу нәтижелерінде адам бетінің белгісі мен белгішесі көрсетіледі.
Бұрын терген белгіні теріңіз. Іздеу нәтижелерінде адам бетінің белгісі мен белгішесі көрсетіледі.  Іздеу нәтижелерінде белгіні түртіңіз. «Бұл екеуі бір адам ба?» Деп сұрайтын қалқымалы терезе пайда болады. Осы сөздердің астында екі бет (бір адамның) пайда болады.
Іздеу нәтижелерінде белгіні түртіңіз. «Бұл екеуі бір адам ба?» Деп сұрайтын қалқымалы терезе пайда болады. Осы сөздердің астында екі бет (бір адамның) пайда болады.  «Иә» түймесін басыңыз. Енді екі бетке бірдей белгілер тағайындалды, демек, сіз Google осы белгіні енгізген кезде іздеу нәтижелерінде екі бет белгішелерімен байланысты фотосуреттерді көрсетеді.
«Иә» түймесін басыңыз. Енді екі бетке бірдей белгілер тағайындалды, демек, сіз Google осы белгіні енгізген кезде іздеу нәтижелерінде екі бет белгішелерімен байланысты фотосуреттерді көрсетеді. - Бір адамға бұл процедураны бірнеше рет қайталауға тура келуі мүмкін.
5-тен 2-әдіс: Веб-сайттағы беттерді белгілеу
 Бару http://photos.google.com. Ұқсас беттерді белгілеу үшін сіз Google-дің «Face Group» функциясын пайдалана аласыз, бұл адамдардың аттарын іздеу арқылы фотосуреттерді табуға мүмкіндік береді. Егер сіз Google Photos-қа әлі кірмеген болсаңыз, оны қазір енгізуіңіз керек.
Бару http://photos.google.com. Ұқсас беттерді белгілеу үшін сіз Google-дің «Face Group» функциясын пайдалана аласыз, бұл адамдардың аттарын іздеу арқылы фотосуреттерді табуға мүмкіндік береді. Егер сіз Google Photos-қа әлі кірмеген болсаңыз, оны қазір енгізуіңіз керек.  Face Grouping функциясы қосулы екеніне көз жеткізіңіз. Ұқсас беттерді белгілеп, топтастырмас бұрын, мүмкіндіктің қосулы екендігіне көз жеткізуіңіз керек (және сіз тұратын жерде қол жетімді).
Face Grouping функциясы қосулы екеніне көз жеткізіңіз. Ұқсас беттерді белгілеп, топтастырмас бұрын, мүмкіндіктің қосулы екендігіне көз жеткізуіңіз керек (және сіз тұратын жерде қол жетімді). - Экранның сол жағындағы «...» мәзірін нұқыңыз.
- «Параметрлер» батырмасын басыңыз.
- «Ұқсас беттерді топтастыру» қосқышы қосулы екеніне көз жеткізіңіз. Егер сіз бұл таңдауды көрмесеңіз, бұл функция сіздің елде қол жетімді емес.
- Фотосуреттерге оралу үшін шолғыштағы Кері түймесін басыңыз.
 Іздеу жолағын басыңыз. Үлкейтілген мәзірдің жоғарғы жағында бет белгішелерінің тізімі көрсетіледі. Егер сіз жапсырғыңыз келетін беттің суретін көрмесеңіз, басқа беттерді көру үшін оң жақ көрсеткіні нұқыңыз.
Іздеу жолағын басыңыз. Үлкейтілген мәзірдің жоғарғы жағында бет белгішелерінің тізімі көрсетіледі. Егер сіз жапсырғыңыз келетін беттің суретін көрмесеңіз, басқа беттерді көру үшін оң жақ көрсеткіні нұқыңыз.  Бет белгісін беру үшін оның суретін басыңыз. Егер сіз әртүрлі фотосуреттерде бір адамды көрсеңіз, алаңдамаңыз. Сіз оларды кейінірек топтастыра аласыз.
Бет белгісін беру үшін оның суретін басыңыз. Егер сіз әртүрлі фотосуреттерде бір адамды көрсеңіз, алаңдамаңыз. Сіз оларды кейінірек топтастыра аласыз.  «Бұл кім?«Экранның жоғарғы сол жақ бұрышында. Енді сіз өріске теру немесе тізімнен атау таңдау опциясын көресіз.
«Бұл кім?«Экранның жоғарғы сол жақ бұрышында. Енді сіз өріске теру немесе тізімнен атау таңдау опциясын көресіз.  Атын енгізіңіз немесе таңдаңыз. Сізден басқа ешкім бұл атты көрмейді - сіз контактілер тізімінен толық есімді таңдасаңыз да.
Атын енгізіңіз немесе таңдаңыз. Сізден басқа ешкім бұл атты көрмейді - сіз контактілер тізімінен толық есімді таңдасаңыз да.  «Дайын» батырмасын басыңыз. Енді сіз бұл атауды іздеу жолына енгізген кезде, нәтижелерде осы адамның фотосуреттері көрсетіледі.
«Дайын» батырмасын басыңыз. Енді сіз бұл атауды іздеу жолына енгізген кезде, нәтижелерде осы адамның фотосуреттері көрсетіледі.  Іздеу жолағын басыңыз. Егер сіз адамға бірнеше бет белгішесін көрген болсаңыз, олардың барлығын бірдей белгіні тағайындау арқылы топтастыруға болады. Сіз бет белгішелерінің қайтадан пайда болғанын көресіз.
Іздеу жолағын басыңыз. Егер сіз адамға бірнеше бет белгішесін көрген болсаңыз, олардың барлығын бірдей белгіні тағайындау арқылы топтастыруға болады. Сіз бет белгішелерінің қайтадан пайда болғанын көресіз.  Адамның басқа фотосуретін басыңыз. Экранның жоғарғы сол жақ бұрышында «Бұл кім?» Өрісі қайта пайда болады.
Адамның басқа фотосуретін басыңыз. Экранның жоғарғы сол жақ бұрышында «Бұл кім?» Өрісі қайта пайда болады.  Бұрын терген бірдей белгіні теріңіз. Іздеу нәтижелерінде адамның бетінің белгісі мен белгішесі көрсетіледі.
Бұрын терген бірдей белгіні теріңіз. Іздеу нәтижелерінде адамның бетінің белгісі мен белгішесі көрсетіледі.  Іздеу нәтижелеріндегі белгіні басыңыз. Қалқымалы терезе пайда болады, олар «бұл бір адам ба?». Осы сөздердің астында екі тұлға (бір адамның) бейнеленеді.
Іздеу нәтижелеріндегі белгіні басыңыз. Қалқымалы терезе пайда болады, олар «бұл бір адам ба?». Осы сөздердің астында екі тұлға (бір адамның) бейнеленеді.  «Иә» батырмасын басыңыз. Енді екі бетке бірдей белгілер тағайындалды, демек, сіз бұл белгіні енгізген кезде Google іздеу нәтижелерінде екі бет белгішелерімен байланысты фотосуреттерді көрсетеді.
«Иә» батырмасын басыңыз. Енді екі бетке бірдей белгілер тағайындалды, демек, сіз бұл белгіні енгізген кезде Google іздеу нәтижелерінде екі бет белгішелерімен байланысты фотосуреттерді көрсетеді. - Бір адамға бұл процедураны бірнеше рет қайталауға тура келуі мүмкін.
5-тен 3-ші әдіс: Фотосуреттерді затбелгіден алып тастаңыз
 Google Photos құрылғысында ашыңыз. Google Photos-ты мобильді құрылғыдан немесе http://photos.google.com веб-сайтына кіріп бастаңыз.
Google Photos құрылғысында ашыңыз. Google Photos-ты мобильді құрылғыдан немесе http://photos.google.com веб-сайтына кіріп бастаңыз.  Іздеу өрісіне белгіні теріңіз. Енді белгі іздеу нәтижелерінің жоғарғы жағында пайда болуы керек.
Іздеу өрісіне белгіні теріңіз. Енді белгі іздеу нәтижелерінің жоғарғы жағында пайда болуы керек.  Іздеу нәтижелерінен белгіні таңдаңыз. Енді сіз сол бет жапсырмамен байланысты барлық фотосуреттермен бірге жапсырманың бетін көресіз, сонымен қатар оған жатпайтындарды да.
Іздеу нәтижелерінен белгіні таңдаңыз. Енді сіз сол бет жапсырмамен байланысты барлық фотосуреттермен бірге жапсырманың бетін көресіз, сонымен қатар оған жатпайтындарды да.  Беттің жоғарғы оң жақ бұрышындағы menu мәзірін нұқыңыз. Қысқа мәзір пайда болады.
Беттің жоғарғы оң жақ бұрышындағы menu мәзірін нұқыңыз. Қысқа мәзір пайда болады.  «Нәтижелерді жою» таңдаңыз. Әр фотосуреттің жоғарғы сол жақ бұрышында шеңбер пайда болады. Осылайша, қаласаңыз, бірнеше фотосуретті бір уақытта таңдауға болады.
«Нәтижелерді жою» таңдаңыз. Әр фотосуреттің жоғарғы сол жақ бұрышында шеңбер пайда болады. Осылайша, қаласаңыз, бірнеше фотосуретті бір уақытта таңдауға болады.  Жойғыңыз келетін фотосуретті таңдау үшін шеңберді басыңыз немесе басыңыз. Бірнеше фотосуретті таңдау үшін бірнеше фотосуретті басуға немесе басуға болады.
Жойғыңыз келетін фотосуретті таңдау үшін шеңберді басыңыз немесе басыңыз. Бірнеше фотосуретті таңдау үшін бірнеше фотосуретті басуға немесе басуға болады.  «Жою» батырмасын басыңыз немесе басыңыз. Бұл сілтеме парақтың жоғарғы оң жақ бұрышында орналасқан. Оны басқаннан кейін тег фотосуреттен жойылады.
«Жою» батырмасын басыңыз немесе басыңыз. Бұл сілтеме парақтың жоғарғы оң жақ бұрышында орналасқан. Оны басқаннан кейін тег фотосуреттен жойылады.
5-тен 4-ші әдіс: жапсырманың атын өзгерту немесе жою
 Google Photos қолданбасын ашыңыз. Google Photos-ты мобильді құрылғыдан немесе http://photos.google.com веб-сайтына кіріп бастаңыз.
Google Photos қолданбасын ашыңыз. Google Photos-ты мобильді құрылғыдан немесе http://photos.google.com веб-сайтына кіріп бастаңыз.  Іздеу өрісіне белгіні теріңіз. Сіз өзгерткіңіз келетін белгі іздеу нәтижелерінде пайда болуы керек.
Іздеу өрісіне белгіні теріңіз. Сіз өзгерткіңіз келетін белгі іздеу нәтижелерінде пайда болуы керек.  Іздеу нәтижелерінен белгіні таңдаңыз. Енді сіз сол бет тегімен байланысты барлық фотосуреттермен бет тегінің бетін көресіз.
Іздеу нәтижелерінен белгіні таңдаңыз. Енді сіз сол бет тегімен байланысты барлық фотосуреттермен бет тегінің бетін көресіз.  Парақтың оң жақ жоғарғы бұрышындағы menu мәзірін нұқыңыз. Қысқа мәзір пайда болады.
Парақтың оң жақ жоғарғы бұрышындағы menu мәзірін нұқыңыз. Қысқа мәзір пайда болады.  Жапсырманың атын өзгерту үшін «Атау жапсырмасын өзгерту» таңдаңыз. Ағымдағы белгінің атын өзгерту үшін келесі әрекеттерді орындаңыз:
Жапсырманың атын өзгерту үшін «Атау жапсырмасын өзгерту» таңдаңыз. Ағымдағы белгінің атын өзгерту үшін келесі әрекеттерді орындаңыз: - Ағымдағы затбелгі атауының артынан бос орын қалдырыңыз.
- Жапсырма үшін жаңа атау енгізіңіз.
- Өзгерістерді сақтау үшін артқа көрсеткіні басыңыз.
 Тегті жою үшін «Атау тегін жою» таңдаңыз. Фотосуреттер жойылмайды, тек тег жойылады.
Тегті жою үшін «Атау тегін жою» таңдаңыз. Фотосуреттер жойылмайды, тек тег жойылады. - Келесіде Google Photos-тан бірдеңе іздегенде, бұрын осы тегпен байланыстырылған бет енді тегтелмеген бет тізімінде жоқ екенін байқайсыз. Сіз оған кез-келген уақытта жаңа белгіні тағайындай аласыз.
5-тен 5-ші әдіс: іздеу нәтижелерінен беттерді жасыру
 Google Photos қолданбасын ашыңыз. Белгіленген тұлғаға сәйкес келетін барлық фотосуреттерді сіз оларды белгілегеніңізге немесе жасамағаныңызға қарамастан жасыруды таңдай аласыз. Егер сіздің фотосуреттеріңізде іздеу нәтижелерінде көргіңіз келмейтін адам болса, осы әдісті қолданыңыз.
Google Photos қолданбасын ашыңыз. Белгіленген тұлғаға сәйкес келетін барлық фотосуреттерді сіз оларды белгілегеніңізге немесе жасамағаныңызға қарамастан жасыруды таңдай аласыз. Егер сіздің фотосуреттеріңізде іздеу нәтижелерінде көргіңіз келмейтін адам болса, осы әдісті қолданыңыз.  Іздеу өрісін басыңыз. Енді іздеу мәзірі пайда болады және сіз жоғарғы жағында беттер тізімін көресіз.
Іздеу өрісін басыңыз. Енді іздеу мәзірі пайда болады және сіз жоғарғы жағында беттер тізімін көресіз.  Барлық беттерді көру үшін оң жақ көрсеткіні басыңыз немесе басыңыз. Барлық беттерден басқа, экранның оң жақ жоғарғы бұрышында ⁝ белгішесі де көрсетіледі.
Барлық беттерді көру үшін оң жақ көрсеткіні басыңыз немесе басыңыз. Барлық беттерден басқа, экранның оң жақ жоғарғы бұрышында ⁝ белгішесі де көрсетіледі.  ⁝ белгішесін басып, «Адамдарды жасыру & көрсету» тармағын таңдаңыз. Егер сіз мобильді қосымшаның орнына веб-сайтты қолдансаңыз, бұл сілтеме «Адамдарды көрсету және жасыру» деп аталады.
⁝ белгішесін басып, «Адамдарды жасыру & көрсету» тармағын таңдаңыз. Егер сіз мобильді қосымшаның орнына веб-сайтты қолдансаңыз, бұл сілтеме «Адамдарды көрсету және жасыру» деп аталады.  Жасырғыңыз келетін бетті басыңыз. Бұл дәл қазір көргіңіз келмейтін кез келген адам болуы мүмкін.
Жасырғыңыз келетін бетті басыңыз. Бұл дәл қазір көргіңіз келмейтін кез келген адам болуы мүмкін. - Бірнеше бетті жасыру үшін тізімдегі бірнеше бетті басыңыз немесе түртіңіз.
- Сіз бұл адамды осы параққа оралып, оның бетін басу арқылы көрсете аласыз.
 Экранның жоғарғы оң жақ бұрышындағы «Дайын» батырмасын басыңыз. Енді сіз фотосуреттерді іздеген кезде іздеу нәтижелерінде бұл адамның жүзін көре алмайсыз.
Экранның жоғарғы оң жақ бұрышындағы «Дайын» батырмасын басыңыз. Енді сіз фотосуреттерді іздеген кезде іздеу нәтижелерінде бұл адамның жүзін көре алмайсыз.
Кеңестер
- Кейбір фотосуреттер фотосуреттің ішінде орналасқан жер туралы ақпаратты сақтайды. Сол қалада түсірілген барлық суреттерді көру үшін Google Photos-тан қала атын іздеп көріңіз.
- Google Photos есептік жазбасындағы барлық бейнелерді көру үшін іздеу өрісін басып, іздеу мәзірінен «Бейнелер» тармағын таңдаңыз.