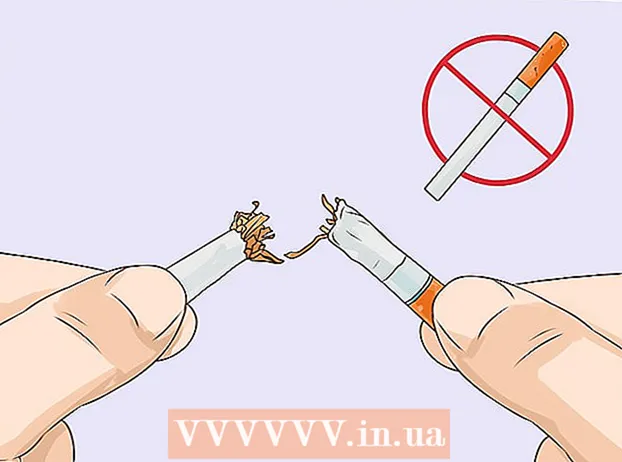Автор:
Charles Brown
Жасалған Күн:
9 Ақпан 2021
Жаңарту Күні:
28 Маусым 2024
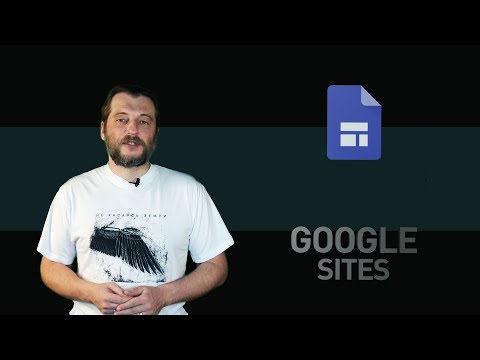
Мазмұны
- Басу үшін
- 5-тен 1-бөлім: Сайтты құру
- 5-тен 2-бөлім: Редакторды ашу
- 5-тен 3-бөлім: Мазмұнды енгізу
- 5-тен 4-бөлім: парақ қосу
- 5-тен 5-бөлім: Тақырыпты қолдану
- Кеңестер
- Ескертулер
Бұл wikiHow сізге Google Sites көмегімен тегін веб-сайтты құруды және өңдеуді үйретеді. Есіңізде болсын, Google сайтын жасау үшін сізде Google есептік жазбасы болуы керек.
Басу үшін
5-тен 1-бөлім: Сайтты құру
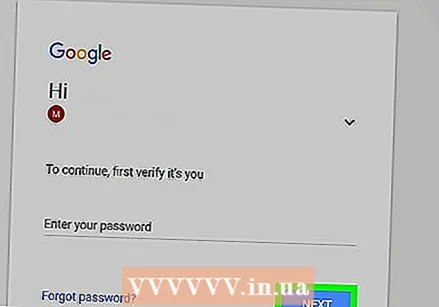 Google сайттарын ашыңыз. Веб-шолғышта https://sites.google.com/ сайтына өтіңіз. Егер сіз Google есептік жазбаңызға кірсеңіз, бұл Google Sites парағын ашады.
Google сайттарын ашыңыз. Веб-шолғышта https://sites.google.com/ сайтына өтіңіз. Егер сіз Google есептік жазбаңызға кірсеңіз, бұл Google Sites парағын ашады. - Егер сіз Google есептік жазбаңызға кірмеген болсаңыз, жалғастыру алдында электрондық пошта мекен-жайы мен құпия сөзді енгізіңіз.
 басыңыз Жаңа Google сайты. Бұл парақтың сол жағында. Мұны жасағанда Google Sites ең соңғы нұсқасы ашылады.
басыңыз Жаңа Google сайты. Бұл парақтың сол жағында. Мұны жасағанда Google Sites ең соңғы нұсқасы ашылады.  «Жаңа» батырмасын басыңыз
«Жаңа» батырмасын басыңыз  Өзіңіздің үй парағыңызға тақырып енгізіңіз. Парақтың жоғарғы жағындағы «Сіздің парақ тақырыбы» өрісіне қолданғыңыз келетін тақырыпты теріңіз.
Өзіңіздің үй парағыңызға тақырып енгізіңіз. Парақтың жоғарғы жағындағы «Сіздің парақ тақырыбы» өрісіне қолданғыңыз келетін тақырыпты теріңіз.  Google сайтының мекен-жайын жасаңыз. Беттің жоғарғы сол жақ бұрышындағы «Сайттың атын енгізу» енгізу өрісін басыңыз, содан кейін Google сайтыңызға қолданғыңыз келетін сөзді немесе сөз тіркесін теріңіз.
Google сайтының мекен-жайын жасаңыз. Беттің жоғарғы сол жақ бұрышындағы «Сайттың атын енгізу» енгізу өрісін басыңыз, содан кейін Google сайтыңызға қолданғыңыз келетін сөзді немесе сөз тіркесін теріңіз. - Сіздің сайтыңыздың атауы ерекше болуы керек, сондықтан кейінірек сізден басқа, ерекше сайт атауын сұрауыңыз мүмкін.
 Мұқаба суретін жүктеңіз. Сіз суретті үйдің жоғарғы жағына парақтың жоғарғы жағындағы суретте тұрып, қосуға болады Кескінді өзгерту суреттің төменгі жағында, содан кейін басыңыз жүктеу ашылмалы мәзірден фотосуретті таңдап, түймесін басыңыз Ашу басу үшін.
Мұқаба суретін жүктеңіз. Сіз суретті үйдің жоғарғы жағына парақтың жоғарғы жағындағы суретте тұрып, қосуға болады Кескінді өзгерту суреттің төменгі жағында, содан кейін басыңыз жүктеу ашылмалы мәзірден фотосуретті таңдап, түймесін басыңыз Ашу басу үшін. 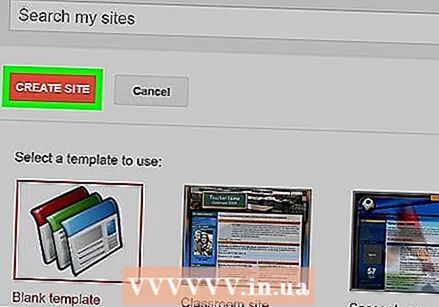 басыңыз ЖАРИЯЛАУ. Бұл парақтың оң жақ жоғарғы бұрышындағы күлгін түсті түйме.
басыңыз ЖАРИЯЛАУ. Бұл парақтың оң жақ жоғарғы бұрышындағы күлгін түсті түйме.  басыңыз ЖАРИЯЛАУ сұрағанда. Бұл сіздің https://sites.google.com/view/ доменінде сіздің Google сайтыңызды жасайды.сайт атауы.
басыңыз ЖАРИЯЛАУ сұрағанда. Бұл сіздің https://sites.google.com/view/ доменінде сіздің Google сайтыңызды жасайды.сайт атауы.
5-тен 2-бөлім: Редакторды ашу
 Веб-сайтыңызды ашыңыз. Https://sites.google.com/view/ сайтына өтіңізсайт атауы («сайт атауын» өзіңіздің Google сайтыңыздың мекен-жайымен ауыстырыңыз). Бұл сіздің Google сайтыңызды ашады.
Веб-сайтыңызды ашыңыз. Https://sites.google.com/view/ сайтына өтіңізсайт атауы («сайт атауын» өзіңіздің Google сайтыңыздың мекен-жайымен ауыстырыңыз). Бұл сіздің Google сайтыңызды ашады.  «Реттеу» батырмасын басыңыз
«Реттеу» батырмасын басыңыз  Өңдеу параметрлерін тексеріңіз. Парақтың оң жағында сіз әртүрлі нұсқалары бар бағанды көресіз. Бұл баған үш негізгі қойындыға бөлінген:
Өңдеу параметрлерін тексеріңіз. Парақтың оң жағында сіз әртүрлі нұсқалары бар бағанды көресіз. Бұл баған үш негізгі қойындыға бөлінген: - INSERT - Мәтін ұясын немесе фотосуретті қосыңыз немесе басқа веб-сайттардан (немесе Google Drive) құжаттар немесе бейнелерді салыңыз.
- БЕТТЕР - Өз сайтыңызға парақ қосыңыз (мысалы, «туралы»).
- Тақырыптар - Өз сайтыңызға басқа тақырып қосыңыз. Тақырыптар сіздің веб-сайтыңыздың көрінісі мен орналасуын өзгертеді.
 Өзгерістеріңізді алдын ала қарауды ұмытпаңыз. Сіз өзіңіздің сайтыңызға айтарлықтай өзгеріс енгізген сайын (мысалы, мәтін жолағын қосу), сіз парақтың жоғарғы жағындағы көзге арналған «Алдын ала қарау» батырмасын басу арқылы сайттың тікелей нұсқасында өзгерістің қандай болатынын алдын ала көре аласыз. .
Өзгерістеріңізді алдын ала қарауды ұмытпаңыз. Сіз өзіңіздің сайтыңызға айтарлықтай өзгеріс енгізген сайын (мысалы, мәтін жолағын қосу), сіз парақтың жоғарғы жағындағы көзге арналған «Алдын ала қарау» батырмасын басу арқылы сайттың тікелей нұсқасында өзгерістің қандай болатынын алдын ала көре аласыз. . - Өзгерістерді жарияламас бұрын алдын ала қарау жақсы.
- Сайтқа алдын-ала қарау кезінде веб-сайттың компьютерде, планшетте және телефон экранында (оңнан солға) қалай көрінетінін білу үшін парақтың төменгі оң жақ бұрышындағы әртүрлі экран өлшемдерін шертуге болады.
5-тен 3-бөлім: Мазмұнды енгізу
 Қойындыны басыңыз INSERT. Бұл парақтың жоғарғы оң жағында. Бұл редакторды ашқан кезде үнсіздік бойынша ашылатын қойынды.
Қойындыны басыңыз INSERT. Бұл парақтың жоғарғы оң жағында. Бұл редакторды ашқан кезде үнсіздік бойынша ашылатын қойынды.  Мәтін жолағын қосыңыз. басыңыз Мәтін ұясы бағанның жоғарғы жағында
Мәтін жолағын қосыңыз. басыңыз Мәтін ұясы бағанның жоғарғы жағында  Бөлгіш қосыңыз. Элементті басыңыз Бөлу сызығы оны мәтін жолының астына қосу үшін.
Бөлгіш қосыңыз. Элементті басыңыз Бөлу сызығы оны мәтін жолының астына қосу үшін.  Элементтерді жылжытыңыз. Бөлгішті мәтін жолағының үстінде орналастыру үшін шертуге және сүйреуге болады, немесе мәтін ұясын жылжыту үшін мәтін жолағының сол жақ бұрышын басып, сүйреуге болады.
Элементтерді жылжытыңыз. Бөлгішті мәтін жолағының үстінде орналастыру үшін шертуге және сүйреуге болады, немесе мәтін ұясын жылжыту үшін мәтін жолағының сол жақ бұрышын басып, сүйреуге болады.  Сурет қосыңыз. басыңыз Суреттер бағанның жоғарғы жағында кескіннің орнын таңдап, веб-сайтыңызға енгізгіңіз келетін суретті нұқыңыз, содан кейін басыңыз Таңдаңыз. Бұл оны парақтың ортасына кірістіріп, өлшемін өзгертуге және жылжытуға мүмкіндік береді.
Сурет қосыңыз. басыңыз Суреттер бағанның жоғарғы жағында кескіннің орнын таңдап, веб-сайтыңызға енгізгіңіз келетін суретті нұқыңыз, содан кейін басыңыз Таңдаңыз. Бұл оны парақтың ортасына кірістіріп, өлшемін өзгертуге және жылжытуға мүмкіндік береді. - Сіз суреттерді Google Drive-қа жүктей аласыз, содан кейін оларды Google сайтыңыздан таңдай аласыз.
 Басқа мазмұнды қосыңыз. Бұл сіздің сайтыңызға не қосқыңыз келетініне байланысты өзгереді; Дегенмен, сіз келесі элементтерді веб-сайтыңызға қоса аласыз:
Басқа мазмұнды қосыңыз. Бұл сіздің сайтыңызға не қосқыңыз келетініне байланысты өзгереді; Дегенмен, сіз келесі элементтерді веб-сайтыңызға қоса аласыз: - Google Drive құжаттары - басыңыз Google Drive оң жақ бағанға файлды таңдаңыз.
- YouTube / Google Calendar / Гугл картасы - Оң жақ бағандағы осы тақырыптардың бірін басыңыз және экрандағы нұсқауларды орындаңыз.
- Google Docs - Оң жақ бағандағы «Google Docs» айдары бойынша құжат түрлерінің бірін басып, экрандағы нұсқауларды орындаңыз.
 Үй парағын аяқтаңыз. Мазмұнды үй бетіне қосып, өзгерткеннен кейін жалғастыра аласыз.
Үй парағын аяқтаңыз. Мазмұнды үй бетіне қосып, өзгерткеннен кейін жалғастыра аласыз.  Өзгерістеріңізді жариялаңыз. басыңыз ЖАРИЯЛАУ веб-беттің жоғарғы оң жақ бұрышында. Бұл редакторды жаппайды, бірақ сіздің өзгертулеріңізді сақтайды.
Өзгерістеріңізді жариялаңыз. басыңыз ЖАРИЯЛАУ веб-беттің жоғарғы оң жақ бұрышында. Бұл редакторды жаппайды, бірақ сіздің өзгертулеріңізді сақтайды.
5-тен 4-бөлім: парақ қосу
 Қойындыны басыңыз БЕТТЕР. Бұл редактордың оң жақ бағанының жоғарғы жағында. Бұл сіздің веб-сайтыңыздың ағымдағы беттерін тізімдейді, олардың тек біреуі «Үй» беті болуы керек.
Қойындыны басыңыз БЕТТЕР. Бұл редактордың оң жақ бағанының жоғарғы жағында. Бұл сіздің веб-сайтыңыздың ағымдағы беттерін тізімдейді, олардың тек біреуі «Үй» беті болуы керек.  «Бет қосу» белгішесін басыңыз. Бұл қағаз тәрізді белгіше парақтың төменгі оң жағында орналасқан. Қалқымалы мәзір пайда болады.
«Бет қосу» белгішесін басыңыз. Бұл қағаз тәрізді белгіше парақтың төменгі оң жағында орналасқан. Қалқымалы мәзір пайда болады.  Парақтың атауын енгізіңіз. Бет үшін пайдаланғыңыз келетін атауды теріңіз. Мысалы, егер сіз жүктеу бетін жасасаңыз, теріңіз Жүктеулер немесе ұқсас нәрсе.
Парақтың атауын енгізіңіз. Бет үшін пайдаланғыңыз келетін атауды теріңіз. Мысалы, егер сіз жүктеу бетін жасасаңыз, теріңіз Жүктеулер немесе ұқсас нәрсе.  басыңыз ДАЙЫН. Бұл қалқымалы мәзірдің төменгі жағында орналасқан. Мұны істеу парақты веб-сайтыңызға қосады.
басыңыз ДАЙЫН. Бұл қалқымалы мәзірдің төменгі жағында орналасқан. Мұны істеу парақты веб-сайтыңызға қосады.  Қажет болса, бетті өңдеңіз. Бастапқы бет сияқты сіз элементтерді кірістіре аласыз, файлдар қосыңыз және беттегі әр түрлі элементтердің орнын реттей аласыз.
Қажет болса, бетті өңдеңіз. Бастапқы бет сияқты сіз элементтерді кірістіре аласыз, файлдар қосыңыз және беттегі әр түрлі элементтердің орнын реттей аласыз. 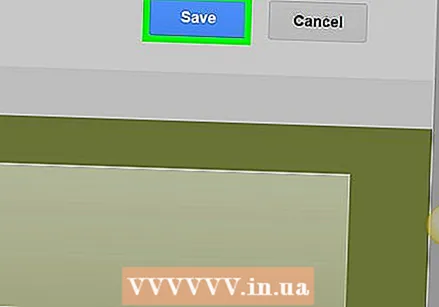 басыңыз ЖАРИЯЛАУ біткен соң. Бұл сіздің өзгертулеріңізді сақтап, веб-сайтыңыздың тікелей нұсқасына жібереді.
басыңыз ЖАРИЯЛАУ біткен соң. Бұл сіздің өзгертулеріңізді сақтап, веб-сайтыңыздың тікелей нұсқасына жібереді.
5-тен 5-бөлім: Тақырыпты қолдану
 Қойындыны басыңыз Тақырыптар. Бұл парақтың оң жағындағы бағанның жоғарғы жағында.
Қойындыны басыңыз Тақырыптар. Бұл парақтың оң жағындағы бағанның жоғарғы жағында.  Тақырып таңдаңыз. Алдын ала қарау керек тақырыпты нұқыңыз. Бұл басты терезеде сіздің сайтыңыздың тақырыбын өзгертеді.
Тақырып таңдаңыз. Алдын ала қарау керек тақырыпты нұқыңыз. Бұл басты терезеде сіздің сайтыңыздың тақырыбын өзгертеді.  Тақырып үшін түс таңдаңыз. Түсті алдын ала қарау үшін тақырып атауының астындағы түрлі-түсті шеңберлердің бірін басыңыз.
Тақырып үшін түс таңдаңыз. Түсті алдын ала қарау үшін тақырып атауының астындағы түрлі-түсті шеңберлердің бірін басыңыз. - Әр түрлі тақырыптарда түрлі түсті бояғыштар қолданылады.
 басыңыз Қаріп стилі. Бұл сіздің тақырыбыңыздың атымен түрлі-түсті шеңберлердің астында ашылмалы тізім. Жаңа таңдау мәзірі пайда болады.
басыңыз Қаріп стилі. Бұл сіздің тақырыбыңыздың атымен түрлі-түсті шеңберлердің астында ашылмалы тізім. Жаңа таңдау мәзірі пайда болады.  Қаріп атауын басыңыз. Бұл оны таңдауға және веб-сайтыңыздың алдын-ала қарауына қолдануға мүмкіндік береді.
Қаріп атауын басыңыз. Бұл оны таңдауға және веб-сайтыңыздың алдын-ала қарауына қолдануға мүмкіндік береді.  басыңыз ЖАРИЯЛАУ аяқтағаннан кейін. Бұл сіздің өзгертулеріңізді сақтап, веб-сайтыңыздың тікелей нұсқасына жібереді. Осы кезде сіз беттерді қосуды, мазмұн енгізуді және тақырыпты қалауыңыз бойынша өзгертуді жалғастыра аласыз.
басыңыз ЖАРИЯЛАУ аяқтағаннан кейін. Бұл сіздің өзгертулеріңізді сақтап, веб-сайтыңыздың тікелей нұсқасына жібереді. Осы кезде сіз беттерді қосуды, мазмұн енгізуді және тақырыпты қалауыңыз бойынша өзгертуді жалғастыра аласыз.
Кеңестер
- Іздестіру жүйелері сіздің веб-сайтыңызды белсенді болған кезде оны бірнеше апта ұстамасаңыз да көрсетуі ықтимал.
Ескертулер
- Google Sites сайтында жалаңаш немесе ашық суреттерді, зорлық-зомбылық суреттерін немесе жек көретін сөздер жарияламаңыз. Егер сіз мұны жасасаңыз, сіздің сайтыңызды Google жойып жіберуі мүмкін.