Автор:
Roger Morrison
Жасалған Күн:
24 Қыркүйек 2021
Жаңарту Күні:
19 Маусым 2024
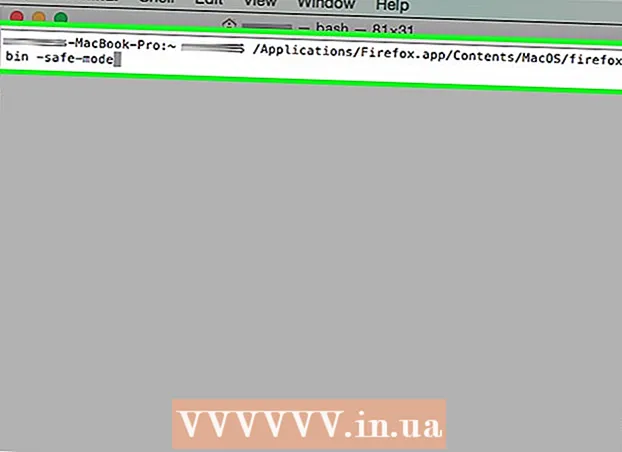
Мазмұны
- Басу үшін
- 3-тен 1-ші әдіс: Firefox мәзірін пайдалану
- 3-тен 2-әдіс: Басқа әдістерді қолдану (Windows)
- 3-тен 3-әдіс: Басқа әдістерді қолдану (Mac)
- Ескертулер
Firefox-тың қазіргі нұсқасында «Қауіпсіз режим» опциясы «Қосымшалар өшіріліп қайта іске қосыңыз» ауыстырылды. Бұл опцияның жұмысы басқаша болып қалды. Егер сіз Firefox-ты қауіпсіз режимде ашқан кезде сізде кездесетін проблема жоғалып кетсе, мәселе сіздің қондырмаларыңыздың бірінде болуы мүмкін.
Басу үшін
3-тен 1-ші әдіс: Firefox мәзірін пайдалану
 Mozilla Firefox ашыңыз. Бұл әдісте біз Firefox-ты «Қауіпсіз режимде» барлық қосымшалар өшірілген күйде қайта қосудың екі әдісін көрсетеміз.
Mozilla Firefox ашыңыз. Бұл әдісте біз Firefox-ты «Қауіпсіз режимде» барлық қосымшалар өшірілген күйде қайта қосудың екі әдісін көрсетеміз.  Мәзір батырмасын басыңыз. Бұл батырманы үш көлденең сұр жолақ арқылы тануға болады. Сіз батырманы терезенің оң жағында, мекенжай жолағымен бірдей биіктікте табасыз. Оны басқан кезде кішкене мәзір пайда болады.
Мәзір батырмасын басыңыз. Бұл батырманы үш көлденең сұр жолақ арқылы тануға болады. Сіз батырманы терезенің оң жағында, мекенжай жолағымен бірдей биіктікте табасыз. Оны басқан кезде кішкене мәзір пайда болады. - Сондай-ақ, мәзірді жоғарғы жолдағы мәзірден өшірілген қондырмалармен анықтама → қайта қосу түймесін басу арқылы ашуға болады. Содан кейін «Қауіпсіз режимде іске қосу» батырмасын басыңыз.
 Анықтама мәзірін ашыңыз. Жаңа ашылған мәзірдің төменгі жағында сұрақ белгісі бар дөңгелек белгішені басыңыз. Енді анықтама мәзірі ашылады. Сұрақ белгісін басқан кезде опциялар тізімі пайда болады.
Анықтама мәзірін ашыңыз. Жаңа ашылған мәзірдің төменгі жағында сұрақ белгісі бар дөңгелек белгішені басыңыз. Енді анықтама мәзірі ашылады. Сұрақ белгісін басқан кезде опциялар тізімі пайда болады.  «Өшірілген қондырмалармен қайта іске қосу» батырмасын басыңыз. Қондырмаларды өшіріп, қайта қосуды таңдаңыз. Енді Firefox жабылып, қайта ашылады.
«Өшірілген қондырмалармен қайта іске қосу» батырмасын басыңыз. Қондырмаларды өшіріп, қайта қосуды таңдаңыз. Енді Firefox жабылып, қайта ашылады. - Осы мақаланың скриншотын алыңыз немесе Firefox-ты қайта іске қосқаннан кейін осы нұсқауларды әрі қарай жалғастыру үшін парақты бетбелгі ретінде сақтаңыз.
 «Қауіпсіз режимде іске қосу» батырмасын басыңыз. Firefox қайта іске қосылғаннан кейін қалқымалы терезе пайда болады. Қауіпсіз режимге кіру үшін Қауіпсіз режимде іске қосу түймешігін басыңыз.
«Қауіпсіз режимде іске қосу» батырмасын басыңыз. Firefox қайта іске қосылғаннан кейін қалқымалы терезе пайда болады. Қауіпсіз режимге кіру үшін Қауіпсіз режимде іске қосу түймешігін басыңыз.  Қосымшаларды бір-бірлеп өшіріңіз. Егер Қауіпсіз режим мәселені шешсе, оған қондырма себеп болуы мүмкін. Firefox жауып, оны әдеттегідей қайта ашыңыз. Жоғарғы мәзірден Құралдар → Қондырмалар пәрменін таңдап, мәселе тудырады деп күткен қондырманы өшіріңіз. Қандай қондырма ақаулық тудыратынын анықтағанша, Firefox-ты қайта қосып, қондырмаларды бір-бірлеп өшіріңіз.
Қосымшаларды бір-бірлеп өшіріңіз. Егер Қауіпсіз режим мәселені шешсе, оған қондырма себеп болуы мүмкін. Firefox жауып, оны әдеттегідей қайта ашыңыз. Жоғарғы мәзірден Құралдар → Қондырмалар пәрменін таңдап, мәселе тудырады деп күткен қондырманы өшіріңіз. Қандай қондырма ақаулық тудыратынын анықтағанша, Firefox-ты қайта қосып, қондырмаларды бір-бірлеп өшіріңіз.  Егер жоғарыдағы қадамдар жұмыс істемесе, Firefox-ты нөлден қалпына келтіріңіз. Егер қауіпсіз режим мәселені шешпесе, Firefox-ты бастапқы күйіне қайтару арқылы барлық сақталған теңшелімдерді, бетбелгілерді, парольдерді және қондырмаларды жоюға болады. Firefox-ты қауіпсіз режимде іске қосу үшін жоғарыдағы әрекеттерді қайталаңыз. Бірақ бұл жолы, Firefox-ті жаңартуда «Қауіпсіз режимде іске қосу» батырмасын басудың орнына.
Егер жоғарыдағы қадамдар жұмыс істемесе, Firefox-ты нөлден қалпына келтіріңіз. Егер қауіпсіз режим мәселені шешпесе, Firefox-ты бастапқы күйіне қайтару арқылы барлық сақталған теңшелімдерді, бетбелгілерді, парольдерді және қондырмаларды жоюға болады. Firefox-ты қауіпсіз режимде іске қосу үшін жоғарыдағы әрекеттерді қайталаңыз. Бірақ бұл жолы, Firefox-ті жаңартуда «Қауіпсіз режимде іске қосу» батырмасын басудың орнына. - Егер сіз оның орнына құсбелгі жолын көрсеңіз, онда сіз Firefox 14 немесе одан төмен нұсқасын қолданасыз. Сіз бәрін бірдей нәтиже бойынша тексере аласыз, бірақ ақаулықтарды жою үшін Firefox-тың соңғы нұсқасына жедел жаңарған пайдалы болар.
- Егер сіз тек «Қауіпсіз режимде іске қосу» опциясын көрсеңіз, әдепкі профильге оралып, қайталап көріңіз.
- Сіздің деректеріңіз «Firefox-тың ескі деректері» деп аталатын жаңа қалтада сақталады. Егер сіз жаңа Firefox профилін жасасаңыз, онда сіз еш қиындық тудырмайтын деректерді жібере аласыз.
3-тен 2-әдіс: Басқа әдістерді қолдану (Windows)
 Firefox белгішесін екі рет шерту кезінде Shift пернесін басып тұрыңыз. Егер бағдарламаны ашқан кезде Firefox дереу тоқтаса, бұл әдісті қолдануға болады. Firefox енді қауіпсіз режимде ашылады.
Firefox белгішесін екі рет шерту кезінде Shift пернесін басып тұрыңыз. Егер бағдарламаны ашқан кезде Firefox дереу тоқтаса, бұл әдісті қолдануға болады. Firefox енді қауіпсіз режимде ашылады. - Профильдер арасында ауысуға болатын терезе ашылғанда, өз профиліңізді таңдап, Firefox-ты бастау немесе ұқсас мәтіні бар батырманы басқан кезде Shift пернесін басып тұрыңыз.
 «Іске қосу» терезесін ашыңыз. Егер сіз Firefox белгішесін таба алмасаңыз, осы әдісті қолданып көріңіз. Бастау түймесін басып, теріңіз Жүгіру. Іздеу нәтижелерінде пайда болғанын көргенде «Іске қосу» деп аталатын бағдарламаны ашыңыз.
«Іске қосу» терезесін ашыңыз. Егер сіз Firefox белгішесін таба алмасаңыз, осы әдісті қолданып көріңіз. Бастау түймесін басып, теріңіз Жүгіру. Іздеу нәтижелерінде пайда болғанын көргенде «Іске қосу» деп аталатын бағдарламаны ашыңыз. - Сіз Windows пернелері + R пернелер тіркесімімен де келесіз.
 Келесі командалардың бірін теріңіз. «Іске қосу» терезесінде Firefox-ты қауіпсіз режимде ашу пәрменін енгізуге болады. Түрі а Осы командалар терезесінде қалай пайда болса, дәл солай және Enter пернесін басыңыз. Егер команда жұмыс істемесе, келесі команданы қолданыңыз.
Келесі командалардың бірін теріңіз. «Іске қосу» терезесінде Firefox-ты қауіпсіз режимде ашу пәрменін енгізуге болады. Түрі а Осы командалар терезесінде қалай пайда болса, дәл солай және Enter пернесін басыңыз. Егер команда жұмыс істемесе, келесі команданы қолданыңыз. - firefox-қауіпсіз режим
- «C: Program Files Mozilla Firefox firefox.exe» қауіпсіз режимі
- «C: Program Files (x86) Mozilla Firefox firefox.exe» қауіпсіз режимі
 Firefox-ты қауіпсіз режимде іске қосу үшін сілтеме жасаңыз. Егер сіз қауіпсіз режимді жиі қолдансаңыз, оны тіркесім жасау арқылы оңай ете аласыз. Сіз мұны келесі қадамдар арқылы жасайсыз:
Firefox-ты қауіпсіз режимде іске қосу үшін сілтеме жасаңыз. Егер сіз қауіпсіз режимді жиі қолдансаңыз, оны тіркесім жасау арқылы оңай ете аласыз. Сіз мұны келесі қадамдар арқылы жасайсыз: - Компьютеріңізден «firefox.exe» табыңыз.
- Файлды тінтуірдің оң жағымен басып, «Көшіру» пәрменін таңдаңыз, содан кейін жұмыс үстеліндегі немесе қалтадағы бос орынды нұқыңыз, содан кейін «Қою» пәрменін таңдаңыз.
- Жаңа файлды тінтуірдің оң жағымен басып, «Сипаттар» тармағын таңдаңыз.
- «Орналасу» өрісіне бос орын, содан кейін сөздер енгізіңіз -қауіпсіз режим.
- Егер жаңа жарлық жұмыс істемесе, сіз «Орналасу» өрісінің басында және соңында дәйексөздерді қоса аласыз.
3-тен 3-әдіс: Басқа әдістерді қолдану (Mac)
 Firefox-ты ашқан кезде Опцияны басып тұрыңыз. Опция пернесі басылған кезде бағдарламаны қауіпсіз режимде ашу үшін Firefox белгішесін басыңыз.
Firefox-ты ашқан кезде Опцияны басып тұрыңыз. Опция пернесі басылған кезде бағдарламаны қауіпсіз режимде ашу үшін Firefox белгішесін басыңыз. - «Профиль менеджері» терезесі ашылған кезде, өз профиліңізді таңдап, ОК немесе ұқсас батырманы басқан кезде Опцияны қайта басып тұрыңыз.
 Ашық терминал. Алдыңғы қадам әдетте жеткілікті, бірақ егер бұл нәтиже бермесе, сіз бұл әдісті қолданып көріңіз. Терминалды ашыңыз, бұл бағдарламаны мына жерден табуға болады: қосымшалар → утилиталар → терминал.
Ашық терминал. Алдыңғы қадам әдетте жеткілікті, бірақ егер бұл нәтиже бермесе, сіз бұл әдісті қолданып көріңіз. Терминалды ашыңыз, бұл бағдарламаны мына жерден табуға болады: қосымшалар → утилиталар → терминал.  Келесі пәрменді теріңіз. Түрі: /Applications/Firefox.app/Contents/MacOS/firefox-bin -safe-mode пернетақтада enter пернесін басыңыз. Қате туралы хабарлама болған жағдайда, команданы дұрыс тергеніңізді тексеріңіз.
Келесі пәрменді теріңіз. Түрі: /Applications/Firefox.app/Contents/MacOS/firefox-bin -safe-mode пернетақтада enter пернесін басыңыз. Қате туралы хабарлама болған жағдайда, команданы дұрыс тергеніңізді тексеріңіз. - Терминалда курсор мен пернетақта командалары жұмыс істемейді. Қатені түзету үшін көрсеткі пернелерін қолдануға немесе пернетақтада жоюға болады.
Ескертулер
- «Жаңарту Firefox» таңдау Firefox-ты қалпына келтіреді, осылайша барлық сақталған параметрлер жоғалады. Деректерді қалпына келтіру қиынға соғуы мүмкін, егер сіз оны жиі жасамасаңыз.



