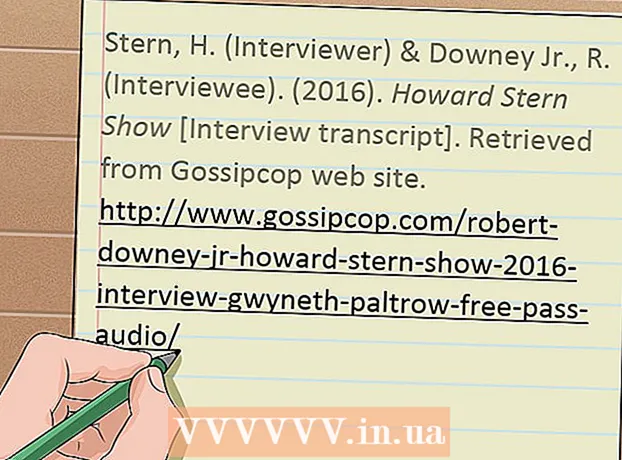Автор:
John Stephens
Жасалған Күн:
2 Қаңтар 2021
Жаңарту Күні:
29 Маусым 2024

Мазмұны
Дискіні пішімдеу ондағы барлық деректерді өшіріп, жаңа файлдық жүйені тудырады. Windows-ты орнату үшін дискіні пішімдеу керек немесе егер сіз қосымша дискілерді орнатқыңыз келсе, оны қолдануды бастауыңыз керек. Дискіні ондағы барлық деректерді тез жою үшін пішімдеуге болады. Компьютерде қосымша диск жетектерін жасау үшін, бар дискілерді кішірейтуге және қол жетімді сақтау аймақтарын пішімдеуге болады. Егер сіз компьютеріңізді сатқыңыз келсе, барлық деректерді қауіпсіз жою үшін арнайы құралдарды пайдалануға болады.
Қадамдар
4-тен 1-әдіс: Негізгі дискіні форматтаңыз
Барлық маңызды деректердің сақтық көшірмесін жасаңыз. Дискіні пішімдеу ондағы барлық деректерді өшіріп, амалдық жүйені жояды. Сыртқы дискке немесе бұлтқа сияқты кез-келген маңызды файлдардың сақтық көшірмесін жасаңыз.
- Дискіңіздегі деректерді қайта сатуға дайындау үшін оны қауіпсіз түрде өшіргіңіз келсе, осы мақаладағы дискіні қауіпсіз түрде пішімдеу бөлімін қараңыз.

Windows орнату дискісін салыңыз. Дискіні пішімдеу үшін Windows орнату дискісін қолданасыз. Бұл негізгі дискіні пішімдеудің ең оңай әдісі, өйткені оны Windows ішінен жасай алмайсыз. Сіз өзіңіздің иелігіңіздегі орнату дискісін пайдаланудың қажеті жоқ, өйткені өнім кілтін енгізудің қажеті жоқ (егер Windows жүйесін қайта орнатпасаңыз). Орнату дискісін таба алмасаңыз, Windows нұсқасына байланысты келесі опцияларды таңдауыңызға болады:- Windows 7 - өнім кілтін импорттайтын Windows 7 үшін ISO файлын жүктеуге болады. Одан кейін сіз осы ISO файлын Windows 7 USB / DVD жүктеу құралы арқылы бос DVD немесе USB диск жетегіне өткізесіз, оны мына жерден жүктей аласыз.
- Windows 8 - Microsoft Windows Media құралын жүктеуге болады. Бұл бағдарлама бос DVD немесе USB дискісіне (4 ГБ немесе одан көп) Windows орнату медиасын жүктеп, жасайды. Орнату медиасын жасау үшін құралды іске қосып, экрандағы нұсқауларды орындаңыз.
- Windows 10 - Microsoft Windows Media Media құралын мына жерден жүктеуге болады. Бос DVD немесе USB дискісіне Windows 10 орнату дискісін жүктеу және жасау үшін осы бағдарламаны іске қосыңыз. Көптеген пайдаланушылар осы құралдың 64 биттік нұсқасын жүктейді. Егер сенімді болмасаңыз, Windows нұсқасының 32 биттік немесе 64 биттік екенін қалай тексеруге болады деген мақаланы қараңыз.

Орнату дискісінен жүктеу үшін компьютерді орнатыңыз. Орнатқышты іске қосу және дискіні пішімдеу үшін сізге қатты дискіден жүктеудің орнына компьютеріңізді сол дискіден (DVD немесе USB) жүктейтін етіп орнату керек. Компьютеріңізде Windows 7 (немесе одан бұрын) жұмыс жасайтындығына, немесе Windows 8 (немесе одан кейінгі) жүйеде жұмыс істейтініне байланысты процесс сәл өзгеше болады.- Windows 7 (және одан бұрынғы нұсқалары) үшін - компьютерді қайта қосып, BIOS, SETUP немесе BOOT пернелерін басыңыз, ол компьютер бірінші жүктелгенде көрсетіледі. Ең жиі қолданылатын кілттер болып табылады F2, F11, F12, және Del. BOOT мәзірінде орнату дискісін негізгі жүктеу құрылғысына орнатыңыз.
- Windows 8 (және одан кейінгі нұсқалары) үшін - Мәзірдегі немесе Бастау экранындағы Қуат түймесін басыңыз. Ұстаңыз Ift Shift «Қосымша іске қосу» мәзірінде қайта жүктеу үшін Қайта бастау түймесін басыңыз. «Ақаулықтарды жою» опциясын таңдап, содан кейін «Қосымша параметрлер» түймесін басыңыз. «UEFI микробағдарламасының параметрлері» батырмасын басыңыз, содан кейін BOOT мәзірін ашыңыз. Содан кейін орнату дискісін негізгі жүктеу құрылғысына орнатыңыз.

Орнату процесін бастаңыз. Windows орнату файлдарын жүктеп, орнату процесін бастайды. Іске кіріспес бұрын сізден өз тіліңізді таңдап, шарттарды қабылдауыңыз сұралады.
«Custom» орнату әдісін таңдаңыз. Бұл орнату кезінде қатты дискіні пішімдеуге мүмкіндік береді.
Пішімдегіңіз келетін бөлімді таңдаңыз. Бастапқы орнату экрандарын басқаннан кейін сіз барлық қатты дискілерді және олардың тиісті бөлімдерін көресіз. Негізінде, сіз компьютерде бірнеше бөлімдерді, олардың біреуін амалдық жүйеге, бір қалпына келтіру бөлімін және сіз жасаған басқа бөлімдерді немесе орнатылған дискіні көресіз.
- Барлығын бір бөлінбеген бөлімге біріктіру үшін бір дискідегі бөлімдерді жоюға болады. Бұл бөлімдердегі барлық деректерді жояды. Бөлім үшін «Жою» опциясын көру үшін «Диск опциялары» батырмасын басыңыз.
- Егер сіз барлық бөлімдерді жойғыңыз келсе, оны пішімдеуден бұрын жаңа бөлім жасауыңыз керек. Пішімделмеген аймақты таңдап, жаңа бөлім жасау үшін «Жаңа» батырмасын басыңыз. Бөлімнің өлшемін бос орынға байланысты орнатуға рұқсат етілген. Әдетте сіз бір диск үшін төрт бөліктен артық жасай алмайтыныңызды ескеріңіз.
Таңдалған бөлімді пішімдеу. Бөлімді немесе дискіні таңдағаннан кейін «Пішімдеу» батырмасын басыңыз. Егер сіз Пішім түймесін көрмесеңіз, оны көру үшін «Диск опциялары» батырмасын басыңыз. Пішімдеу процесі бөлімдегі барлық деректерді өшіретіні туралы ескертесіз. Сіз келіскеннен кейін пішімдеу автоматты түрде жүзеге асады. Процестің аяқталуы үшін біраз уақыт кетуі мүмкін.
Амалдық жүйені орнатыңыз. Негізгі дискіні пішімдеу амалдық жүйені жояды, яғни амалдық жүйені қайта орнатқанға дейін компьютерді қолдана алмайсыз. Дискіні пішімдегеннен кейін Windows жүйесін орнатуға немесе Linux сияқты басқа амалдық жүйені орнатуға болады. Windows жүйесін орнату үшін пішімдеуден кейін орнату бағдарламасындағы нұсқауларды орындаңыз. Linux жүйесін орнату үшін сізге Linux орнату медиасы қажет болады. Linux-тің әр түрлі нұсқаларын орнату туралы нұсқаулық үшін Linux-ті қалай орнату туралы мақаланы қараңыз. жарнама
4-тен 2-әдіс: Екінші дискіні форматтаңыз
Дискілерді басқару утилитасын ашыңыз. Жаңа сыртқы дискіні қосқанда немесе жаңа қатты дискіні орнатқанда, оны Windows Explorer-де пайда болатындай етіп пішімдеуіңіз керек. Мұны сіз «Дискіні басқару» утилитасын пайдаланып жасай аласыз.
- Түймесін басыңыз ⊞ Жеңіңіз+R және теріңіз diskmgmt.msc Disk Management бағдарламасын іске қосу үшін. Windows 8 және 10-да сіз Пуск батырмасын тінтуірдің оң жағымен басып, «Дискілерді басқару» тармағын таңдай аласыз.
- Орнатылған барлық қатты дискілердің пайда болуы үшін біраз уақыт кетуі мүмкін.
- Егер сіз оны сатпас бұрын дискідегі деректерді қауіпсіз түрде өшіргіңіз келсе, осы мақаладағы дискіні қауіпсіз форматтау бөлімін қараңыз.
Жаңа дискіні бөліңіз (егер сұралса). Егер сіз дискіні басқаруды жаңа дискіні орнатқаннан кейін бірінші рет ашып отырсаңыз, сізден дискіні қалай инициализациялауға болатындығы туралы сұрақ туындауы мүмкін. Егер бұл терезе пайда болмаса, алаңдамаңыз.
- Егер жаңа диск жетегі 2 ТБ немесе одан көп болса, «GPT» таңдаңыз. Егер жаңа дискінің өлшемі 2 ТБ-дан аз болса, «MBR» таңдаңыз.
Пішімдегіңіз келетін дискіні таңдаңыз. Барлық дискілер мен бөлімдер Дискіні басқару тізімінде болады. Егер сіз жаңа дискіні жаңадан орнатқан болсаңыз, ол әдетте қатарда пайда болады және «Бөлінбеген» деп жазылады. Әр бөлім туралы толық ақпаратты көру үшін «Күй» бағанын кеңейтіңіз.
- Сіз Windows жүйесінде «Жүктеу» бөлімін пішімдей алмайсыз, себебі бұл Windows орнатылатын бөлім.
- Пішімдеу дискідегі барлық деректерді өшіреді, сондықтан дұрыс дискіні таңдауды ұмытпаңыз.
Бөлім жасаңыз (қажет болса). Егер диск пішімделмеген болса, оны тінтуірдің оң жағымен басып, «Жаңа қарапайым көлемді» таңдау керек.Сақтау кеңістігінде бөлім жасау үшін экрандағы нұсқауларды орындаңыз.
Дискіні немесе бөлімді тінтуірдің оң жағымен басып, «Пішім» таңдаңыз. Бұл қадам Пішім терезесін ашады.
Пішім параметрлерін орнатыңыз. Диск жетегіне жаңа атау беруге болады (Көлемдік жапсырма), сонымен қатар оның файлдық жүйесін таңдай аласыз. Windows үшін максималды үйлесімділік үшін файлдық жүйе ретінде «NTFS» таңдаңыз. Сіз жылдам форматты қалайсыз ба, жоқ па, соны таңдай аласыз. Дискінің зақымданғанына алаңдасаңыз ғана, бұл параметрді алып тастаңыз.
Пішімдеу аяқталғанша күтіңіз. Орнатуға қанағаттанғаннан кейін Пішім түймесін басыңыз. Пішімдеу бірнеше минутты алуы мүмкін. Процесс аяқталғаннан кейін файлды сақтау және оған бағдарламаны орнату үшін дискіні пайдалануға болады. жарнама
4-тен 3-әдіс: Бар дискілерді біріктіру
Дискілерді басқару утилитасын ашыңыз. Бар дискілерді кішірейтуге болады, олардағы бос орынды жаңа бөлімге айналдыру. Бұл функция пайдалы болуы мүмкін, егер сізде дискіде бос орын көп болса және кейбір файлдарға, мысалы, медиаға арналған диск жасағыңыз келсе.
- Түймесін басыңыз ⊞ Жеңіңіз+R және теріңіз diskmgmt.msc Дискілерді басқару утилитасын жылдам іске қосу үшін. Сондай-ақ, Windows 8 және 10 жүйелеріндегі Пуск батырмасын тінтуірдің оң жағымен басып, мәзірден Дискіні басқару тармағын таңдауға болады.
Біріктіргіңіз келетін бөлімдерді таңдаңыз. Сіз кез-келген бөлімді аз бос орынмен біріктіре аласыз. Дегенмен, жаңасын пайдалы ету үшін кем дегенде бірнеше ГБ тегін бөлімді таңдау керек. Бөлім үшін жеткілікті орын қалдыруды ұмытпаңыз, әсіресе бұл жағдайда сіздің жүктеу бөліміңіз. Windows кем дегенде 20% бос бөлім болған кезде жақсы жұмыс істейді.
Бөлімді тінтуірдің оң жағымен басып, «Көлемді кішірейту» таңдаңыз. Дискілерді басқару жаңа бөлім жасау үшін қанша сақтау орны бар екенін анықтағаннан кейін бұл қадам жаңа терезе ашады.
Жаңа бөлімнің өлшемін енгізіңіз. Терезе бар дискіні мегабайтпен (МБ) біріктіру үшін бос орынды көрсетеді. 1024 МБ бір гигабайтқа (ГБ) тең. Дискіні сол өлшемдегі жаңа бөлім жасау арқылы біріктіру үшін қажетті өлшемді енгізу қажет болады.
Біріктіру процесін бастаңыз. Сізде бар дискіде көрсетілген орын көлемін құру үшін «кішірейту» батырмасын басыңыз. Ол ескі бөліммен бірдей дискідегі форматталмаған сақтау орны ретінде Дискілерді басқаруда пайда болады.
Бөлім жасаңыз. Пішімделмеген сақтау аймағын тінтуірдің оң жағымен басып, «Жаңа қарапайым дыбыс деңгейі» таңдаңыз. Бұл қарапайым көлем шебері іске қосылады.
Бөлім жасау үшін экрандағы әрекеттерді орындаңыз. Сіз жаңа бөлім үшін қанша форматталмаған сақтау орнын пайдаланғыңыз келетінін таңдай аласыз. Сондай-ақ, дискінің хатын тағайындауға болады.
Жаңа бөлімді форматтаңыз. Нұсқауларды орындай отырып, сіз бөлімді пішімдеуді қалайсыз ба, сізден сұралады. Сіз оны дереу файлдық жүйемен пішімдей аласыз немесе кейінірек жоғарыда аталған әдіс бойынша қадамдар жасай отырып пішімдей аласыз. жарнама
4-тің 4 әдісі: Дискіні қауіпсіз пішімдеңіз
DBAN жүктеу. DBAN - бұл қатты дискінің пішімдеу құралы, ол сіздің деректеріңізді қалпына келтіре алмайтындай етіп қауіпсіз жаза алады (қайта жаза алады). Егер сіз жеке тұлғаны ұрлауды болдырмау үшін қайырымдылық жасағыңыз келсе, сатқыңыз келсе немесе компьютеріңізді қайта өңдегіңіз келсе немесе көлік құралын басқарғыңыз келсе, мұны жасағыңыз келеді.
- Сіз DBAN-ді мына жерден жүктей аласыз. Тегін нұсқа көптеген пайдаланушыларға сәйкес келеді.
- Сіз электронды қатты дискілерді (SSD) қауіпсіз өшіру үшін DBAN қолдана алмайсыз. Сізге Blancco сияқты премиум бағдарламаны пайдалану қажет болады.
DBAN-ді бос DVD немесе CD-ге жазыңыз. DBAN шағын болғандықтан, ол бос CD немесе DVD-ге сыйады. Егер сіз Windows 7 немесе одан жоғары нұсқаларын қолдансаңыз, жүктелген ISO файлын тінтуірдің оң жағымен басып, «Дискке жазу» пәрменін таңдап, оны дискідегі бос дискіге жазуға болады.
Компьютерді DBAN дискісінен жүктеу үшін орнатыңыз. Компьютеріңізді оптикалық дискіден жүктеу және DBAN іске қосу үшін орнату қажет.
- Windows 7 (және одан бұрынғы нұсқалары) үшін - компьютерді қайта қосып, өндірушінің логотип экранында көрсетілген BIOS, SETUP немесе BOOT пернелерін басыңыз. Әдетте бұл кілт болады F2, F11, F12, немесе Del. BOOT мәзірін ашып, оптикалық дискіні негізгі жүктеу құрылғысына орнатыңыз.
- Windows 8 (және одан кейінгі нұсқалары) үшін - Мәзірдегі немесе Бастау экранындағы Қуат түймесін басыңыз. Кілтті сақтау Ift Shift «Қосымша іске қосу» мәзірінде қайта бастау үшін Қайта бастау түймесін басыңыз. «Ақаулықтарды жою» опциясын таңдап, содан кейін «Қосымша параметрлер» түймесін басыңыз. «UEFI микробағдарламасының параметрлері» түймесін басып, BOOT мәзіріне өтіңіз. Оптикалық дискіні негізгі жүктеу құрылғысы ретінде орнатыңыз.
DBAN іске қосыңыз. Жүктеу ретін орнатқаннан кейін, DBAN іске қосу үшін компьютерді қайта жүктеңіз. Түймесін басыңыз ↵ енгізіңіз бағдарламаны бастау үшін негізгі DBAN экранында.
Жойғыңыз келетін дискіні таңдаңыз. Жою керек қатты дискіні таңдау үшін көрсеткі пернелерді пайдаланыңыз, содан кейін түймесін басыңыз Ғарыш оны таңдау. Егер сізде сақтағыңыз келетін нәрсе болса, дискілерді таңдағанда абай болыңыз, өйткені сіз бастағаннан кейін қайта оралуға жол жоқ. Егер сіз ұқыпты болмасаңыз, Windows орнатылымын қателікпен жоюға болады.
Түймесін басыңыз.F10жоюды бастау үшін. DBAN-дің әдепкі параметрлері сіздің деректеріңізді қауіпсіз жою үшін қолданылады. Жойылғаннан кейін деректерді қайтару мүмкін емес. Әдепкі DBAN жою бірнеше сағат ішінде аяқталады.
- Егер сіз бәрі толығымен жойылғанына сенімді болғыңыз келсе, түртіңіз М таңдалған дискіде «DoD 5220.22-M» немесе «Gutmann Wipe» таңдаңыз. Бұл процестің аяқталуы ұзақ уақытты алады, бірақ жою әлдеқайда қауіпсіз болады.