Автор:
Frank Hunt
Жасалған Күн:
19 Сапта Жүру 2021
Жаңарту Күні:
25 Маусым 2024

Мазмұны
- Басу үшін
- Бастамас бұрын
- 4-тен 1-әдіс: Үлкен файлдар мен қалталарға арналған қысу бағдарламалық жасақтамасын пайдалану
- 4-тен 2-әдіс: Үлкен бейне файлдарды қысу
- 4-тің 3 әдісі: Үлкен кескіндерді қысу
- 4-тен 4-әдіс: Үлкен дыбыстық файлдарды қысу
Заманауи операциялық жүйелерде файлдарды қысу оңай, бірақ үлкен файлдармен біршама күрделене түседі. Егер файлдар тым үлкен болса, сіз өзіңіздің операциялық жүйеңізде орнатылған қысу бағдарламалық жасақтамасын пайдалана алмайсыз. Бақытымызға орай, кез-келген көлемдегі файлдарды қыса алатын және дұрыс параметрлермен (теория жүзінде) файлдың көлемін кішірейтуге болатын бағдарламалар бар. Егер сіз дискілік кеңістігі бар медиа файлдарды сақтауға тырыссаңыз, онда бұл файлдарды сапасыз жоғалтпай қысуға мүмкіндік беретін бірнеше кескін, бейне және дыбыстық форматтар бар.
Басу үшін
Бастамас бұрын
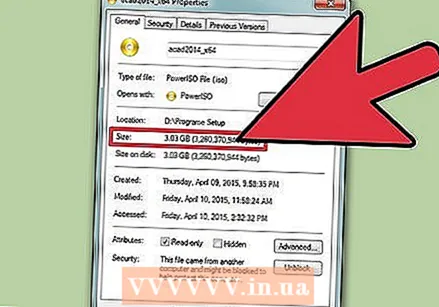 Файлдардың барлығын бірдей кішірейтуге болмайтынын түсініңіз. Сығымдау файл ішіндегі таңбалар тізбегін бірдей кіші таңбалармен ауыстыру арқылы жұмыс істейді, нәтижесінде файлдың өлшемі кішірейеді. Файлдардың барлығы бірдей қысылуға мүмкіндік бермейді және файлды бастапқы өлшемінен әлдеқайда кіші ету мүмкін емес.
Файлдардың барлығын бірдей кішірейтуге болмайтынын түсініңіз. Сығымдау файл ішіндегі таңбалар тізбегін бірдей кіші таңбалармен ауыстыру арқылы жұмыс істейді, нәтижесінде файлдың өлшемі кішірейеді. Файлдардың барлығы бірдей қысылуға мүмкіндік бермейді және файлды бастапқы өлшемінен әлдеқайда кіші ету мүмкін емес.  Бұл мақала стандартты қысу бағдарламалық жасақтамасы үшін тым үлкен файлдарды қысу және медиа файлдарды қысу туралы. Егер сіз амалдық жүйенің бағдарламалық жасақтамасын пайдаланып бірнеше файлды бір қысылған архивтік файлға қалай біріктіру керектігін білгіңіз келсе, мында басыңыз.
Бұл мақала стандартты қысу бағдарламалық жасақтамасы үшін тым үлкен файлдарды қысу және медиа файлдарды қысу туралы. Егер сіз амалдық жүйенің бағдарламалық жасақтамасын пайдаланып бірнеше файлды бір қысылған архивтік файлға қалай біріктіру керектігін білгіңіз келсе, мында басыңыз.
4-тен 1-әдіс: Үлкен файлдар мен қалталарға арналған қысу бағдарламалық жасақтамасын пайдалану
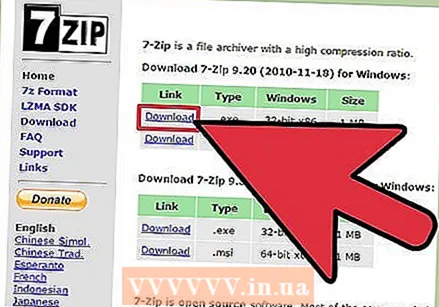 4 ГБ-тан үлкен файлдарға арналған қысудың балама бағдарламасын жүктеп алыңыз. Көптеген операциялық жүйелердегі кіріктірілген қысу бағдарламалық жасақтамасы бір ZIP файлындағы 4 Гбайт мәліметтерден аспайды. Егер сізге үлкенірек файлды қысу қажет болса, басқа бағдарламалық жасақтаманы орнатуыңыз керек.
4 ГБ-тан үлкен файлдарға арналған қысудың балама бағдарламасын жүктеп алыңыз. Көптеген операциялық жүйелердегі кіріктірілген қысу бағдарламалық жасақтамасы бір ZIP файлындағы 4 Гбайт мәліметтерден аспайды. Егер сізге үлкенірек файлды қысу қажет болса, басқа бағдарламалық жасақтаманы орнатуыңыз керек. - Есіңізде болсын, оралған файлдарды бөлісу кезінде алушыға сіз жасаған файл түрін ашатын бағдарлама қажет болады.
- 7-Zip - Windows үшін ең танымал ашық кодты бағдарламалардың бірі. Сіз оны тегін жүктей аласыз 7-zip.org/download.html.
- WinRAR - бұл Windows пен Mac жүйелеріне арналған, өте тиімді қысуға арналған қуатты коммерциялық бағдарлама.
- Archiver - бұл меншікті форматтан басқа 7-Zip және RAR форматтарында архивтік файлдар жасауға мүмкіндік беретін ең танымал Mac компрессорларының бірі.
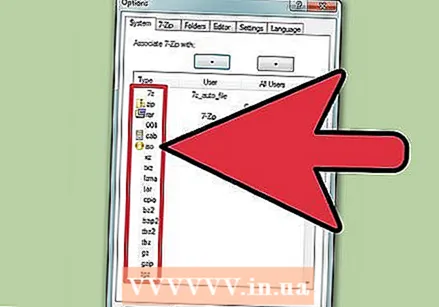 Қысу параметрлерін реттеңіз. Әдепкі параметрлермен 7-Zip және WinRAR әдетте операциялық жүйеде орнатылған қысу бағдарламалық жасақтамасына қарағанда тиімдірек қысылады. Сіз бірқатар параметрлерді реттеу арқылы қысуды одан әрі арттыра аласыз.
Қысу параметрлерін реттеңіз. Әдепкі параметрлермен 7-Zip және WinRAR әдетте операциялық жүйеде орнатылған қысу бағдарламалық жасақтамасына қарағанда тиімдірек қысылады. Сіз бірқатар параметрлерді реттеу арқылы қысуды одан әрі арттыра аласыз. - 7-Zip - Қысқыңыз келетін файлды немесе қалтаны тінтуірдің оң жағымен басып, «7-Zip» → «Мұрағатқа қосу» тармағын таңдаңыз. «Мұрағатқа қосу» мәзірінде сіз қысу параметрлерін орната аласыз. Сығымдау деңгейінің жоғарылауы оны қысу уақытын едәуір арттыра алатындығына назар аударыңыз. Максималды қысу үшін «Сығымдау деңгейін» «Ультра» күйіне қойыңыз. «Кітапхана өлшемін» ДК-дегі бар жадтан он есе аз мәнге қойыңыз. Үлкен кітапхана дегеніміз - бұл жақсы қысуды білдіреді, бірақ есте сақтау қабілеті кітапхана көлемінен он есе көп. Жақсы қысу үшін «Қатты блок өлшемін» «Қатты» күйіне қойыңыз.
- WinRAR - Қысқыңыз келетін файлды немесе қалтаны тінтуірдің оң жағымен басып, WinRAR логотипі бар «Мұрағатқа қосу» тармағын таңдаңыз. Сығымдау деңгейінің жоғарылауы оны қысу уақытын едәуір арттыра алатындығына назар аударыңыз. Жалпы қойындысында «Қысу әдісі» ашылмалы мәзірінен «Үздік» таңдаңыз. «Кітапхана өлшемі» «5096 КБ» деңгейіне қойылғанына көз жеткізіңіз. «Қажетті архив жасау» құсбелгісін қойыңыз. Қосымша қойындысын, содан кейін Сығымдау түймесін басыңыз. «Мәтінді сығымдауды» «Автоматты» етіп қойыңыз.
- Архиватор - Archiver-те оның Windows-тағы аналогы сияқты көптеген мүмкіндіктер жоқ, бірақ архив құру кезінде қысу деңгейін орнатуға болады. Сығымдау деңгейінің жоғарылауы оны қысу уақытын едәуір арттыра алатындығына назар аударыңыз.
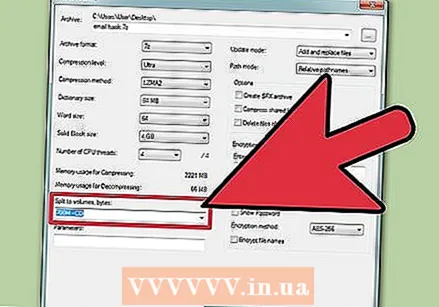 Үлкен қысылған файлды бірнеше кіші файлдарға бөліңіз. Басқа компрессорлардың артықшылықтарының бірі - көп бөлімді архивтер құру мүмкіндігі. Мысалы, сіз 12 Гб қалтаны алып, оны үш кішігірім файлға бөлуге болады, олардың әрқайсысы DVD-ге сәйкес келеді. Сізге түпнұсқа файлдарды шығару үшін барлық бөліктер қажет, сондықтан файлдардың ешқайсысын жоғалтпаңыз.
Үлкен қысылған файлды бірнеше кіші файлдарға бөліңіз. Басқа компрессорлардың артықшылықтарының бірі - көп бөлімді архивтер құру мүмкіндігі. Мысалы, сіз 12 Гб қалтаны алып, оны үш кішігірім файлға бөлуге болады, олардың әрқайсысы DVD-ге сәйкес келеді. Сізге түпнұсқа файлдарды шығару үшін барлық бөліктер қажет, сондықтан файлдардың ешқайсысын жоғалтпаңыз. - 7-Zip - «Архивке қосу» мәзірінен алдын-ала орнатылған бірнеше өлшемді таңдау үшін «Бөлімді бөлу» ашылмалы мәзірін пайдалануға болады. Сіз сондай-ақ таңдаулы өлшемді енгізе аласыз. Әр бөлік сіз тағайындаған мөлшерде болады, ал соңғы бөлік қалған мөлшерде болады.
- WinRAR - «Архивтің атауы мен параметрлері» мәзірінің Жалпы қойындысында әр ішкі файлдың өлшемін таңдау үшін «Бөлшектерді көлемге бөлу, өлшемін» қолдану. Бірлікті (байт, килобайт, мегабайт және т.б.) көрсету үшін тапсырыс өлшемдерін көрсетуге және келесі ашылмалы мәзірді пайдалануға болады. Әр бөлік сіз көрсеткен мөлшерде болады, ал қалған бөлігі қалған мөлшерін алады.
- Архиватор - Файлды қосқаннан кейін Архиватор мәзіріндегі «Бөлу» батырмасын басыңыз. Әрбір файлдың өлшемін орнатыңыз. Содан кейін сіз файл үшін қысуды орната аласыз.
4-тен 2-әдіс: Үлкен бейне файлдарды қысу
 Avidemux жүктеп алыңыз. Бұл бейне файлдарды сығуға және түрлендіруге мүмкіндік беретін ашық, бастапқы көзі ашық бейне редактор. Сіз оны жүктей аласыз fixounet.free.fr/avidemux/. Бұл Windows, Mac және Linux үшін қол жетімді.
Avidemux жүктеп алыңыз. Бұл бейне файлдарды сығуға және түрлендіруге мүмкіндік беретін ашық, бастапқы көзі ашық бейне редактор. Сіз оны жүктей аласыз fixounet.free.fr/avidemux/. Бұл Windows, Mac және Linux үшін қол жетімді. - Бейнелер - бұл жоғарыда келтірілген әдісті қолданып архивке қосқанда оңай сығымдалмайтын мәліметтердің үлкен бөліктері. Файлды Avidemux-пен қайта кодтаған дұрыс, бұл сапа есебінен файлдың көлемін айтарлықтай азайтады.
- Интернеттегі дереккөзден жүктелген фильмдік файлдар қазірдің өзінде сығылған болуы мүмкін. Егер сіз мұны одан әрі қысатын болсаңыз, онда соңғы нәтиже іс жүзінде көрінбейтін болады немесе файлдың айтарлықтай кішіреюіне ықпал етпейді.
- Сығылған бейнені ашу мүмкін емес. Түпнұсқасын жоғалтпау үшін сіз әрқашан қысылмаған нұсқаны бөлек файл ретінде сақтауыңыз керек.
 Avidemux іске қосып, бейне файлды ашыңыз. Файлды компьютерден табу үшін «Файл» → «Ашу» батырмасын басыңыз. Бейнені жүктеу үшін бірнеше минут кетуі мүмкін.
Avidemux іске қосып, бейне файлды ашыңыз. Файлды компьютерден табу үшін «Файл» → «Ашу» батырмасын басыңыз. Бейнені жүктеу үшін бірнеше минут кетуі мүмкін. 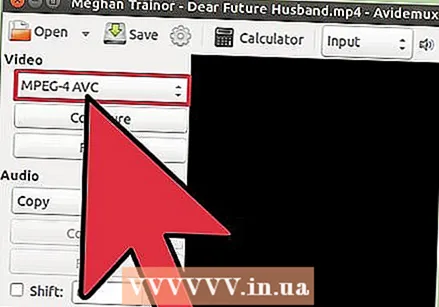 «Бейне шығысы» ашылмалы мәзірін «Mpeg4 AVC (x264)» күйіне орнатыңыз. Бұл сіздің түрлендірілген бейнеңізге сәйкес келетін формат.
«Бейне шығысы» ашылмалы мәзірін «Mpeg4 AVC (x264)» күйіне орнатыңыз. Бұл сіздің түрлендірілген бейнеңізге сәйкес келетін формат.  «Аудио шығысы» ашылмалы мәзірін «AAC (Faac)» күйіне орнатыңыз. Көлемді кішірейту үшін бейненің аудио трегін қысады.
«Аудио шығысы» ашылмалы мәзірін «AAC (Faac)» күйіне орнатыңыз. Көлемді кішірейту үшін бейненің аудио трегін қысады.  «Шығару пішімін» «MP4 араластырғышына» қойыңыз. Бұл бейнені мүмкіндігінше көп құрылғыларда ойнатуға мүмкіндік береді.
«Шығару пішімін» «MP4 араластырғышына» қойыңыз. Бұл бейнені мүмкіндігінше көп құрылғыларда ойнатуға мүмкіндік береді.  Түймені басыңыз.Конфигурациялау «Бейнені шығару» бөлімінде.
Түймені басыңыз.Конфигурациялау «Бейнені шығару» бөлімінде. Қойындының «Қатынас параметрлері» бөлімін табыңыз.Жалпы .
Қойындының «Қатынас параметрлері» бөлімін табыңыз.Жалпы .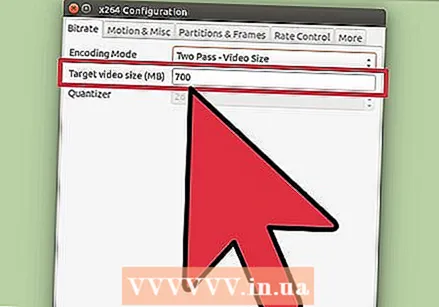 Ашылмалы мәзірден «Бейне пішімін» таңдаңыз. Түрлендірілген бейненің мақсатты өлшемін енгізіңіз. Avidemux параметрлерді мақсатты өлшемге мүмкіндігінше жақындату үшін реттейді, бірақ ол сәл жоғары немесе төмен болуы мүмкін.
Ашылмалы мәзірден «Бейне пішімін» таңдаңыз. Түрлендірілген бейненің мақсатты өлшемін енгізіңіз. Avidemux параметрлерді мақсатты өлшемге мүмкіндігінше жақындату үшін реттейді, бірақ ол сәл жоғары немесе төмен болуы мүмкін. - Түпнұсқадан едәуір кіші өлшемді орнату мақсатты файлдың сапасын күрт төмендететінін ескеріңіз.
 «Бейнені сақтау» батырмасын басыңыз. Сізден бейне атауын енгізу сұралады, содан кейін қысу басталуы мүмкін. Бейненің ұзақтығына және сапа параметрлеріне байланысты, оны аяқтауға біраз уақыт кетуі мүмкін.
«Бейнені сақтау» батырмасын басыңыз. Сізден бейне атауын енгізу сұралады, содан кейін қысу басталуы мүмкін. Бейненің ұзақтығына және сапа параметрлеріне байланысты, оны аяқтауға біраз уақыт кетуі мүмкін.
4-тің 3 әдісі: Үлкен кескіндерді қысу
 Қандай файлдарды қысуға болатындығын түсіну. Интернетте жүктелетін суреттердің көпшілігі қазірдің өзінде сығылған. .webp, .gif және .png файл форматтары - бұл сығымдаудың барлық түрлері, әрі қарай қысу олардың сапасын күрт төмендетеді. Егер сіз сандық фотокамерадан немесе .bmp файлдарындағы суреттермен жұмыс жасасаңыз, кескіндерді қысу өте пайдалы.
Қандай файлдарды қысуға болатындығын түсіну. Интернетте жүктелетін суреттердің көпшілігі қазірдің өзінде сығылған. .webp, .gif және .png файл форматтары - бұл сығымдаудың барлық түрлері, әрі қарай қысу олардың сапасын күрт төмендетеді. Егер сіз сандық фотокамерадан немесе .bmp файлдарындағы суреттермен жұмыс жасасаңыз, кескіндерді қысу өте пайдалы. - Қысылған кескінді декомпрессиялау мүмкін емес. Түпнұсқасын жоғалтпау үшін әрқашан түпнұсқа нұсқасын бөлек файл ретінде сақтаңыз.
 «Шығынсыз» (дәл қайтымды) және «ысырапты» (дәл қайтымды емес) қысу арасындағы айырмашылықты түсіну. Кескінге келетін болсақ, қысудың екі түрлі түрі бар: «шығынсыз» және «жоғалтқыш». Шығынсыз сығымдау түпнұсқаның дәл көшірмесі қажет болған жерде қолданылады және көбінесе иллюстрациялар, диаграммалар және медициналық суреттер үшін қолданылады. Сығымдауды жоғалту сапаның төмендеуі бірден байқалмайтын жағдайларға арналған және фотосуреттер үшін кеңінен қолданылады.
«Шығынсыз» (дәл қайтымды) және «ысырапты» (дәл қайтымды емес) қысу арасындағы айырмашылықты түсіну. Кескінге келетін болсақ, қысудың екі түрлі түрі бар: «шығынсыз» және «жоғалтқыш». Шығынсыз сығымдау түпнұсқаның дәл көшірмесі қажет болған жерде қолданылады және көбінесе иллюстрациялар, диаграммалар және медициналық суреттер үшін қолданылады. Сығымдауды жоғалту сапаның төмендеуі бірден байқалмайтын жағдайларға арналған және фотосуреттер үшін кеңінен қолданылады. - .gif, .tiff және .png - бұл барлық форматтар.
- .webp - ең көп таралған жоғалту форматы.
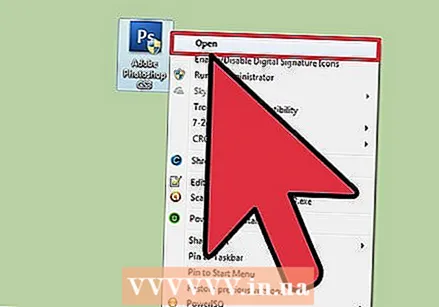 Файлды қалаған редакторыңызда ашыңыз. Барлық дерлік сурет редакторлары кескінді басқа файл форматында сақтауға мүмкіндік беру арқылы қысуды қолдайды. Сығымдаудың белгілі бір түрін таңдағанда, сіз қолдануға болатын сығылу дәрежесіне қатысты бірқатар нұсқаларды аласыз.
Файлды қалаған редакторыңызда ашыңыз. Барлық дерлік сурет редакторлары кескінді басқа файл форматында сақтауға мүмкіндік беру арқылы қысуды қолдайды. Сығымдаудың белгілі бір түрін таңдағанда, сіз қолдануға болатын сығылу дәрежесіне қатысты бірқатар нұсқаларды аласыз. - Photoshop, GIMP және тіпті Paint кескін файлдарын қысылған түрде сақтауға мүмкіндік береді. Кескіндерді өңдеудің барлық дерлік бағдарламалық жасақтамасы жұмыс істейді, дегенмен кейбір бағдарламалар сапаны бақылау үшін басқаларына қарағанда көбірек таңдау ұсынады.
 «Файл» → «Басқаша экспорттау» батырмасын басыңыз. Бұл түпнұсқа файлдың көшірмесін жаңа форматта сақтауға мүмкіндік береді.
«Файл» → «Басқаша экспорттау» батырмасын басыңыз. Бұл түпнұсқа файлдың көшірмесін жаңа форматта сақтауға мүмкіндік береді. - Егер сіз Paint немесе басқа қарапайым сурет редакторын қолдансаңыз, бұл үшін сізге «Басқаша сақтау» функциясын қолдану қажет болады.
 «Түр» мәзірінен таңдаулы форматты таңдаңыз. Сіз таңдаған формат көбінесе кескіннің түріне байланысты.
«Түр» мәзірінен таңдаулы форматты таңдаңыз. Сіз таңдаған формат көбінесе кескіннің түріне байланысты. - Егер сіз фотосуретті қысқыңыз келсе, файл түрі ретінде .webp таңдаңыз.
- Егер сіз 256 түстен аз кескінді қысқыңыз келсе, файл түрі ретінде .gif таңдаңыз.
- Егер сіз скриншотты, сурет салуды, күлкілі немесе басқа табиғи емес суреттерді қысқыңыз келсе, .png таңдаңыз.
- Егер сізде қабаттар бар кескінді қысқыңыз келсе және қабаттарды сақтағыңыз келсе, .tiff пішімін таңдаңыз (.tiff қысу түрі болып саналмайтынын ескеріңіз).
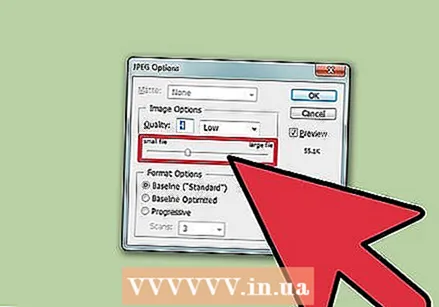 Сапа параметрлерін орнатыңыз (мүмкін болса). Photoshop және GIMP сияқты суреттерді өңдейтін бағдарламалық жасақтама Экспортты басқаннан кейін сығымдаудың сапасы мен дәрежесін көрсетуіңізді сұрайды. Әдетте сіз сапаны және қысуды сырғымамен реттейсіз.
Сапа параметрлерін орнатыңыз (мүмкін болса). Photoshop және GIMP сияқты суреттерді өңдейтін бағдарламалық жасақтама Экспортты басқаннан кейін сығымдаудың сапасы мен дәрежесін көрсетуіңізді сұрайды. Әдетте сіз сапаны және қысуды сырғымамен реттейсіз. - Сығымдауды жоғарылату (сапаны төмендету) файл өлшемін кішірейтуге әкеледі, бірақ соңғы нәтижеде қателіктер туғызады және кескіннің түсі өзгеруі мүмкін. Сапа мен өлшем арасындағы жақсы тепе-теңдікті табу үшін параметрлерді өзіңіз ойнауға тура келеді.
4-тен 4-әдіс: Үлкен дыбыстық файлдарды қысу
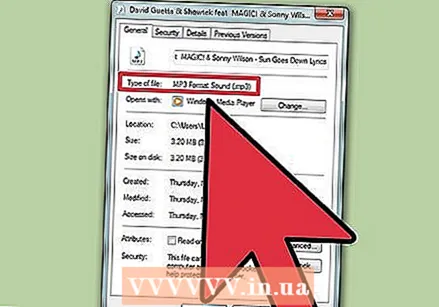 Нені қысуға болатынын және болмайтынын түсініп алыңыз. Интернеттен жүктелетін көптеген дыбыстық файлдар, мысалы .mp3 немесе .aac файлдары сығылған. Әрі қарай қысу тек нашар дыбыс сапасына әкелуі мүмкін. Қысу .wav немесе .aiff сияқты қысылмаған файл түрлері үшін жақсы.
Нені қысуға болатынын және болмайтынын түсініп алыңыз. Интернеттен жүктелетін көптеген дыбыстық файлдар, мысалы .mp3 немесе .aac файлдары сығылған. Әрі қарай қысу тек нашар дыбыс сапасына әкелуі мүмкін. Қысу .wav немесе .aiff сияқты қысылмаған файл түрлері үшін жақсы.  Жүктеу Audacity. Бұл Windows, Mac және Linux үшін қол жетімді, ашық бастапқы коды бар аудио өңдеу бағдарламасы. Сіз оны жүктей аласыз audacity.sourceforge.net/.
Жүктеу Audacity. Бұл Windows, Mac және Linux үшін қол жетімді, ашық бастапқы коды бар аудио өңдеу бағдарламасы. Сіз оны жүктей аласыз audacity.sourceforge.net/. 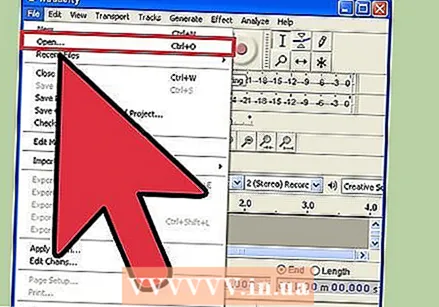 Қысқыңыз келетін файлды ашыңыз. Сізден файлды Audacity жобасына көшіргіңіз келе ме деп сұрауы мүмкін; бұл түпнұсқаны кездейсоқ жазудан аулақ болуға көмектеседі.
Қысқыңыз келетін файлды ашыңыз. Сізден файлды Audacity жобасына көшіргіңіз келе ме деп сұрауы мүмкін; бұл түпнұсқаны кездейсоқ жазудан аулақ болуға көмектеседі.  Қажет болса, файлды моно етіп жасаңыз. Бұл музыкаға немесе стереоэффекттер қажет кез-келген басқа нәрселерге ұсынылмайды, бірақ баяндау немесе hi-fi қажет емес басқа жазбалар үшін моно (жалғыз трек) күйіне көшу файлды айтарлықтай кішірейтеді.
Қажет болса, файлды моно етіп жасаңыз. Бұл музыкаға немесе стереоэффекттер қажет кез-келген басқа нәрселерге ұсынылмайды, бірақ баяндау немесе hi-fi қажет емес басқа жазбалар үшін моно (жалғыз трек) күйіне көшу файлды айтарлықтай кішірейтеді. - Жоба аймағындағы файл атауының жанындағы ▼ батырмасын басыңыз. Мәзірден «Моноға бөлу» тармағын таңдаңыз.
 «Файл» → «Дыбысты экспорттау» батырмасын басыңыз. Бұл файлдың қай жерде және қандай форматта сақталатынын орнатуға мүмкіндік беретін терезе ашады.
«Файл» → «Дыбысты экспорттау» батырмасын басыңыз. Бұл файлдың қай жерде және қандай форматта сақталатынын орнатуға мүмкіндік беретін терезе ашады.  Қысу түрін таңдаңыз. «Түр ретінде сақтау» мәзірінде тізімделген барлық форматтар - .wav және .aiff қоспағанда, қысудың қандай-да бір түрі. Сіз таңдаған формат талаптарға байланысты.
Қысу түрін таңдаңыз. «Түр ретінде сақтау» мәзірінде тізімделген барлық форматтар - .wav және .aiff қоспағанда, қысудың қандай-да бір түрі. Сіз таңдаған формат талаптарға байланысты. - .mp3 - бұл музыканың ең кең таралған форматы, өйткені ол сапаны айтарлықтай жоғалтпай жақсы қысуға мүмкіндік береді. Ол кез-келген құрылғыға жарамды.
- .Flac - шығынсыз қысу. Бұл дыбысты жоғары сапалы дыбыстық жүйе арқылы ойнатқыңыз келсе, қолайлы, бірақ ол көптеген құрылғылармен үйлесімді емес. .flac файл өлшемінің күрт кішіреюіне әкелмейді.
 Түймені басыңыз.Оптистер ... қысуды орнату үшін. Пішімді таңдағаннан кейін Опциялар ... түймесін басыңыз.Қол жетімді опциялар таңдалған файл түріне байланысты.
Түймені басыңыз.Оптистер ... қысуды орнату үшін. Пішімді таңдағаннан кейін Опциялар ... түймесін басыңыз.Қол жетімді опциялар таңдалған файл түріне байланысты. - .Mp3 үшін төменгі жылдамдық (бит жылдамдығы) файлдың өлшемін кішірейтеді, сонымен қатар дыбыстың сапасы төмен болады. 128 Кбит / с - бұл FM радиосының дыбыс сапасының эквиваленті туралы, ал 320 Кбит / с - CD-нің эквиваленті туралы.
 Файлды экспорттаңыз. Егер сіз файлды моно түріне ауыстырған болсаңыз, сіз жалғастырғыңыз келе ме деп сұралады. Audacity дыбыстық файлды түрлендіреді және қысады, ал жаңа файл көрсетілген жерде сақталады.
Файлды экспорттаңыз. Егер сіз файлды моно түріне ауыстырған болсаңыз, сіз жалғастырғыңыз келе ме деп сұралады. Audacity дыбыстық файлды түрлендіреді және қысады, ал жаңа файл көрсетілген жерде сақталады. - Егер сіз .mp3 файлын жасасаңыз, бірақ сізде Ақсақ кодек болмаса, сізден оны жүктеу сұралады. Беттегі жүктеу нұсқауларын орындаңыз және Ақсақ кодек орнатыңыз. Экспортты қайта бастауға тура келуі мүмкін.



