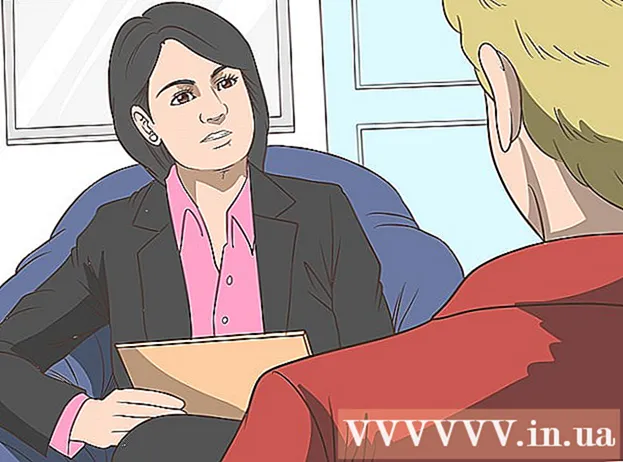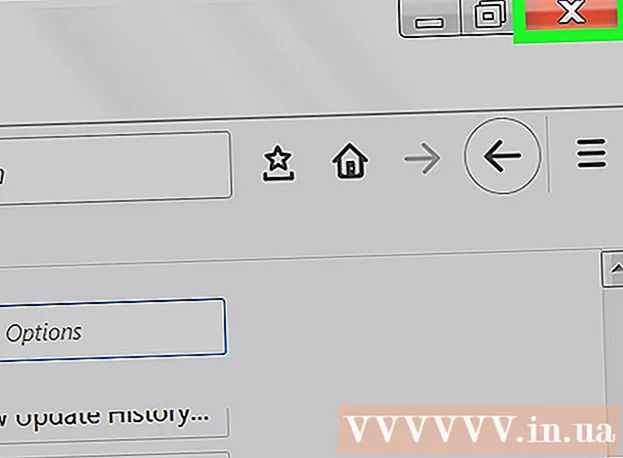Автор:
Morris Wright
Жасалған Күн:
26 Сәуір 2021
Жаңарту Күні:
1 Шілде 2024
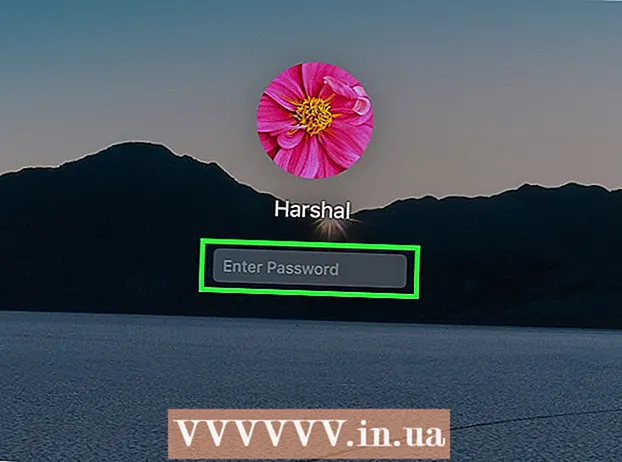
Мазмұны
- Басу үшін
- 4-тен 1-әдіс: Apple идентификаторын пайдалану
- 4-тен 2-әдіс: Қалпына келтіру режимін пайдалану
- 4-тің 3 әдісі: Басқа әкімші есептік жазбасын пайдалану
- 4-тің 4-әдісі: Егер есіңізде болса, пароліңізді өзгертіңіз
- Кеңестер
Егер сіз өзіңіздің Mac жүйеңізге Apple идентификаторымен кірген болсаңыз, сіз әкімшінің құпия сөзін еш қиындықсыз қалпына келтіре аласыз. Егер сіз жүйеге кірмеген болсаңыз, қалпына келтіру режимін пайдаланып «Құпия сөзді қалпына келтіру» утилитасына кіре аласыз. Сондай-ақ, сол компьютердегі басқа әкімші тіркелгісінен парольді қалпына келтіруге болады. Егер пароль есіңізде болса, оны «Пайдаланушылар мен топтар» мәзірінен өзгертуге болады.
Басу үшін
4-тен 1-әдіс: Apple идентификаторын пайдалану
 Үш рет қате пароль енгізіңіз. Егер сіз осы қауіпсіздік шарасын есептік жазбаңызды орнатқан кезде белсендірсеңіз, Apple ID идентификаторын пайдаланып құпия сөзді қалпына келтіруге болады. Егер сіз бұл опцияны бұрын белсендірсеңіз ғана жұмыс істейді.
Үш рет қате пароль енгізіңіз. Егер сіз осы қауіпсіздік шарасын есептік жазбаңызды орнатқан кезде белсендірсеңіз, Apple ID идентификаторын пайдаланып құпия сөзді қалпына келтіруге болады. Егер сіз бұл опцияны бұрын белсендірсеңіз ғана жұмыс істейді. - Егер сіздің Mac жүйеңізге кіру мүмкіндігі болса, алдымен Apple мәзірін, содан кейін «Жүйе теңшелімдері» батырмасын басу арқылы параметрді белсендіре аласыз. «Пайдаланушылар мен топтар» опциясын таңдап, есептік жазбаңызды таңдаңыз. Параметрлерді өзгерту үшін құлып белгісін басыңыз, содан кейін «Пайдаланушыға Apple ID арқылы парольді қалпына келтіруге рұқсат беру» түймесін басыңыз.
 Парольді қалпына келтіру үшін сілтемені басыңыз. Бұл сілтеме сіз үш рет қате пароль енгізгеннен кейін пайда болады. Егер бұл опция пайда болмаса, сіздің есептік жазбаңыз үшін функция белсендірілмеген болса, онда сізге осы мақаладан басқа әдісті қолдану қажет болады.
Парольді қалпына келтіру үшін сілтемені басыңыз. Бұл сілтеме сіз үш рет қате пароль енгізгеннен кейін пайда болады. Егер бұл опция пайда болмаса, сіздің есептік жазбаңыз үшін функция белсендірілмеген болса, онда сізге осы мақаладан басқа әдісті қолдану қажет болады.  Apple ID құпия сөзін енгізіңіз. Әкімші құпия сөзін қалпына келтіру үшін Apple ID құпия сөзін енгізу қажет болады. Бұл сіздің Mac есептік жазбаңызбен байланысты Apple ID болуы керек.
Apple ID құпия сөзін енгізіңіз. Әкімші құпия сөзін қалпына келтіру үшін Apple ID құпия сөзін енгізу қажет болады. Бұл сіздің Mac есептік жазбаңызбен байланысты Apple ID болуы керек.  Жаңа әкімші құпия сөзін жасаңыз. Apple ID құпия сөзін енгізгеннен кейін сізден жаңа әкімші құпия сөзін жасау сұралады. Оны жасау үшін оны екі рет енгізу керек.
Жаңа әкімші құпия сөзін жасаңыз. Apple ID құпия сөзін енгізгеннен кейін сізден жаңа әкімші құпия сөзін жасау сұралады. Оны жасау үшін оны екі рет енгізу керек.  Қайта іске қосқаннан кейін жаңа құпия сөзді қолданыңыз. Жаңа әкімші құпия сөзін жасағаннан кейін сізге компьютерді қайта қосу қажет болады. Компьютер қайта іске қосылғаннан кейін кіру кезінде жасаған жаңа құпия сөзді енгізіңіз.
Қайта іске қосқаннан кейін жаңа құпия сөзді қолданыңыз. Жаңа әкімші құпия сөзін жасағаннан кейін сізге компьютерді қайта қосу қажет болады. Компьютер қайта іске қосылғаннан кейін кіру кезінде жасаған жаңа құпия сөзді енгізіңіз.  Жаңа салпыншақ жасаңыз. Егер сіз жаңа парольмен кірсеңіз, сізде салпыншаққа қол жетімділік жоқ деген хабарлама келуі мүмкін. Салпыншақ администратордың түпнұсқалық паролімен қорғалғандықтан, қауіпсіздік мақсатында жаңа құпия сөзбен кіру мүмкін емес. Сізге парольдер үшін жаңа салпыншақ жасау керек.
Жаңа салпыншақ жасаңыз. Егер сіз жаңа парольмен кірсеңіз, сізде салпыншаққа қол жетімділік жоқ деген хабарлама келуі мүмкін. Салпыншақ администратордың түпнұсқалық паролімен қорғалғандықтан, қауіпсіздік мақсатында жаңа құпия сөзбен кіру мүмкін емес. Сізге парольдер үшін жаңа салпыншақ жасау керек.
4-тен 2-әдіс: Қалпына келтіру режимін пайдалану
 Компьютерді қайта іске қосыңыз. Егер сіз өзіңіздің құпия сөзіңізді Apple идентификаторымен өзгерте алмасаңыз, оны қалпына келтіру үшін қалпына келтіру режимін қолдана аласыз. Қалпына келтіру режимін компьютер іске қосылған кезде қосуға болады.
Компьютерді қайта іске қосыңыз. Егер сіз өзіңіздің құпия сөзіңізді Apple идентификаторымен өзгерте алмасаңыз, оны қалпына келтіру үшін қалпына келтіру режимін қолдана аласыз. Қалпына келтіру режимін компьютер іске қосылған кезде қосуға болады.  Пернелер тіркесімін басыңыз.And Пәрмен+Р.сіз стартап дауысын естігенде. Жүктеу жолағы пайда болғанша кілттерді ұстап тұрыңыз. Енді сіздің Mac қалпына келтіру режимінде іске қосылады. Компьютердің іске қосылуына біраз уақыт кетуі мүмкін.
Пернелер тіркесімін басыңыз.And Пәрмен+Р.сіз стартап дауысын естігенде. Жүктеу жолағы пайда болғанша кілттерді ұстап тұрыңыз. Енді сіздің Mac қалпына келтіру режимінде іске қосылады. Компьютердің іске қосылуына біраз уақыт кетуі мүмкін.  «Құралдар» мәзірін басып, «Терминал» таңдаңыз. «Утилита» мәзірі экранның жоғарғы жағындағы мәзір жолағында орналасқан.
«Құралдар» мәзірін басып, «Терминал» таңдаңыз. «Утилита» мәзірі экранның жоғарғы жағындағы мәзір жолағында орналасқан.  Түрі.resetpasswordтүймесін басыңыз⏎ Қайту. Енді «Құпия сөзді қалпына келтіру» утилитасы ашылады.
Түрі.resetpasswordтүймесін басыңыз⏎ Қайту. Енді «Құпия сөзді қалпына келтіру» утилитасы ашылады.  Қатты дискіні таңдаңыз. Егер сіздің Mac жүйеңізде бірнеше диск жетегі болса, амалдық жүйені қамтитын дискіні таңдауыңыз керек. Көп жағдайда бұл диск «Macintosh HD» деп аталады.
Қатты дискіні таңдаңыз. Егер сіздің Mac жүйеңізде бірнеше диск жетегі болса, амалдық жүйені қамтитын дискіні таңдауыңыз керек. Көп жағдайда бұл диск «Macintosh HD» деп аталады.  Құпия сөзді өзгертетін пайдаланушы тіркелгісін таңдаңыз. Пайдаланушы тіркелгісін таңдау үшін ашылмалы мәзірді пайдаланыңыз.
Құпия сөзді өзгертетін пайдаланушы тіркелгісін таңдаңыз. Пайдаланушы тіркелгісін таңдау үшін ашылмалы мәзірді пайдаланыңыз.  Жаңа әкімші құпия сөзін жасаңыз. Жаңа әкімші паролін жасау үшін екі рет енгізіңіз.
Жаңа әкімші құпия сөзін жасаңыз. Жаңа әкімші паролін жасау үшін екі рет енгізіңіз.  Құпия сөздің қосымша нұсқауын енгізіңіз. Егер парольді ұмытып қалсаңыз, бұл шақыру көрсетілуі мүмкін.
Құпия сөздің қосымша нұсқауын енгізіңіз. Егер парольді ұмытып қалсаңыз, бұл шақыру көрсетілуі мүмкін.  Жаңа құпия сөзді сақтау үшін «Құпия сөзді өзгерту» түймесін басыңыз. Бұл компьютерді қайта іске қосқан сәттен бастап күшіне енеді.
Жаңа құпия сөзді сақтау үшін «Құпия сөзді өзгерту» түймесін басыңыз. Бұл компьютерді қайта іске қосқан сәттен бастап күшіне енеді.  Apple мәзірін басып, «OS X Utilities» → «OS X Utilities бағдарламасынан шығу» тармағын таңдаңыз. Mac компьютеріңізді қайта қосқыңыз келетінін растаңыз. Енді жүйе қайта жүктеледі және сіздің жаңа пароліңіз қолданылады.
Apple мәзірін басып, «OS X Utilities» → «OS X Utilities бағдарламасынан шығу» тармағын таңдаңыз. Mac компьютеріңізді қайта қосқыңыз келетінін растаңыз. Енді жүйе қайта жүктеледі және сіздің жаңа пароліңіз қолданылады.  Жаңа парольмен кіріңіз. Қайта іске қосқаннан кейін пайдаланушы тіркелгісін таңдап, жаңа парольмен кіріңіз.
Жаңа парольмен кіріңіз. Қайта іске қосқаннан кейін пайдаланушы тіркелгісін таңдап, жаңа парольмен кіріңіз.
4-тің 3 әдісі: Басқа әкімші есептік жазбасын пайдалану
 Қосымша әкімші тіркелгісімен кіріңіз. Бұл әдіс үшін сізге Mac жүйесінде әкімші артықшылықтары бар екінші тіркелгі қажет, және осы екінші есептік жазбаның құпия сөзін білуіңіз керек.
Қосымша әкімші тіркелгісімен кіріңіз. Бұл әдіс үшін сізге Mac жүйесінде әкімші артықшылықтары бар екінші тіркелгі қажет, және осы екінші есептік жазбаның құпия сөзін білуіңіз керек. - Егер сіз өз есептік жазбаңызбен кірген болсаңыз, жүйеден шығып, басқа әкімші есептік жазбасын таңдаңыз.
 Apple мәзірін басып, «Жүйе параметрлері» тармағын таңдаңыз. Енді жүйенің теңшелімдері терезесі ашылады.
Apple мәзірін басып, «Жүйе параметрлері» тармағын таңдаңыз. Енді жүйенің теңшелімдері терезесі ашылады.  «Пайдаланушылар мен топтар» тармағын таңдаңыз. Компьютердің барлық пайдаланушылары осы жерде көрсетілген.
«Пайдаланушылар мен топтар» тармағын таңдаңыз. Компьютердің барлық пайдаланушылары осы жерде көрсетілген.  Терезенің төменгі жағындағы құлып белгісін басыңыз. Осылайша сіз параметрлерді «Пайдаланушылар мен топтар» бөлімінен өзгерте аласыз. Сіз қолданып жатқан есептік жазба үшін әкімші құпия сөзін қайта енгізуіңіз керек.
Терезенің төменгі жағындағы құлып белгісін басыңыз. Осылайша сіз параметрлерді «Пайдаланушылар мен топтар» бөлімінен өзгерте аласыз. Сіз қолданып жатқан есептік жазба үшін әкімші құпия сөзін қайта енгізуіңіз керек.  Бастапқы есептік жазбаңызды таңдаңыз. Бұл сол жақтағы мәзірде. Енді сіздің есептік жазбаңыздың параметрлері пайда болады.
Бастапқы есептік жазбаңызды таңдаңыз. Бұл сол жақтағы мәзірде. Енді сіздің есептік жазбаңыздың параметрлері пайда болады.  «Құпия сөзді қалпына келтіру» батырмасын басыңыз. Енді сіз тіркелгі үшін жаңа құпия сөз жасай аласыз.
«Құпия сөзді қалпына келтіру» батырмасын басыңыз. Енді сіз тіркелгі үшін жаңа құпия сөз жасай аласыз.  Бастапқы тіркелгі үшін жаңа әкімші құпия сөзін жасаңыз. Растау үшін парольді екі рет енгізу керек. Өзгерісті сақтау үшін «Құпия сөзді өзгерту» батырмасын басыңыз.
Бастапқы тіркелгі үшін жаңа әкімші құпия сөзін жасаңыз. Растау үшін парольді екі рет енгізу керек. Өзгерісті сақтау үшін «Құпия сөзді өзгерту» батырмасын басыңыз.  Түпнұсқалық жазбамен және жаңа парольмен жүйеден шығып, қайта кіріңіз. Енді сіз өзіңіз жасаған құпия сөзбен кіре аласыз.
Түпнұсқалық жазбамен және жаңа парольмен жүйеден шығып, қайта кіріңіз. Енді сіз өзіңіз жасаған құпия сөзбен кіре аласыз.  Жаңа салпыншақ жасаңыз. Жаңа құпия сөзбен кірген кезде сізге кілттер тізбегін жаңарту немесе жаңасын жасау қажет екендігі туралы хабарлама келеді. Жаңарту опция емес, өйткені ескі пароль есіңізде жоқ. Сондықтан сіз қазірден бастап пайдалануға болатын жаңа салпыншақ жасауыңыз керек.
Жаңа салпыншақ жасаңыз. Жаңа құпия сөзбен кірген кезде сізге кілттер тізбегін жаңарту немесе жаңасын жасау қажет екендігі туралы хабарлама келеді. Жаңарту опция емес, өйткені ескі пароль есіңізде жоқ. Сондықтан сіз қазірден бастап пайдалануға болатын жаңа салпыншақ жасауыңыз керек.
4-тің 4-әдісі: Егер есіңізде болса, пароліңізді өзгертіңіз
 Apple мәзірін басып, «Жүйе параметрлері» тармағын таңдаңыз. Енді жүйенің теңшелімдері терезесі ашылады. Бұл әдіс тек құпия сөздің есінде болған жағдайда ғана жұмыс істейді. Егер сіз парольді ұмытып қалсаңыз, осы мақалада басқа әдістердің бірін қолдануға болады.
Apple мәзірін басып, «Жүйе параметрлері» тармағын таңдаңыз. Енді жүйенің теңшелімдері терезесі ашылады. Бұл әдіс тек құпия сөздің есінде болған жағдайда ғана жұмыс істейді. Егер сіз парольді ұмытып қалсаңыз, осы мақалада басқа әдістердің бірін қолдануға болады.  «Пайдаланушылар мен топтар» тармағын таңдаңыз. Мұнда сіз компьютердегі пайдаланушылардың параметрлерін реттей аласыз.
«Пайдаланушылар мен топтар» тармағын таңдаңыз. Мұнда сіз компьютердегі пайдаланушылардың параметрлерін реттей аласыз.  Төменгі сол жақ бұрыштағы құлыпты басып, ағымдағы құпия сөзді енгізіңіз. Енді сіз параметрлерді өзгерте аласыз.
Төменгі сол жақ бұрыштағы құлыпты басып, ағымдағы құпия сөзді енгізіңіз. Енді сіз параметрлерді өзгерте аласыз.  Пайдаланушы тіркелгісін таңдап, «Құпия сөзді өзгерту» батырмасын басыңыз. Жаңа терезе ашылады, оған жаңа құпия сөзді енгізуге болады.
Пайдаланушы тіркелгісін таңдап, «Құпия сөзді өзгерту» батырмасын басыңыз. Жаңа терезе ашылады, оған жаңа құпия сөзді енгізуге болады.  Бірінші өріске ескі пароліңізді енгізіңіз. Бұл сіз қолданып отырған құпия сөз.
Бірінші өріске ескі пароліңізді енгізіңіз. Бұл сіз қолданып отырған құпия сөз.  Жаңа пароль жасаңыз. Растау үшін оны екі рет енгізу керек. Сақтау үшін «Парольді өзгерту» батырмасын басыңыз.
Жаңа пароль жасаңыз. Растау үшін оны екі рет енгізу керек. Сақтау үшін «Парольді өзгерту» батырмасын басыңыз.  Сұрақ қосыңыз (міндетті емес). Егер сіз пароліңізді есіңізде сақтамасаңыз, көрсетілетін шақыруды қоса аласыз. Бұл сізге құпия сөзді ұмытып қалған жағдайда оны қалпына келтірудің қажеті жоқ болғандықтан ұсынылады.
Сұрақ қосыңыз (міндетті емес). Егер сіз пароліңізді есіңізде сақтамасаңыз, көрсетілетін шақыруды қоса аласыз. Бұл сізге құпия сөзді ұмытып қалған жағдайда оны қалпына келтірудің қажеті жоқ болғандықтан ұсынылады.  Жаңа құпия сөзді қолдануды бастаңыз. Сіздің паролыңыз бірден қолданылады, бұдан былай сіз сұралғанда сол құпия сөзді қолдана аласыз.
Жаңа құпия сөзді қолдануды бастаңыз. Сіздің паролыңыз бірден қолданылады, бұдан былай сіз сұралғанда сол құпия сөзді қолдана аласыз.
Кеңестер
- Құпия сөзіңізді қауіпсіз жерде жазыңыз (мысалы, сүйікті кітабыңыздың ішкі мұқабасында), егер сіз оны ұмытып қалсаңыз, компьютерге кіру мүмкіндігін жоғалтасыз.
- Егер сізде «FileVault» қосылған болса, сіз FileVault қосқан кезде берілген қалпына келтіру кілтсіз және құпия сөзсіз «Құпия сөзді қалпына келтіру» утилитасын пайдалана алмайсыз. Егер сізде бұдан былай деректер болмаса, файлдарыңызды қалпына келтіру мүмкін емес.