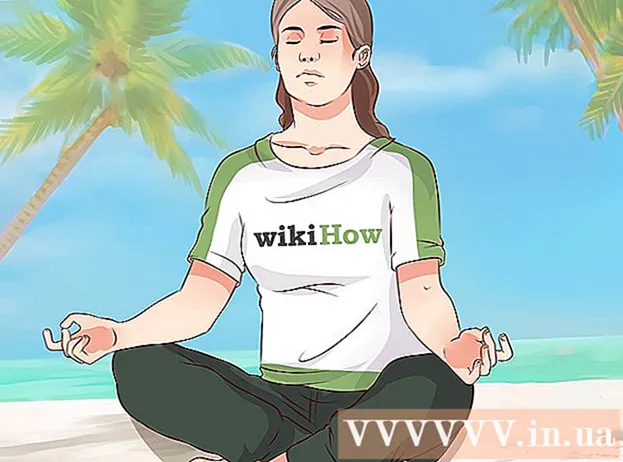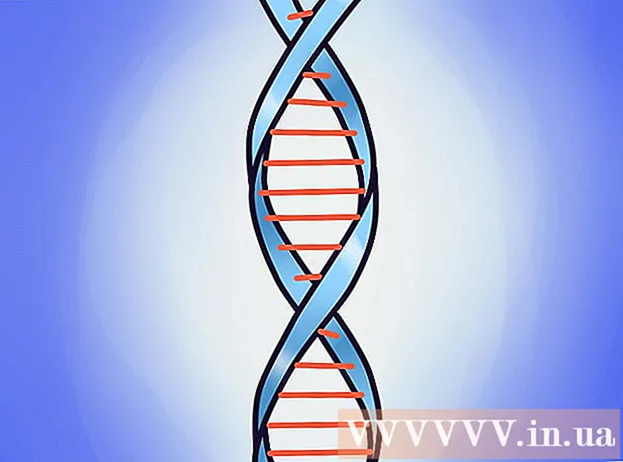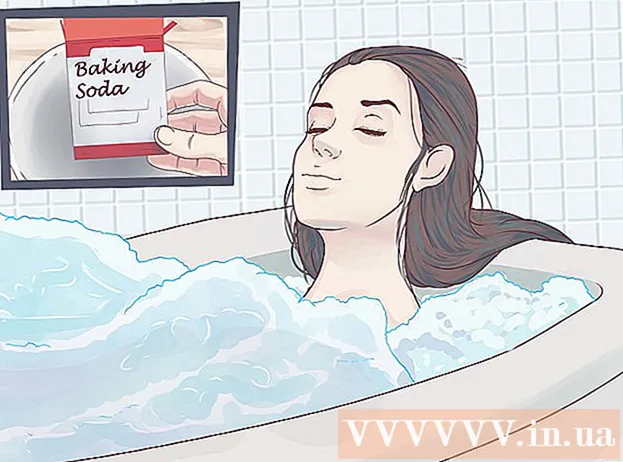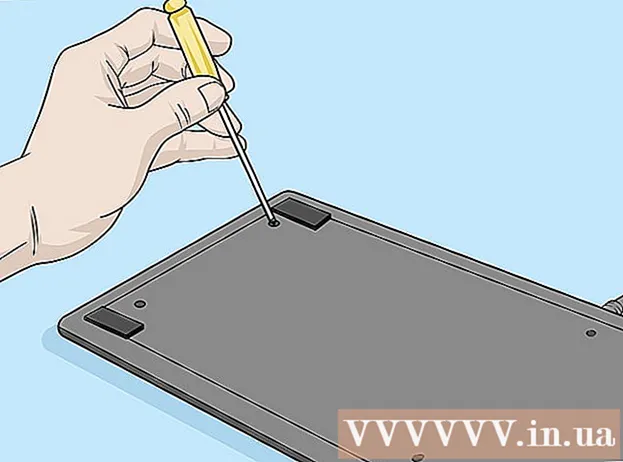Автор:
Janice Evans
Жасалған Күн:
28 Шілде 2021
Жаңарту Күні:
1 Шілде 2024
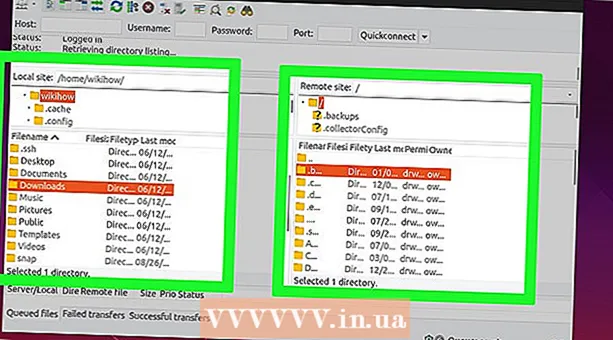
Мазмұны
- Қадамдар
- 2 бөлімнің 1 бөлігі: Қажетті бағдарламалық қамтамасыз етуді қалай орнату керек
- 2 бөліктің 2 бөлігі: FTP серверін қалай орнату керек
- Пайдаланушы атын CHROOT тізіміне қалай қосуға болады
- Серверге қалай кіруге болады
- Кеңестер
- Ескертулер
Бұл мақалада Ubuntu Linux компьютерінде FTP серверін қалай орнатуға және қосылуға болатындығы көрсетіледі. FTP серверлері сіздің файлдарыңызды сақтауға және басқа пайдаланушыларға оларды көруге мүмкіндік беруге арналған. Компьютерде FTP серверін орнату үшін сізге қосылуға болатын FTP серверінің хост қажет. Біз сізге Ubuntu бағдарламалық жасақтамасын қол жетімді соңғы нұсқаға дейін жаңартуды ұсынамыз.
Қадамдар
2 бөлімнің 1 бөлігі: Қажетті бағдарламалық қамтамасыз етуді қалай орнату керек
 1 Ubuntu жаңарту. Ubuntu 17.10 және осы жүйенің жаңа нұсқаларында файл жолдары алдыңғы нұсқалардан өзгеше, сондықтан жүйені соңғы нұсқаға жаңартып отыруды ұмытпаңыз:
1 Ubuntu жаңарту. Ubuntu 17.10 және осы жүйенің жаңа нұсқаларында файл жолдары алдыңғы нұсқалардан өзгеше, сондықтан жүйені соңғы нұсқаға жаңартып отыруды ұмытпаңыз: - терминалды ашу;
- енгізу sudo apt-get жаңарту және түймесін басыңыз ↵ Кіру;
- құпия сөзді енгізіп, оны басыңыз ↵ Кіру;
- енгізу жсұралған кезде түймесін басыңыз ↵ Кіру;
- жүйенің жаңартылғанын күтіңіз, содан кейін компьютерді қайта қосыңыз (егер қажет болса).
 2 Терминалды ашыңыз. Қолданбалар мәзірін ашыңыз, төмен жылжыңыз және Терминал опциясының жанындағы ақ -қара белгішені нұқыңыз.
2 Терминалды ашыңыз. Қолданбалар мәзірін ашыңыз, төмен жылжыңыз және Терминал опциясының жанындағы ақ -қара белгішені нұқыңыз. - Сіз сондай -ақ басуға болады Alt+Ctrl+Ттерминалды ашу үшін.
 3 VSFTPD (FTP Server) орнату пәрменін енгізіңіз. Кіру sudo apt-get install vsftpd терминалда, содан кейін түймесін басыңыз ↵ Кіру.
3 VSFTPD (FTP Server) орнату пәрменін енгізіңіз. Кіру sudo apt-get install vsftpd терминалда, содан кейін түймесін басыңыз ↵ Кіру.  4 Құпия сөзді еңгізіңіз. Жүйеге кіру үшін пайдаланылатын құпия сөзді енгізіп, түймесін басыңыз ↵ Кіру.
4 Құпия сөзді еңгізіңіз. Жүйеге кіру үшін пайдаланылатын құпия сөзді енгізіп, түймесін басыңыз ↵ Кіру.  5 VSFTPD орнатылғанша күтіңіз. Бұл ағымдағы FTP параметрлеріне және интернетке қосылу жылдамдығына байланысты 5 -тен 20 минутқа дейін созылады.
5 VSFTPD орнатылғанша күтіңіз. Бұл ағымдағы FTP параметрлеріне және интернетке қосылу жылдамдығына байланысты 5 -тен 20 минутқа дейін созылады.  6 FileZilla орнатыңыз. Бұл бағдарламаның көмегімен сіз серверге кіре аласыз және оған файлдарды жібересіз. Бұл бағдарламаны орнату үшін:
6 FileZilla орнатыңыз. Бұл бағдарламаның көмегімен сіз серверге кіре аласыз және оған файлдарды жібересіз. Бұл бағдарламаны орнату үшін: - енгізу sudo apt-get install filezilla;
- қажет болған жағдайда құпия сөзді енгізіңіз;
- орнатудың аяқталуын күтіңіз.
2 бөліктің 2 бөлігі: FTP серверін қалай орнату керек
 1 VSFTPD конфигурация файлын ашыңыз. Кіру sudo nano /etc/vsftpd.conf және түймесін басыңыз ↵ Кіру... VSFTPD кейбір мүмкіндіктерін қосу (немесе өшіру) үшін бұл файлды өңдеу қажет.
1 VSFTPD конфигурация файлын ашыңыз. Кіру sudo nano /etc/vsftpd.conf және түймесін басыңыз ↵ Кіру... VSFTPD кейбір мүмкіндіктерін қосу (немесе өшіру) үшін бұл файлды өңдеу қажет.  2 Жергілікті пайдаланушыларға FTP серверіне кіруге рұқсат етіңіз. Файлды жолға жылжыту үшін көрсеткі пернелерді пайдаланыңыз # Жергілікті пайдаланушыларға кіруге рұқсат беру үшін бұл туралы пікір қалдырмаңыз. (Жергілікті пайдаланушыларға серверге қосылу үшін түсініктеме таңбасын алып тастаңыз), содан кейін келесі жолдан «#» таңбасын алып тастаңыз local_enable = ИӘ.
2 Жергілікті пайдаланушыларға FTP серверіне кіруге рұқсат етіңіз. Файлды жолға жылжыту үшін көрсеткі пернелерді пайдаланыңыз # Жергілікті пайдаланушыларға кіруге рұқсат беру үшін бұл туралы пікір қалдырмаңыз. (Жергілікті пайдаланушыларға серверге қосылу үшін түсініктеме таңбасын алып тастаңыз), содан кейін келесі жолдан «#» таңбасын алып тастаңыз local_enable = ИӘ. - «#» Таңбасын жою үшін курсорды сол таңбаның артына жылжыту үшін көрсеткі пернелерді пайдаланыңыз және басыңыз Acks Backspace.
- Егер local_enable = YES жолында көрсетілген таңба болмаса, бұл қадамды өткізіп жіберіңіз.
3 - FTP серверіне командаларды жазуға рұқсат етіңіз. Жолға төмен қарай айналдырыңыз # FTP жазу командасының кез келген түрін қосу үшін бұған түсініктеме бермеңіз. (Командаларды жазуға рұқсат беру үшін түсініктеме таңбасын алып тастаңыз), содан кейін келесі жолдан «#» таңбасын алып тастаңыз write_enable = YES.

- Write_enable = YES жолында көрсетілген таңба болмаса, бұл қадамды өткізіп жіберіңіз.
- Кейіпкерлерді безендіруді өшіру. Жолға төмен қарай айналдырыңыз # ASCII мангингі - бұл хаттаманың қорқынышты ерекшелігі. (Таңбаларды безендіру - жаман қасиет), содан кейін келесі екі жолдан «#» таңбасын алып тастаңыз:

- ascii_upload_enable = ИӘ
- ascii_download_enable = ИӘ
- Chroot параметрлерін өзгертіңіз. Жолға төмен қарай айналдырыңыз # тамыр)содан кейін келесі жолдарды қосыңыз:

- user_sub_token = $ USER
- chroot_local_user = ИӘ
- chroot_list_enable = ИӘ
- Егер осы жолдардың кез келгені бұрыннан бар болса, олардан «#» таңбасын алып тастаңыз.
- Әдепкі chroot параметрлерін өзгертіңіз. Жолға төмен қарай айналдырыңыз (әдепкі бойынша)содан кейін келесі жолдарды қосыңыз:

- chroot_list_file = / etc / vsftpd.chroot_list
- local_root = / home / $ USER / Public_html
- allow_writeable_chroot = ИӘ
- Егер осы жолдардың кез келгені бұрыннан бар болса, олардан «#» таңбасын алып тастаңыз.
- Ls recurse опциясын қосыңыз. Жолға төмен қарай айналдырыңыз # «-R» опциясын қосуға болады ... («-R» опциясын қосуға болады), содан кейін келесі жолдан «#» таңбасын алып тастаңыз ls_recurse_enable = ИӘ.

- Өзгертулерді сақтап, мәтіндік редакторды жабыңыз. Осыған:

- басыңыз Ctrl+X;
- енгізу ж;
- басыңыз ↵ Кіру.
Пайдаланушы атын CHROOT тізіміне қалай қосуға болады
- «Chroot» мәтіндік файлын ашыңыз. Кіру sudo nano /etc/vsftpd.chroot_list және түймесін басыңыз ↵ Кіру.

- Егер сіздің FTP серверіңізге кіре алатын адамдарды көрсеткіңіз келмесе, осы бөлімнің соңғы қадамына өтіңіз.
- Құпия сөзді еңгізіңіз. Ubuntu жүйесіне кіру үшін пайдаланылатын құпия сөзді енгізіп, оны басыңыз ↵ Кіру... «Chroot» мәтіндік файлы ашылады.

- Егер сізден құпия сөз сұралмаса, бұл қадамды өткізіп жіберіңіз.
- Пайдаланушы аттарын тізімге қосыңыз. Пайдаланушы атыңызды енгізіп, басыңыз ↵ Кірусодан кейін бұл процесті сіздің сервердегі каталогтарына кіре алатын барлық пайдаланушы аттары үшін қайталаңыз.

- Тізімді сақтаңыз. Басыңыз Ctrl+X, енгізіңіз ж және түймесін басыңыз ↵ Кіру... Тізім сақталады.

- VSFTPD қайта іске қосыңыз. Кіру sudo systemctl vsftpd қайта іске қосыңыз және түймесін басыңыз ↵ Кіру... VSFTPD қайта іске қосылады және енгізілген өзгертулер сақталады. Енді сіз FTP серверіне кіре аласыз.

Серверге қалай кіруге болады
- Сервердің мекен -жайын біліңіз. Егер сіз хостинг қызметі арқылы FTP серверіне ақы төлесеңіз (Bluehost сияқты), қызметтің IP мекенжайын немесе оған қосылу үшін тұрақты мекенжайды біліңіз.

- Егер сервер компьютерде болса, компьютердің IP мекенжайын қолданыңыз; мұны терминалға енгізіңіз ifconfig және IP мекенжайын «inet addr» жолынан табыңыз.
- Егер «ifconfig» утилитасы орнатылмаған болса, оны орнатыңыз; мұны терминалға енгізіңіз sudo apt-get net-tools орнатыңыз.
- Егер сервер компьютерде болса, компьютердің IP мекенжайын қолданыңыз; мұны терминалға енгізіңіз ifconfig және IP мекенжайын «inet addr» жолынан табыңыз.
- Маршрутизаторда портты бағыттауды орнатыңыз. Сервердің IP -мекен -жайын білгеннен кейін, 21 -маршрутизаторды осы мекен -жайға бағыттауды реттеңіз; порт TCP (UDP немесе UDP / TCP емес) қолданатынына көз жеткізіңіз.

- Портты қайта бағыттауды орнату процесі маршрутизатордың үлгісіне байланысты өзгереді, сондықтан маршрутизатордың нұсқаулығын оқыңыз немесе Интернеттен нұсқауларды іздеңіз.
- Filezilla ашыңыз. Кіру filezilla терминалда және түймесін басыңыз ↵ Кіру... Біраз уақыттан кейін FileZilla ашылады.

- Егер сіз терминал арқылы қосылғыңыз келсе, теріп көріңіз ftp [адрес]... Егер сервер жұмыс істеп тұрса және сізде Интернетке кіру мүмкіндігі болса, сіздің FTP серверіңізге қосылуға әрекет жасалады; бұл жағдайда файлдарды серверге тасымалдауға болмайтынын есте сақтаңыз.
- Файлды нұқыңыз. Бұл FileZilla терезесінің жоғарғы сол жақ бұрышында. Мәзір ашылады.

- Сайтты басқару түймешігін басыңыз. Сіз бұл опцияны мәзірден таба аласыз. Сайт менеджерінің терезесі ашылады.

- Сайт жасау түймешігін басыңыз. Бұл терезенің төменгі сол жағындағы ақ түйме.Сайт менеджерінің веб -сайты бөлімі ашылады.

- Сервер адресін енгізіңіз. Хост: мәтін ұясына қосылғыңыз келетін FTP серверінің мекенжайын (немесе IP мекенжайын) енгізіңіз.

- Берілген порт нөмірін енгізіңіз. Кіру 21 «Порт:» мәтіндік өрісінде.

- Қосылу түймесін басыңыз. Бұл беттің төменгі жағындағы қызыл түйме. FileZilla сіздің компьютеріңізді FTP серверіне қосады.

- Файлдарды серверге жүктеңіз. Ол үшін файл қалталарын сол жақ терезеден оң жақ терезеге апару жеткілікті.

Кеңестер
- Егер сіз серверді өзіңіз басқарсаңыз, жіберілген 20 порт кейбір желілік мәселелерді шеше алады.
- Ubuntu 17 -дегі FTP серверіне қосылу және осы жүйенің соңғы нұсқалары алдыңғы нұсқалардағы қосылымнан өзгеше, сондықтан жүйені Ubuntu 17.10 немесе соңғы нұсқаларына жаңартуды ұмытпаңыз.
Ескертулер
- FTP серверлері өте қауіпсіз емес (әсіресе серверді өзіңіз басқаратын болсаңыз), сондықтан құпия немесе жеке ақпаратты FTP серверіне жүктемеңіз.
- ↑ https://www.linux.com/learn/linux-101-updating-your-system
- ↑ https://websiteforstudents.com/setup-vsftpd-ubuntu-17-04-17-10/
- ↑ https://help.ubuntu.com/lts/serverguide/ftp-server.html
- ↑ http://www.overclock.net/forum/142-coding-programming/639765-finding-ip-address-ftp-server.html
- ↑ https://my.bluehost.com/hosting/help/264