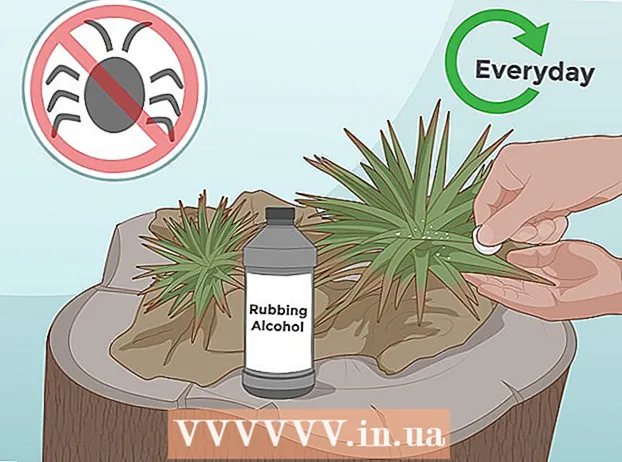Автор:
Eugene Taylor
Жасалған Күн:
12 Тамыз 2021
Жаңарту Күні:
1 Шілде 2024

Мазмұны
Бұл wikiHow сізге компьютердің көлемін қалай көбейту керектігін үйретеді. Windows және Mac компьютерлерінің екеуінде де дыбыс деңгейін өзгертуге болатын кірістірілген аппараттық құралдар мен жүйелік параметрлер бар. Егер сіз ноутбуктың орнына Windows жұмыс үстеліндегі компьютерде болсаңыз, компьютердегі дыбыс деңгейін жоғарылату үшін сыртқы динамиктердегі дыбыс деңгейі түймелерін пайдалануға болады.
Басу үшін
2-ден 1-әдіс: Windows-та
 Компьютердегі немесе динамиктегі дыбыс деңгейі түймелерін пайдаланыңыз. Барлық ноутбуктарда дыбыс деңгейі функциясы бар кілттер бар - «дыбыс деңгейін көтеру» батырмасын басқан кезде (әдетте а +), сіздің компьютеріңіздің көлемі ұлғайтылады.
Компьютердегі немесе динамиктегі дыбыс деңгейі түймелерін пайдаланыңыз. Барлық ноутбуктарда дыбыс деңгейі функциясы бар кілттер бар - «дыбыс деңгейін көтеру» батырмасын басқан кезде (әдетте а +), сіздің компьютеріңіздің көлемі ұлғайтылады. - Әдетте жұмыс үстелі компьютерлері арнайы сыртқы динамиктерді пайдаланады, сондықтан сіз сол динамиктердегі дыбыс деңгейін басқаруды қолданасыз.
 Пернелер тіркесімдерін қолданыңыз. Егер ноутбукта функционалды пернелердің біреуінде немесе үстінде дыбыс деңгейі белгішесі болса (мысалы, F12) пернетақтаның жоғарғы жағында компьютердегі дыбыс деңгейін арттыру үшін оң жақ шетіндегі функционалды пернені жиі басуға болады.
Пернелер тіркесімдерін қолданыңыз. Егер ноутбукта функционалды пернелердің біреуінде немесе үстінде дыбыс деңгейі белгішесі болса (мысалы, F12) пернетақтаның жоғарғы жағында компьютердегі дыбыс деңгейін арттыру үшін оң жақ шетіндегі функционалды пернені жиі басуға болады. - Көбіне сізге тура келеді Фн дыбыс деңгейін қосу үшін басып тұрыңыз.
- Жұмыс үстелінің пайдаланушылары, егер олар динамиктері бар мониторды қолданбаса, дыбыс деңгейін реттеу үшін пернелер тіркесімдерін қолдана алмайды.
 «Көлем» жүгірткісін қолданыңыз. Егер сізде ноутбук болса, сонымен қатар тапсырмалар тақтасынан компьютердің дыбыс деңгейін реттеуге болады - экранның төменгі оң жақ бұрышындағы дыбыс деңгейі белгішесін басыңыз, содан кейін пайда болған терезеде жүгірткіні оңға қарай сүйреңіз.
«Көлем» жүгірткісін қолданыңыз. Егер сізде ноутбук болса, сонымен қатар тапсырмалар тақтасынан компьютердің дыбыс деңгейін реттеуге болады - экранның төменгі оң жақ бұрышындағы дыбыс деңгейі белгішесін басыңыз, содан кейін пайда болған терезеде жүгірткіні оңға қарай сүйреңіз. - Тағы да, бұл жұмыс үстелінде мүмкін емес.
 Бастауды ашыңыз
Бастауды ашыңыз 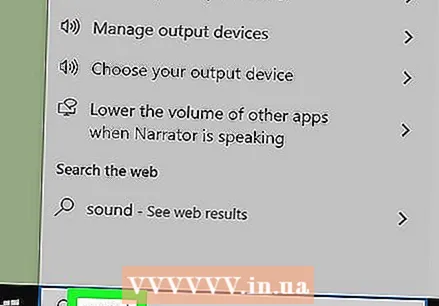 Дыбыс мәзірін ашыңыз. Түрі дыбыс түймесін басыңыз Дыбыс Бастау мәзірінің жоғарғы жағында орналасқан.
Дыбыс мәзірін ашыңыз. Түрі дыбыс түймесін басыңыз Дыбыс Бастау мәзірінің жоғарғы жағында орналасқан. 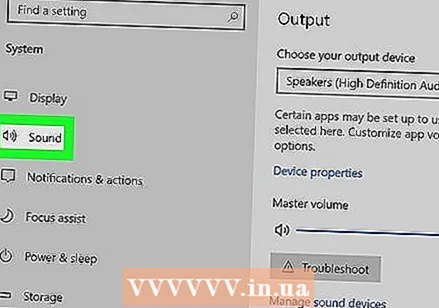 Қойындыны басыңыз Ойнаңыз. Бұл Дыбыс терезесінің жоғарғы жағында орналасқан.
Қойындыны басыңыз Ойнаңыз. Бұл Дыбыс терезесінің жоғарғы жағында орналасқан.  Компьютеріңіздің динамиктерін таңдаңыз. Мұны істеу үшін «Спикерлер» опциясын басыңыз.
Компьютеріңіздің динамиктерін таңдаңыз. Мұны істеу үшін «Спикерлер» опциясын басыңыз. - Компьютердегі динамиктерге байланысты сіз динамиктердің атын немесе маркасын осы жерден көре аласыз.
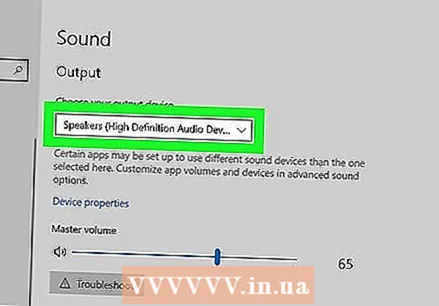 басыңыз Қасиеттері. Бұл опция терезенің төменгі оң жақ бұрышында орналасқан. Бұл қалқымалы терезені ашады.
басыңыз Қасиеттері. Бұл опция терезенің төменгі оң жақ бұрышында орналасқан. Бұл қалқымалы терезені ашады.  Қойындыны басыңыз Деңгейлер. Бұл қалқымалы терезенің жоғарғы жағында.
Қойындыны басыңыз Деңгейлер. Бұл қалқымалы терезенің жоғарғы жағында. 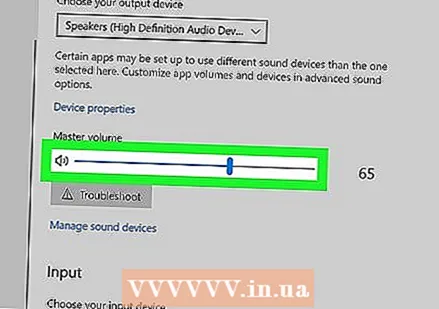 Жүгірткіні оңға қарай сүйреңіз. Бұл сіздің динамиктеріңіздің дыбыс деңгейін арттырады.
Жүгірткіні оңға қарай сүйреңіз. Бұл сіздің динамиктеріңіздің дыбыс деңгейін арттырады. - Егер жүгірткі 100 пайыз болса, компьютердегі дыбыс деңгейін арттыру мүмкін емес.
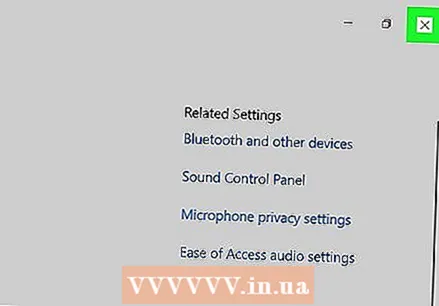 Өзгерістеріңізді сақтаңыз. басыңыз ЖАРАЙДЫ МА мұны істеу үшін екі дыбыстық терезенің төменгі жағында. Енді сіздің компьютеріңіздің көлемі жоғарырақ болуы керек.
Өзгерістеріңізді сақтаңыз. басыңыз ЖАРАЙДЫ МА мұны істеу үшін екі дыбыстық терезенің төменгі жағында. Енді сіздің компьютеріңіздің көлемі жоғарырақ болуы керек.
2-ден 2-әдіс: Mac жүйесінде
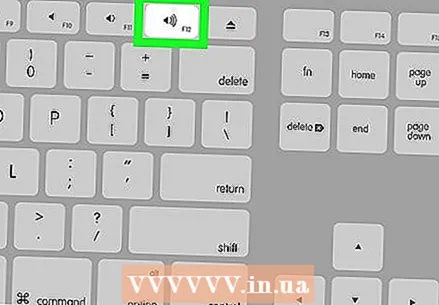 Mac пернетақтасындағы пернелерді пайдаланыңыз. Егер сіз F12 Mac пернетақтасының жоғарғы жағындағы перне дыбыс деңгейін бір қадамға арттырады.
Mac пернетақтасындағы пернелерді пайдаланыңыз. Егер сіз F12 Mac пернетақтасының жоғарғы жағындағы перне дыбыс деңгейін бір қадамға арттырады. - Егер сіздің компьютеріңізде сенсорлық тақта болса, ашыңыз
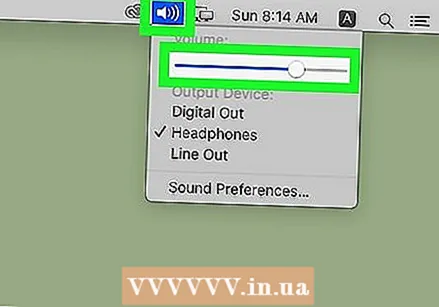 Мәзір жолағынан «Дыбыс» мәзірін пайдаланыңыз. Көлемді басыңыз
Мәзір жолағынан «Дыбыс» мәзірін пайдаланыңыз. Көлемді басыңыз 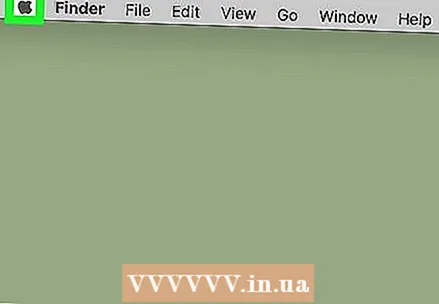 Apple мәзірін ашыңыз
Apple мәзірін ашыңыз 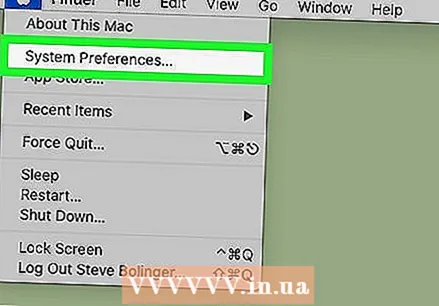 басыңыз Жүйе параметрлері. Бұл ашылмалы мәзірде. Жүйе теңшелімдері терезесі ашылады.
басыңыз Жүйе параметрлері. Бұл ашылмалы мәзірде. Жүйе теңшелімдері терезесі ашылады.  басыңыз Дыбыс. Сіз жүйенің теңшелімдері терезесінде осы динамик түріндегі белгішені көресіз. Бұл қалқымалы терезені ашады.
басыңыз Дыбыс. Сіз жүйенің теңшелімдері терезесінде осы динамик түріндегі белгішені көресіз. Бұл қалқымалы терезені ашады. 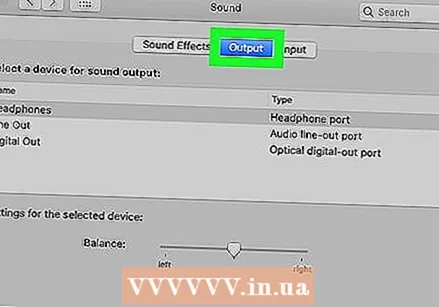 Қойындыны басыңыз Шығу көлемі. Бұл Дыбыс терезесінің жоғарғы жағында орналасқан.
Қойындыны басыңыз Шығу көлемі. Бұл Дыбыс терезесінің жоғарғы жағында орналасқан. 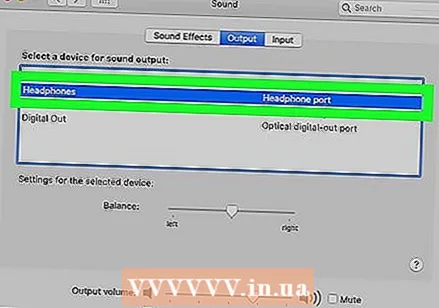 басыңыз Ішкі динамиктер. Бұл опция терезенің жоғарғы жағында орналасқан.
басыңыз Ішкі динамиктер. Бұл опция терезенің жоғарғы жағында орналасқан. 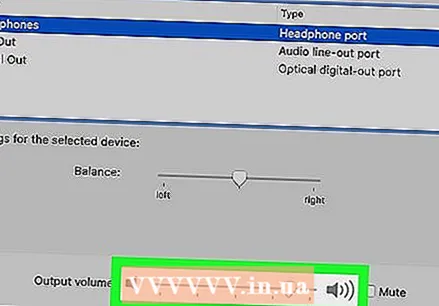 Mac компьютеріңіздің дыбыс деңгейін арттырыңыз. Терезенің төменгі жағындағы «Шығыс көлемі» жүгірткісін оңға қарай сүйреңіз. Бұл сіздің Mac динамиктерінің дыбыс деңгейін арттырады.
Mac компьютеріңіздің дыбыс деңгейін арттырыңыз. Терезенің төменгі жағындағы «Шығыс көлемі» жүгірткісін оңға қарай сүйреңіз. Бұл сіздің Mac динамиктерінің дыбыс деңгейін арттырады. - Егер «Дыбысты өшіру» құсбелгісінде құсбелгі болса, компьютерді өшіру үшін құсбелгіні басыңыз.
- Осы мәзірді жапқан кезде сіздің параметрлеріңіз сақталады.
- Егер сіздің компьютеріңізде сенсорлық тақта болса, ашыңыз
Кеңестер
- Сіз қолданып отырған қолданбадағы дыбыс параметрлері максималды дыбыс деңгейіне қойылғанын тексеріңіз. Бұл сіздің құрылғыңыздың параметрлері барынша жоғарылаған кезде дыбыс деңгейін одан әрі арттыруға көмектеседі. Мысалы, егер сіз YouTube бейнелерін көріп отырсаңыз, дыбыс деңгейінің ең жоғары деңгейге қойылғанына көз жеткізіңіз.
- Дыбысты одан да жоғарылату үшін сыртқы динамиктерді немесе сымсыз Bluetooth динамигін қолдануды қарастырыңыз. Оны компьютерге немесе құрылғыға қосқан кезде, сіз дыбыс деңгейін аздап көтере аласыз.
Ескертулер
- Егер сізде компьютердің аудио шығысына құлаққап (немесе сол сияқты) қосылған болса, компьютердің динамиктерін ести алмай тұрып, оны ажырату керек.