Автор:
Roger Morrison
Жасалған Күн:
20 Қыркүйек 2021
Жаңарту Күні:
1 Шілде 2024
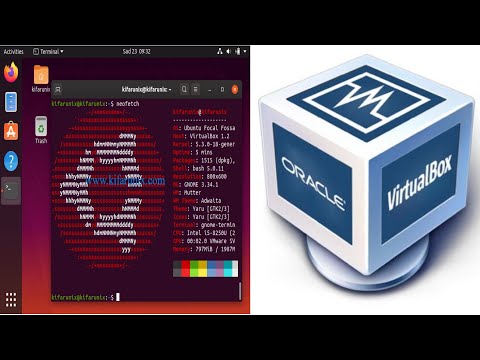
Мазмұны
Java көптеген бағдарламалар мен веб-сайттарда қолданылады. Ол сіздің Ubuntu компьютеріңізге автоматты түрде орнатылмайды. Java-ны орнатудың ең жылдам тәсілі - Терминалды қолдану. Java мен браузердің қосылатын модулін бірнеше минут ішінде орнатуға және пайдалануға болады.
Басу үшін
 Терминалды ашыңыз. Терминал белгішесін жұмыс үстелінен немесе Бағдарламалар қалтасынан табуға болады. Сіз сондай-ақ баса аласыз Ctrl+Alt+Т. басу.
Терминалды ашыңыз. Терминал белгішесін жұмыс үстелінен немесе Бағдарламалар қалтасынан табуға болады. Сіз сондай-ақ баса аласыз Ctrl+Alt+Т. басу. 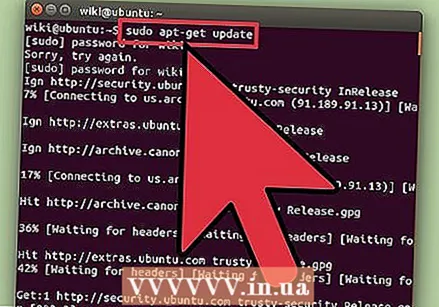 Бағдарламалық жасақтама ресурстарын жаңартыңыз. Пакеттің менеджерін жаңартып, соңғы нұсқаларын алыңыз.
Бағдарламалық жасақтама ресурстарын жаңартыңыз. Пакеттің менеджерін жаңартып, соңғы нұсқаларын алыңыз. - Түртіңіз sudo apt-get жаңарту түймесін басыңыз ↵ енгізіңіз.
 Сізде Java орнатылғанын тексеріңіз. Сізде Java-ның ескі нұсқасы орнатылғанын тексеруге болады.
Сізде Java орнатылғанын тексеріңіз. Сізде Java-ның ескі нұсқасы орнатылғанын тексеруге болады. - Түртіңіз java нұсқасы және бос емес ↵ енгізіңіз. Егер сізде Java 6 немесе одан жоғары нұсқасы болса, ең соңғы нұсқасын орнату керек.
 Java Runtime Environment (JRE) орнатыңыз. Бұл Java қосымшаларын іске қосу үшін қажет бағдарлама. OpenJDK - бұл ең жақсы қолдау көрсетілетін жұмыс орталарының бірі.
Java Runtime Environment (JRE) орнатыңыз. Бұл Java қосымшаларын іске қосу үшін қажет бағдарлама. OpenJDK - бұл ең жақсы қолдау көрсетілетін жұмыс орталарының бірі. - Түртіңіз sudo apt-get install openjdk-14-jre түймесін басыңыз ↵ енгізіңіз. Ubuntu 16.04 және одан жоғары нұсқаларының соңғы нұсқасы болып табылатын OpenJDK 14-ті осылай орнатасыз.
- Егер сізге ескі нұсқасы қажет болса, мысалы OpenJDK 8, содан кейін түймесін түртіңіз sudo apt-get install openjdk-8-jre. Егер сізге шынымен ескі нұсқа қажет болмаса, OpenJDK 14 таңдаңыз.
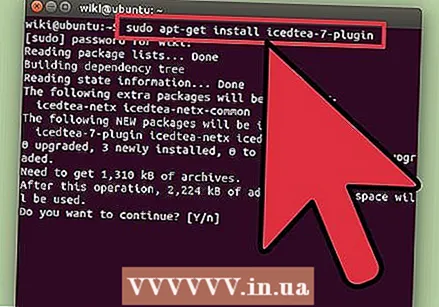 IcedTea деп аталатын Java плагинін орнатыңыз. Java-ны веб-сайттарда жұмыс жасау үшін сізге бұл плагин қажет. Бұл плагин Firefox, Chromium, Chrome, Konqueror және Epiphany-да жұмыс істейді.
IcedTea деп аталатын Java плагинін орнатыңыз. Java-ны веб-сайттарда жұмыс жасау үшін сізге бұл плагин қажет. Бұл плагин Firefox, Chromium, Chrome, Konqueror және Epiphany-да жұмыс істейді. - Түртіңіз sudo apt-get install icedtea-14 плагині түймесін басыңыз ↵ енгізіңіз. Егер сіз оны пайдаланып жатсаңыз, браузерді қайта іске қосуыңыз керек.
- Егер сізде OpenJDK 8 орнатылған болса, түртіңіз sudo apt-get install icedtea-8 қондырмасы.
 Java-ның қай нұсқасын қолданғыңыз келетінін таңдаңыз. Егер сізде Java-ның бірнеше нұсқасы орнатылған болса, Ubuntu-дің қай нұсқасын қолдану керектігін көрсете аласыз.
Java-ның қай нұсқасын қолданғыңыз келетінін таңдаңыз. Егер сізде Java-ның бірнеше нұсқасы орнатылған болса, Ubuntu-дің қай нұсқасын қолдану керектігін көрсете аласыз. - Түртіңіз sudo update-alternatives - config java түймесін басыңыз ↵ енгізіңіз. Енді сіз орнатқан барлық Java нұсқаларының тізімін көресіз. Қажетті нұсқаны таңдау үшін сандық түймелерді пайдаланыңыз. Түймесін басыңыз ↵ енгізіңіз таңдалған нұсқаны қолдануды бастау үшін.
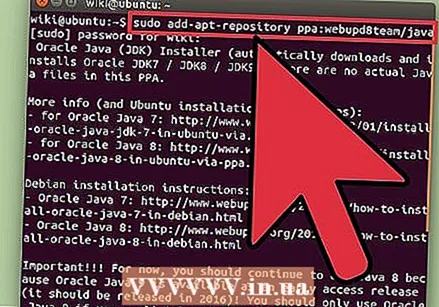 Oracle Java-ның соңғы нұсқасын орнатыңыз. Егер сіз Oracle Java-ның ең соңғы нұсқасын қолданғыңыз келсе, оны өзіңіз орната аласыз. Көптеген пайдаланушылар үшін мұны істеу қажет емес. OpenJDK 14 барлық қарапайым Java қосымшалары үшін жеткілікті. Oracle Java лицензиялау мәселелеріне байланысты Ubuntu бағдарламалық жасақтамасының көздерінде жоқ, сондықтан оны басқа көзден жүктеп, орнатуға тура келеді.
Oracle Java-ның соңғы нұсқасын орнатыңыз. Егер сіз Oracle Java-ның ең соңғы нұсқасын қолданғыңыз келсе, оны өзіңіз орната аласыз. Көптеген пайдаланушылар үшін мұны істеу қажет емес. OpenJDK 14 барлық қарапайым Java қосымшалары үшін жеткілікті. Oracle Java лицензиялау мәселелеріне байланысты Ubuntu бағдарламалық жасақтамасының көздерінде жоқ, сондықтан оны басқа көзден жүктеп, орнатуға тура келеді. - Түртіңіз sudo add-apt-репозиторий ppa: webupd8team / java түймесін басыңыз ↵ енгізіңіз. Сіз сенімді Linux веб-сайтынан бағдарламалық жасақтама көзін осылай қосасыз (webupd8.org). Бұл Oracle Java-ның соңғы нұсқасын орнатудың ең қарапайым тәсілі.
- Түртіңіз sudo apt-get жаңарту түймесін басыңыз ↵ енгізіңіз. Сіздің пакет менеджеріңіз бағдарламалық жасақтаманың жаңа көзімен жаңартылады.
- Түртіңіз sudo apt-get install oracle-java14-installer түймесін басыңыз ↵ енгізіңіз. Ең соңғы жұмыс ортасы осылайша орнатылады. Енді сізге лицензиялық келісімді оқып, қабылдау қажет болады.



