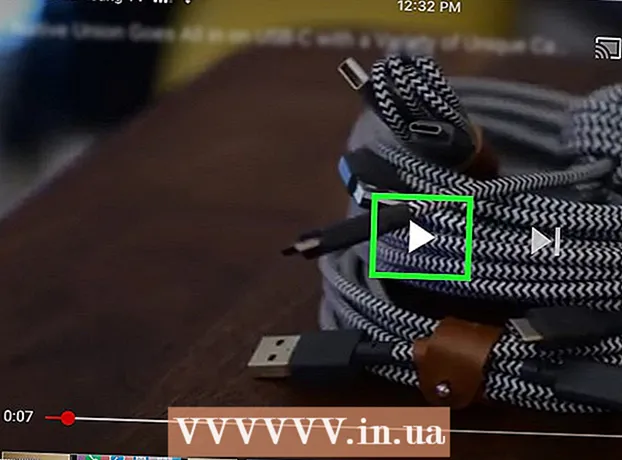Автор:
Frank Hunt
Жасалған Күн:
17 Сапта Жүру 2021
Жаңарту Күні:
2 Шілде 2024

Мазмұны
- Басу үшін
- 5-тен 1-әдіс: Firefox
- 5-тен 2-ші әдіс: Chrome
- 5-тен 3-ші әдіс: Internet Explorer
- 5-тен 4-ші әдіс: Сафари
- 5-тен 5-ші әдіс: Опера
Интернеттегі әрекеттерді бөгде көздерден жасыру қажет деп санайсыз ба? Сіздің мектебіңіз, кеңсеңіз немесе үкімет сізге белгілі бір веб-сайттарға кіруге рұқсаты бар ма? Сенім білдірілген адамдар сіздің қосылымыңыздағы блокты айналып өтіп, сіздің IP мекен-жайыңызды бүркемелеуі мүмкін, бұл сіздің әрекеттеріңізді бақылауды қиындатады. Сіз қосылатын прокси-серверді тапқаннан кейін, бұл ақпаратты веб-шолғышқа енгізу жеткілікті. Қалай екенін білу үшін осы нұсқаулықты оқып шығыңыз.
Басу үшін
5-тен 1-әдіс: Firefox
 Firefox мәзірін нұқыңыз. Мұны Firefox терезесінің жоғарғы оң жақ бұрышынан таба аласыз. Параметрлер түймесін басыңыз.
Firefox мәзірін нұқыңыз. Мұны Firefox терезесінің жоғарғы оң жақ бұрышынан таба аласыз. Параметрлер түймесін басыңыз.  Қосымша параметрлер таңдалды. Мұны экранның оң жағындағы Опциялар терезесінің жоғарғы жағынан табуға болады.
Қосымша параметрлер таңдалды. Мұны экранның оң жағындағы Опциялар терезесінің жоғарғы жағынан табуға болады.  Желі қойындысын таңдаңыз. Желі парағының жоғарғы жағындағы Қосылым тобындағы Параметрлер түймесін басыңыз.
Желі қойындысын таңдаңыз. Желі парағының жоғарғы жағындағы Қосылым тобындағы Параметрлер түймесін басыңыз.  «Проксиді қолмен конфигурациялауды» таңдаңыз. Бұл прокси деректерді мәтіндік өрістерге енгізуге мүмкіндік береді.
«Проксиді қолмен конфигурациялауды» таңдаңыз. Бұл прокси деректерді мәтіндік өрістерге енгізуге мүмкіндік береді.  Прокси туралы ақпаратты енгізіңіз. HTTP прокси өрісіне проксиіңіздің мекен-жайын немесе доменін енгізіп, портты орнатыңыз. Егер сіз FTP немесе SSL үшін басқа прокси-серверге қосылғыңыз келсе, мәліметтерді төменгі өрістерге енгізіңіз. Firefox арқылы барлық трафик үшін проксиді белсендіру үшін «Осы прокси-серверді барлық протоколдар үшін пайдаланыңыз» дегенді тексеріңіз.
Прокси туралы ақпаратты енгізіңіз. HTTP прокси өрісіне проксиіңіздің мекен-жайын немесе доменін енгізіп, портты орнатыңыз. Егер сіз FTP немесе SSL үшін басқа прокси-серверге қосылғыңыз келсе, мәліметтерді төменгі өрістерге енгізіңіз. Firefox арқылы барлық трафик үшін проксиді белсендіру үшін «Осы прокси-серверді барлық протоколдар үшін пайдаланыңыз» дегенді тексеріңіз. - Firefox-тағы прокси-параметрлер интернет-трафикке тек Firefox браузері арқылы әсер етеді. Басқа қосымшалар тікелей байланысты қолданады.
 Өзгерістерді сақтау үшін OK түймесін басыңыз. Өзгерістер күшіне енуі үшін сізге Firefox-ты қайта қосу қажет болуы мүмкін.
Өзгерістерді сақтау үшін OK түймесін басыңыз. Өзгерістер күшіне енуі үшін сізге Firefox-ты қайта қосу қажет болуы мүмкін.
5-тен 2-ші әдіс: Chrome
 Chrome мәзір түймесін басыңыз. Ол Chrome терезесінің жоғарғы оң жақ бұрышында орналасқан және үш көлденең жолаққа ұқсайды.
Chrome мәзір түймесін басыңыз. Ол Chrome терезесінің жоғарғы оң жақ бұрышында орналасқан және үш көлденең жолаққа ұқсайды.  Параметрлер таңдаңыз. Бұл сіздің браузеріңізде жаңа қойынды ашады. Беттің төменгі жағындағы «Қосымша параметрлерді көрсету ...» сілтемесін басыңыз.
Параметрлер таңдаңыз. Бұл сіздің браузеріңізде жаңа қойынды ашады. Беттің төменгі жағындағы «Қосымша параметрлерді көрсету ...» сілтемесін басыңыз.  «Прокси параметрлерін өзгерту» батырмасын басыңыз. Оларды кеңейтілген параметрлердің «Желі» бөлімінен табуға болады. Бұл Интернет қасиеттері терезесін ашады.
«Прокси параметрлерін өзгерту» батырмасын басыңыз. Оларды кеңейтілген параметрлердің «Желі» бөлімінен табуға болады. Бұл Интернет қасиеттері терезесін ашады. - Ескерту: Chrome прокси-серверінің параметрлері сіздің амалдық жүйеңізге байланысты және Интернетке қосылған барлық бағдарламаларға әсер етеді. Егер сіз осы параметрлердің өзгеруін қаламасаңыз, ProxySwitchSharp немесе Proxy Helper сияқты Chrome кеңейтімін пайдаланыңыз.
 «LAN параметрлері» батырмасын басыңыз. Бұл жаңа терезе ашады. «Прокси-сервер» бөліміндегі құсбелгіні қойып, «Параметрлерді автоматты түрде анықтау» құсбелгісін алып тастаңыз.
«LAN параметрлері» батырмасын басыңыз. Бұл жаңа терезе ашады. «Прокси-сервер» бөліміндегі құсбелгіні қойып, «Параметрлерді автоматты түрде анықтау» құсбелгісін алып тастаңыз.  Прокси туралы ақпарат беріңіз. Сіз қосылатын порттың IP мекенжайын немесе доменін енгізіңіз. Аяқтағаннан кейін OK түймесін басыңыз.
Прокси туралы ақпарат беріңіз. Сіз қосылатын порттың IP мекенжайын немесе доменін енгізіңіз. Аяқтағаннан кейін OK түймесін басыңыз. - Проксиді аяқтағаннан кейін және тікелей байланысқа қайта қосылғыңыз келсе, LAN параметрлерін қайтадан ашып, «Параметрлерді автоматты түрде анықтау» тармағын қайта тексеріп, «Прокси-сервер» белгісін алып тастаңыз.

- Проксиді аяқтағаннан кейін және тікелей байланысқа қайта қосылғыңыз келсе, LAN параметрлерін қайтадан ашып, «Параметрлерді автоматты түрде анықтау» тармағын қайта тексеріп, «Прокси-сервер» белгісін алып тастаңыз.
5-тен 3-ші әдіс: Internet Explorer
 Құралдар мәзірін басыңыз. Internet Explorer нұсқасына байланысты, бұл әдепкі мәзір жолағы болуы мүмкін немесе ол жоғарғы оң жақ бұрышта беріліс белгішесі болуы мүмкін.
Құралдар мәзірін басыңыз. Internet Explorer нұсқасына байланысты, бұл әдепкі мәзір жолағы болуы мүмкін немесе ол жоғарғы оң жақ бұрышта беріліс белгішесі болуы мүмкін.  «Интернет опцияларын» таңдаңыз. Қай мәзірді пайдаланғаныңызға қарамастан, бұл опция ашылмалы мәзірдің төменгі жағында болады.
«Интернет опцияларын» таңдаңыз. Қай мәзірді пайдаланғаныңызға қарамастан, бұл опция ашылмалы мәзірдің төменгі жағында болады.  Байланыстарды басыңыз. «Жергілікті желі (LAN) параметрлері» тармағында «LAN параметрлері» батырмасын басыңыз. Бұл жаңа терезе ашады.
Байланыстарды басыңыз. «Жергілікті желі (LAN) параметрлері» тармағында «LAN параметрлері» батырмасын басыңыз. Бұл жаңа терезе ашады.  Прокси параметрлерін қосыңыз. «Прокси-сервер» бөліміндегі құсбелгіні қойып, «Параметрлерді автоматты түрде анықтау» құсбелгісін алып тастаңыз.
Прокси параметрлерін қосыңыз. «Прокси-сервер» бөліміндегі құсбелгіні қойып, «Параметрлерді автоматты түрде анықтау» құсбелгісін алып тастаңыз.  Прокси туралы ақпарат беріңіз. Сіз қосылатын порттың IP мекенжайын немесе доменін енгізіңіз. Аяқтағаннан кейін OK түймесін басыңыз. Өзгерістер күшіне енуі үшін сізге Internet Explorer бағдарламасын қайта қосу қажет болуы мүмкін.
Прокси туралы ақпарат беріңіз. Сіз қосылатын порттың IP мекенжайын немесе доменін енгізіңіз. Аяқтағаннан кейін OK түймесін басыңыз. Өзгерістер күшіне енуі үшін сізге Internet Explorer бағдарламасын қайта қосу қажет болуы мүмкін. - Прокси-серверге қосылу компьютердегі барлық интернет-трафикке әсер етеді.
- Проксиді қолдануды аяқтағаннан кейін және тікелей қосылуды жалғастырғыңыз келсе, LAN параметрлерін ашып, «Параметрлерді автоматты түрде анықтау» құсбелгісін қойып, «Прокси-сервер» құсбелгісін қойыңыз.
5-тен 4-ші әдіс: Сафари
 Safari мәзірін басыңыз. Теңшелімдер, содан кейін мәзір жолының оң жағындағы Қосымша опциясын таңдаңыз.
Safari мәзірін басыңыз. Теңшелімдер, содан кейін мәзір жолының оң жағындағы Қосымша опциясын таңдаңыз.  «Прокси» жанындағы «Параметрлерді өзгерту» батырмасын басыңыз. Бұл жүйенің теңшелімдері экранында желі бөлімі ашылады. Safari прокси-серверінің параметрлерін өзгерту компьютердегі барлық желі трафигіне әсер етеді.
«Прокси» жанындағы «Параметрлерді өзгерту» батырмасын басыңыз. Бұл жүйенің теңшелімдері экранында желі бөлімі ашылады. Safari прокси-серверінің параметрлерін өзгерту компьютердегі барлық желі трафигіне әсер етеді.  Белсенді желі байланысын таңдаңыз. Қол жетімді қосылыстар сол жақта көрсетілген. Сіздің белсенді қосылымыңызда тиісті жасыл белгіше бар.
Белсенді желі байланысын таңдаңыз. Қол жетімді қосылыстар сол жақта көрсетілген. Сіздің белсенді қосылымыңызда тиісті жасыл белгіше бар.  «Қосымша» батырмасын басыңыз. Қосымша мәзір ашылған кезде Прокси қойындысын нұқыңыз.
«Қосымша» батырмасын басыңыз. Қосымша мәзір ашылған кезде Прокси қойындысын нұқыңыз.  Прокси түріңізді таңдаңыз. Көптеген адамдар «Веб-прокси» мен «Қауіпсіз веб-проксиді» таңдайды. «Автоматты проксидің табылуы» тексерілгеніне көз жеткізіңіз.
Прокси түріңізді таңдаңыз. Көптеген адамдар «Веб-прокси» мен «Қауіпсіз веб-проксиді» таңдайды. «Автоматты проксидің табылуы» тексерілгеніне көз жеткізіңіз.  Прокси туралы ақпаратты енгізіңіз. Пайда болған өріске прокси-мекен-жайды немесе доменді енгізіңіз. Оның жанындағы қорап қақпаның алдында орналасқан. Егер сіздің проксиіңіз құпия сөзді қажет етсе, парольді енгізу үшін құсбелгіні қойыңыз.
Прокси туралы ақпаратты енгізіңіз. Пайда болған өріске прокси-мекен-жайды немесе доменді енгізіңіз. Оның жанындағы қорап қақпаның алдында орналасқан. Егер сіздің проксиіңіз құпия сөзді қажет етсе, парольді енгізу үшін құсбелгіні қойыңыз.  Өзгерістерді сақтау үшін ОК батырмасын басыңыз. Өзгерістер күшіне енуі үшін сізге Safari-ді қайта қосу қажет болуы мүмкін. Егер сіз тікелей байланысқа оралғыңыз келсе, Network мәзірін қайтадан ашып, «Веб-прокси» және «Қауіпсіз веб-проксиді» өшіріңіз.
Өзгерістерді сақтау үшін ОК батырмасын басыңыз. Өзгерістер күшіне енуі үшін сізге Safari-ді қайта қосу қажет болуы мүмкін. Егер сіз тікелей байланысқа оралғыңыз келсе, Network мәзірін қайтадан ашып, «Веб-прокси» және «Қауіпсіз веб-проксиді» өшіріңіз.
5-тен 5-ші әдіс: Опера
 Opera батырмасын басыңыз. Пайда болған мәзірден курсорды Параметрлерге жылжытыңыз, содан кейін Параметрлер таңдаңыз.
Opera батырмасын басыңыз. Пайда болған мәзірден курсорды Параметрлерге жылжытыңыз, содан кейін Параметрлер таңдаңыз.  Теңшелімдер терезесіндегі Қосымша қойындысын нұқыңыз. «Прокси-серверлер» батырмасын басыңыз. Бұл проксидің басқару тақтасын ашады.
Теңшелімдер терезесіндегі Қосымша қойындысын нұқыңыз. «Прокси-серверлер» батырмасын басыңыз. Бұл проксидің басқару тақтасын ашады.  «Проксидің қолмен конфигурациясын қолдануды» таңдаңыз. Прокси арқылы пайдаланғыңыз келетін хаттамалардың ұяшықтарын белгілеңіз. Көптеген пайдаланушылар HTTP және HTTPS тексереді. Сонымен қатар, сіз «Бұл проксиді барлық протоколдар үшін қолданыңыз» дегенді де тексере аласыз.
«Проксидің қолмен конфигурациясын қолдануды» таңдаңыз. Прокси арқылы пайдаланғыңыз келетін хаттамалардың ұяшықтарын белгілеңіз. Көптеген пайдаланушылар HTTP және HTTPS тексереді. Сонымен қатар, сіз «Бұл проксиді барлық протоколдар үшін қолданыңыз» дегенді де тексере аласыз.  Прокси туралы ақпаратты енгізіңіз. «Прокси-сервер» өрісіне сіз қосылатын проксидің IP мекенжайын немесе доменін енгізіңіз. Портты «Порт» өрісіне енгізіңіз. Аяқтағаннан кейін OK түймесін басыңыз. Өзгерістер күшіне енуі үшін сізге Opera-ны қайта қосу қажет болуы мүмкін.
Прокси туралы ақпаратты енгізіңіз. «Прокси-сервер» өрісіне сіз қосылатын проксидің IP мекенжайын немесе доменін енгізіңіз. Портты «Порт» өрісіне енгізіңіз. Аяқтағаннан кейін OK түймесін басыңыз. Өзгерістер күшіне енуі үшін сізге Opera-ны қайта қосу қажет болуы мүмкін. - Егер сіз тікелей байланысты қалпына келтіргіңіз келсе, проксидің басқару тақтасын қайтадан ашып, «Проксидің автоматты конфигурациясын қолдану» тармағын таңдаңыз.

- Егер сіз тікелей байланысты қалпына келтіргіңіз келсе, проксидің басқару тақтасын қайтадан ашып, «Проксидің автоматты конфигурациясын қолдану» тармағын таңдаңыз.