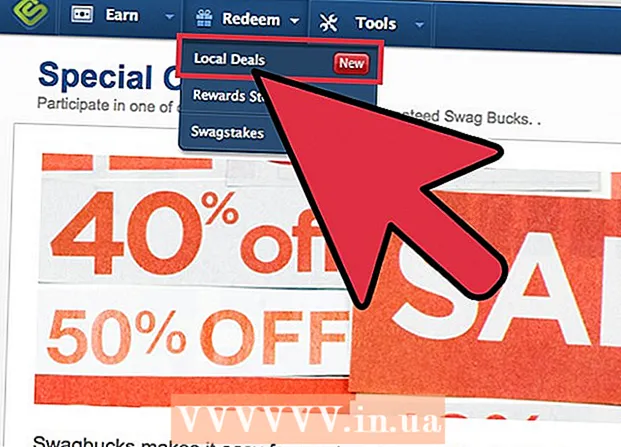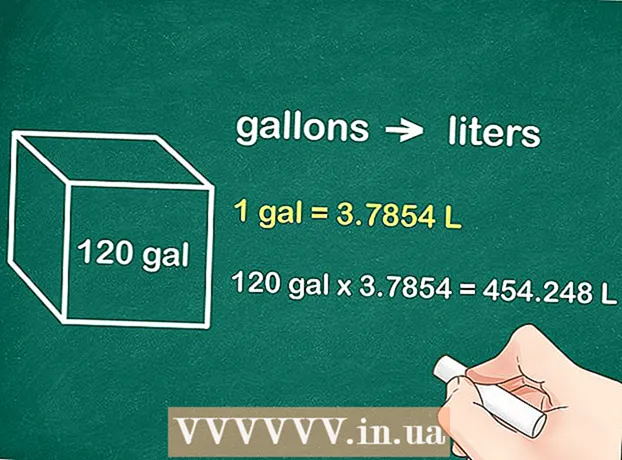Автор:
Randy Alexander
Жасалған Күн:
25 Сәуір 2021
Жаңарту Күні:
1 Шілде 2024

Мазмұны
Бұл wikiHow жаңа және қол жетімді Adobe Photoshop файлында фондық түстерді қалай өзгерту керектігін үйретеді.
Қадамдар
4-тен 1-әдіс: Жаңа файлда
Adobe Photoshop бағдарламасын ашыңыз. Қосымшасы «» деген жазуы бар көкПс ішінде ».

Басыңыз Файл экранның жоғарғы жағындағы мәзір жолының сол жағында орналасқан.
Басыңыз Жаңа… (Жаңа…) ашылмалы мәзірдің жоғарғы жағында орналасқан.

«Мазмұны:» ашылмалы мәзірін нұқыңыз.’ (Мазмұны). Тапсырма диалогтық терезенің ортасына жақын орналасқан.
Фон түсін таңдаңыз. Келесі түстердің бірін нұқыңыз:- Мөлдір мөлдір фон түсі үшін (түссіз).
- Ақ егер сіз ақ фон алғыңыз келсе.
- Фон түсі Егер сіз қол жетімді түстерді пайдаланғыңыз келсе (фон түсі).

Файл атауын «Аты:’ тілқатысу терезесінің жоғарғы жағы.
Түймені басыңыз ЖАРАЙДЫ МА тілқатысу терезесінің жоғарғы оң жақ бұрышында. жарнама
4-тен 2-әдіс: фондық қабатта

Adobe Photoshop бағдарламасын ашыңыз. Қосымшасы «» деген жазуы бар көкПс ішінде ».
Өңдегіңіз келетін фотосуретті ашыңыз. Түймесін басыңыз CTRL + O (Windows) жақсы ⌘ + O (Mac), қажетті фотосурет файлын таңдап, түймесін басыңыз Ашық (Ашу) тілқатысу терезесінің төменгі оң жақ бұрышында.
Картаны басыңыз Windows экранның жоғарғы жағындағы мәзір жолағында орналасқан.
Басыңыз Қабаттар (Сынып). «Қабаттар» опциясы терезесі фотошоп терезесінің төменгі оң жақ бұрышында пайда болады.
Басыңыз Қабат экранның жоғарғы жағындағы мәзір жолының сол жағында.
Басыңыз Жаңа толтыру қабаты (Жаңа қабаттасу) мәзірдің жоғарғы жағында орналасқан.
Басыңыз Қатты түс ... (Бірдей түс).
«Түс:» ашылмалы мәзірін нұқыңыз.’ (Түс).

Түсті басыңыз. Фон ретінде пайдаланғыңыз келетін түсті таңдаңыз.
Басыңыз ЖАРАЙДЫ МА.

Түс таңдауыңызды жақсартыңыз. Сізге ұнайтын түстердің реңкін реттеу үшін түстер таңдау құралын пайдаланыңыз.
Басыңыз ЖАРАЙДЫ МА.

Жаңа қабаттағы тінтуірді басып тұрыңыз. Терезенің төменгі оң жағында «Қабаттар» терезесі пайда болады.
Жаңа фонды «Фон» деп белгіленген қабаттың астына сүйреп апарыңыз.
- Егер жаңа қабат әлі белгіленбеген болса, оны басыңыз.
Басыңыз Қабат экранның жоғарғы сол жағындағы мәзір жолағы.
Төмен жылжып, нұқыңыз Төмен біріктіру (Біріктіру төмен) «Қабат» мәзірінің төменгі жағында орналасқан.
- Негізгі қабат сіздің таңдауыңыздың түсін береді
4-тен 3-әдіс: Photoshop жұмыс кеңістігінде
Adobe Photoshop бағдарламасын ашыңыз. Қосымшасы «» деген жазуы бар көкПс ішінде ».
Өңдегіңіз келетін фотосуретті ашыңыз. Түймесін басыңыз CTRL + O (Windows компьютері) жақсы ⌘ + O (Mac компьютері), қажетті фотосурет файлын таңдап, түймесін басыңыз Ашық тілқатысу терезесінің төменгі оң жақ бұрышында.
Photoshop жұмыс кеңістігі немесе жұмыс кеңістігі - бұл Photoshop терезесіндегі кескіннің айналасындағы қараңғы контур. Тінтуірдің оң жағымен нұқыңыз (Windows жүйесінде) немесе Ctrl пернесін басып, жұмыс кеңістігінде (Mac жүйесінде) басыңыз.
- Жұмыс кеңістігін көру үшін үлкейту керек болуы мүмкін. Түймесін басыңыз CTRL + - (Windows) жақсы ⌘ + - (Mac).
Түстеріңізді таңдаңыз. Егер қол жетімді опциялар сізге ұнамаса, нұқыңыз Custom Color таңдаңыз (Custom Colors таңдаңыз), содан кейін өзіңізге ұнаған түсті таңдап, басыңыз ЖАРАЙДЫ МА. жарнама
4-тің 4 әдісі: Суретте
Adobe Photoshop бағдарламасын ашыңыз. Қосымшасы «» деген жазуы бар көкПс ішінде ».
Өңдегіңіз келетін фотосуретті ашыңыз. Түймесін басыңыз CTRL + O (Windows компьютері) жақсы ⌘ + O (Mac компьютері), қажетті фотосурет файлын таңдап, түймесін басыңыз Ашық тілқатысу терезесінің төменгі оң жақ бұрышында.
Жылдам таңдау құралын басыңыз. Бұл әрекет құралдар мәзірінің жоғарғы жағына жақын, қалам ұшының айналасында нүктелер шеңбері бар щетка тәрізді.
- Егер сіз сиқырлы таяқшаға ұқсайтын құралды көрсеңіз, тінтуір түймесін сәл басып ұстап тұрыңыз. Тінтуір батырмасын босатқан кезде қол жетімді құралдары бар ашылмалы мәзір пайда болады. Жылдам таңдау құралын басыңыз.
Тінтуірдің көрсеткішін жақын орналасқан кескіннің жоғарғы жағына қойыңыз. Суреттің негізгі бөлігін басып, сүйреңіз.
- Егер кескіннің егжей-тегжейі көп болса, бүкіл суретті сүйреп апарудың орнына кішігірім таңдауды басып, сүйреңіз.
- Кескіннің бір бөлігін таңдағаннан кейін, таңдау терезесінің төменгі жағын басып, таңдауды үлкейту үшін әрі қарай сүйреңіз.
- Жақын кескіннің контурының айналасында нүктелік сызық болғанша жалғастырыңыз.
- Егер «Жылдам таңдау» құралы кескіннің сыртындағы аумақты ерекшелейтін болса, терезенің сол жақ жоғарғы бұрышындағы «Таңдаудан алып тастау» щеткасын басыңыз. Бұл құрал Жылдам таңдау сияқты көрінеді, бірақ жанына «минус белгісін» (-) қосады.
Басыңыз Шетін жақсарту Терезенің жоғарғы жағында (шекараны жақсарту).
Құсбелгіні қойыңыз «Ақылды Радиус» (Ақылды Радиус) диалогтық терезенің «Шетін анықтау» бөлімінде орналасқан.
Радиус жүгіргішті солға немесе оңға теңшеңіз. Суреттің өзгеруіне назар аударыңыз.
- Кескіннің шеті қанағаттанарлық деңгейге жеткенде, нұқыңыз ЖАРАЙДЫ МА.
Тінтуірдің оң жағын басыңыз немесе Ctrl пернесін басып, фонды нұқыңыз. Ашылмалы мәзір пайда болады.
Басыңыз Кері таңдаңыз Мәзірдің жоғарғы жағында (Selective Invert).
Басыңыз Қабат экранның жоғарғы сол жағындағы мәзір жолағы.
Басыңыз Жаңа толтыру қабаты мәзірдің жоғарғы жағында.
Басыңыз Қатты түс ....
«Түс:» ашылмалы мәзірін нұқыңыз.’.

Түсті басыңыз. Фон ретінде пайдаланғыңыз келетін түсті таңдаңыз.
Басыңыз ЖАРАЙДЫ МА.

Түс таңдауыңызды жақсартыңыз. Сізге ұнайтын түстердің реңкін реттеу үшін түстер таңдау құралын пайдаланыңыз.
Басыңыз ЖАРАЙДЫ МА. Фон сіздің таңдауыңыздың түсінде болады.
- Басыңыз Файл мәзір жолағында және таңдаңыз Сақтау (Сақтау) немесе Сақтау ... Өзгерістерді сақтау үшін ашылмалы мәзірден (Басқаша сақтау ...).