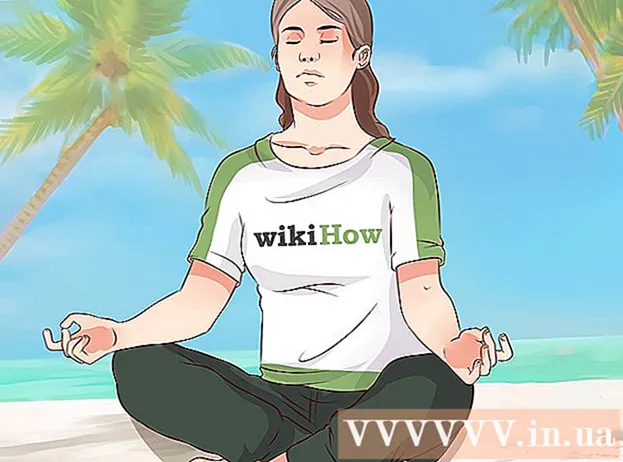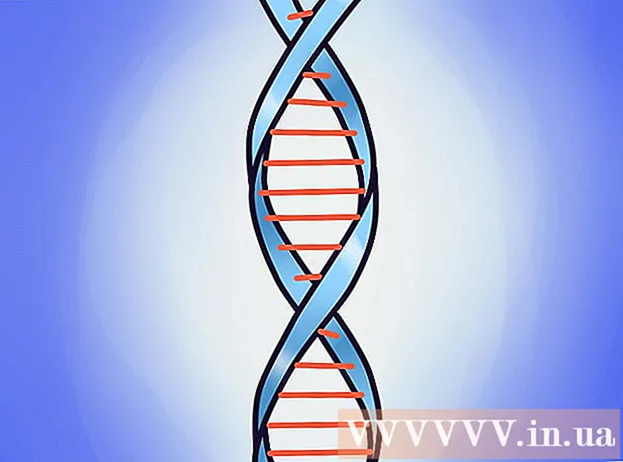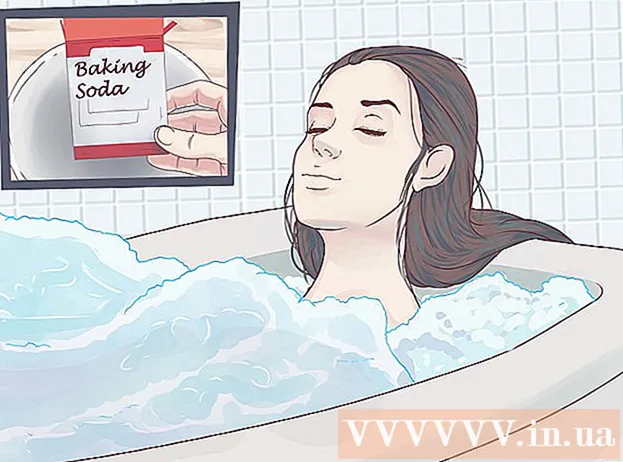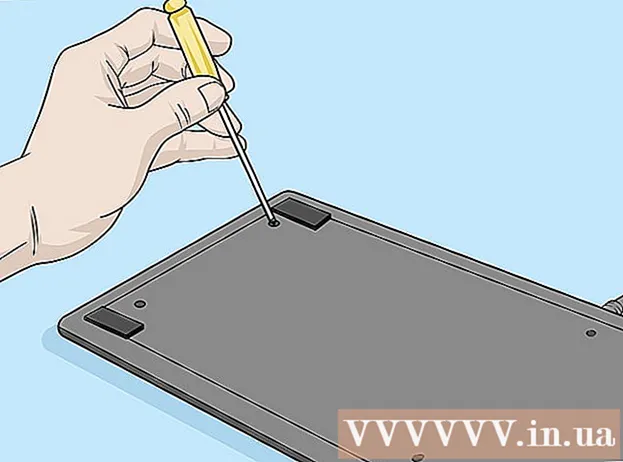Автор:
Randy Alexander
Жасалған Күн:
25 Сәуір 2021
Жаңарту Күні:
1 Шілде 2024
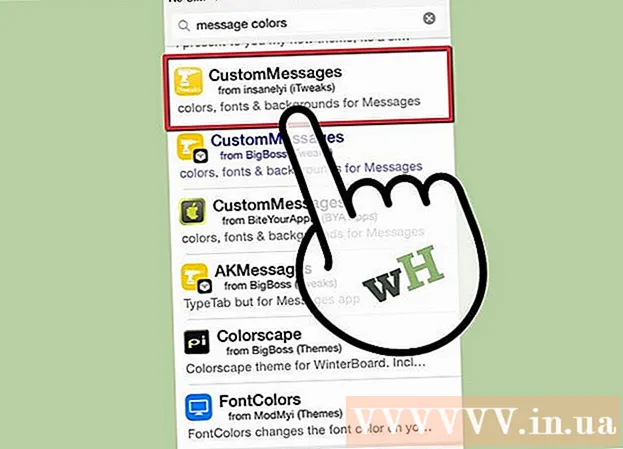
Мазмұны
Apple-дің iMessage қолданбасы қарапайым және iPhone-ның көптеген қолданушыларымен танымал коммуникация қосымшасы. Оны реттеу оңай емес, бірақ қаласаңыз, iMessage-де сөйлеу көпіршігі түсін өзгертудің бірнеше әдісі бар. Бұл мақала сізге барлық жолдарды түсіндіреді және iMessage қосымшаларын теңшеу процесінде сізге нұсқау береді.
Қадамдар
2-ден 1-әдіс: iMessage түстерін қосымша бағдарламалармен өзгерту
IPhone құрылғысының негізгі экранындағы App Store белгішесін басыңыз. Егер сіз басқа қолданбаны пайдалансаңыз, белгішелері бар негізгі экранға оралу үшін басты түймешікті басыңыз.
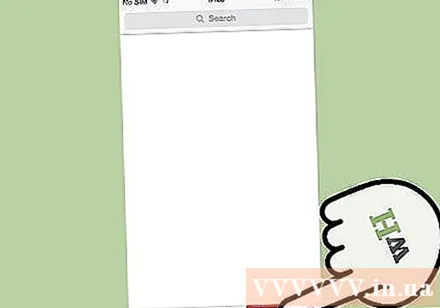
Беттің төменгі жағындағы іздеу параметріне өтіңіз. Бұл параметрде үлкейткіш әйнектің белгішесі бар. Есіңізде болсын, iOS нұсқаларының көпшілігінде бұл опция App Store негізгі бетінің төменгі жағында орналасқан, бірақ ол әр амалдық жүйенің әр нұсқасында әр түрлі болады.
Әр түрлі хабар кескіндерін жасайтын қолданбаларды табыңыз. App Store-дағы барлық бағдарламалар iMessage параметрлерін өзгертпейді, олар сіз жіберетін хабарламаның кескінін жасайды (қаріп, қаріп немесе түс) және сол суретті хабарлама диалогына қоюға мүмкіндік береді. хабар.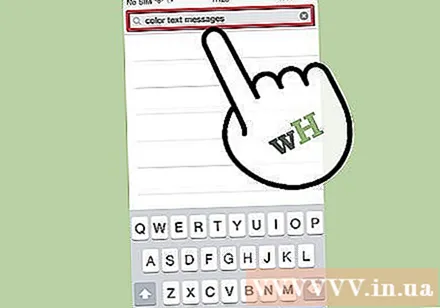
- Сіз түрлі-түсті қосымшалардан таңдай аласыз, мысалы, түрлі-түсті мәтіндік хабарламалар және хабарламаларыңызды бояу. Көптеген қосымшалар бірдей функционалдылыққа ие, тек сіз қолдануға болатын қаріптер мен қаріптер санының айырмашылығымен.
- Егер сіз толық тізімді көргіңіз келсе, іздеу жолағына «color iMessage» кілт сөзін енгізіп, «Іздеу» батырмасын басыңыз. Сіз өзіңіздің жеке стильді iMessage дауыстық көлеңкеңізді жасауға арналған арнайы қосымшаларды көресіз.
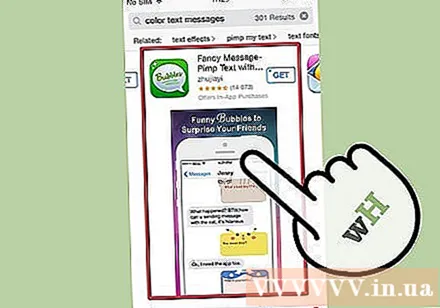
Қолданбаны таңдаңыз. IMessage үшін түрлі-түсті мәтіндік хабарлар, түрлі-түсті хабар алмасу Pro және түрлі-түсті мәтіндер сияқты көптеген қолданбаларды шолу. Тізімдегі кейбір қосымшаларды жүктеу ақысыз, ал қалғандары кем дегенде 0,99 доллар төлеуге тура келеді (~ 20000VND).- Қосымшаның шолуларын оқыңыз. Кейбір қосымшалар қате, немесе қазіргі нұсқалар iMessages теңшеу үшін жұмыс істемейді.
- Қажетті функцияны табыңыз. Қосымшалардың көпшілігінде олар ұсынатын сөйлеу көпіршіктерінің фотосуреттері бар. Сіздің стиліңізге сәйкес келетін стильді таңдаңыз.
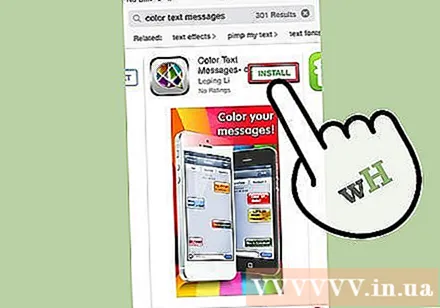
«Орнату» батырмасын басыңыз. Егер сіз өзіңіздің Apple идентификаторыңызға кірмеген болсаңыз, осы қадамға тіркелу деректеріңізді енгізуіңіз керек.
Қолданбаны ашыңыз. Бастапқы экрандағы белгішені табу үшін қолданбаны орнатқаннан кейін «Ашу» тармағын таңдауға болады.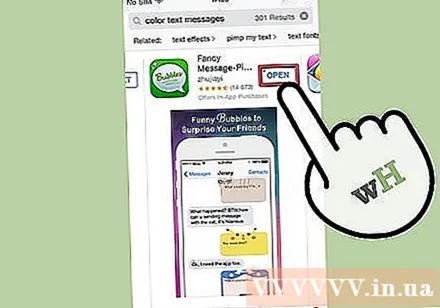
Жеке хабарламалар жасаңыз. Сіздің стиліңізге сәйкес кескіндер жасау үшін қол жетімді опцияларды пайдаланыңыз.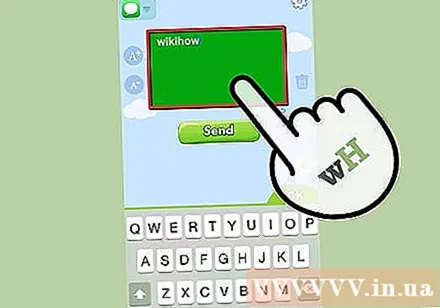
- «Хабарларыңды боя» қолданбасының көмегімен сіз экранның ортасында 3 опцияны көресіз: бірінші нұсқа - қаріп және фондық сурет, екінші нұсқа қаріп түсін немесе фон түсін (немесе екеуін де) өзгертуге мүмкіндік береді ), 3-ші нұсқа қаріптерді өзгертуге мүмкіндік береді. Опциялардың кез-келгенін түртіңіз, сонда сіз экранның төменгі жартысында тұсқағаздардың, түстердің немесе қаріптердің тізімін көресіз. Қажетті опцияны таңдап, жіберілетін хабарламаны енгізіңіз.
- «Түрлі-түсті мәтіндер» қосымшасының көмегімен сіз сәйкесінше келесі атаулармен 6 белгішені көресіз: түсті көпіршіктер, текстуралы көпіршіктер, түрлі-түсті мәтін, жылтыр мәтін. жеңіл), мәтін мәтіні, елес мәтіні. Қажетті опцияны түртіңіз, содан кейін экранның ортасында бір қатарға орналасқан өзгерістерді көру үшін төмен жылжытыңыз. Қажетті қаріп стилі мен түсін таңдап, содан кейін мәтінді енгізіңіз.
Жаңадан жасалған суретті көшіріңіз, қойыңыз және жіберіңіз. Ағымдағы құрылғылармен сурет файлын iMessage қосымшасына қолмен тасымалдау керек.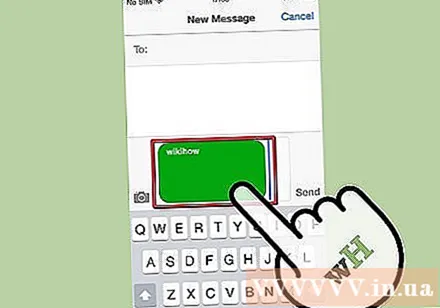
- «Сіздің хабарламаларыңызды бояу» бағдарламасымен хабарламаңызды жазып, содан кейін «Жіберу» түймесін басыңыз. Сіз қолданбаның суретті алмасу буферіне көшіргені және оны қалай жіберу керектігі туралы хабарлама көресіз. «Жалғастыру» батырмасын басыңыз. Бағдарлама фонда жұмыс істеуге оралады, сондықтан сіз iMessage ашуға болады. Тиісті контактіні тауып, хабарлама терезесінде қолыңызды «қою» белгішесі пайда болғанша ұстаңыз. Сол белгішені басыңыз, фотосурет хабарлама ретінде жіберілді.
- «Түрлі-түсті мәтіндеу» қосымшасының көмегімен кескінді жасағаннан кейін «Мәтіндік хабарлама жіберу үшін осы жерді басыңыз» батырмасын басыңыз. Файл алмасу буферіне көшірілген қалқымалы терезені көруіңіз керек. OK түймесін, содан кейін үй түймесін басыңыз. IMessage ашып, тиісті контактіні табыңыз. «Қою» белгішесі пайда болғанға дейін хабарлама терезесінде қолыңызды ұстап, оны нұқыңыз және фотосурет хабарлама ретінде жіберілді.
2-ден 2-әдіс: iPhone құлпын ашу арқылы iMessage түсін өзгертіңіз
IPhone-ды джейлбрейка туралы біліңіз. IPhone қауымдастығында jailbreak - бұл Apple-дің iOS-қа енгізген барлық шектеулерін жою. IPhone-ды реттегісі келетін пайдаланушылар үшін бұл ең жақсы нұсқалардың бірі болуы мүмкін. Алайда, бұл бәріне бірдей келе бермейді.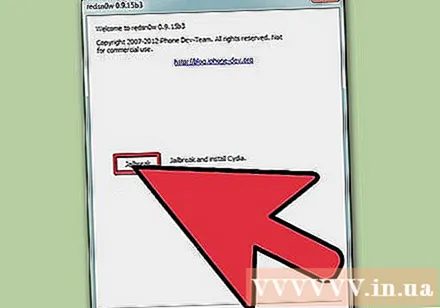
- IPhone-ның джейлбрейкпен бұзылғанына кепілдік күшін жоятындығын тексеріңіз. Егер сіз мұны игермеген болсаңыз, кепілдеме аяқталғанша, құрылғыңызды джейлбрейк бастай бастағанша күткен жөн.
- Apple қатаң ережелерге ие бола отырып, пайдаланушылар үшін қауіпсіз жағдай жасауға тырысады. Сіз Apple шектеулерімен қорғалмай, зиянды бағдарламалар немесе фишинг туралы алаңдамайсыз.
Бағдарламаны жаңартыңыз және файлды сақтаңыз. Кез-келген апат болған жағдайда, файлды сақтық көшірмесін жасаңыз.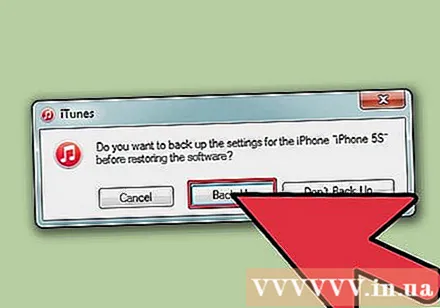
- ITunes-ті соңғы нұсқаға дейін жаңартыңыз.
- ITunes және / немесе бұлтты сақтау қызметтерінде iPhone деректерінің сақтық көшірмесін жасау.
- Jailbreak бағдарламасын таңдаңыз. Сіз RedSn0w немесе RageBreak сияқты бағдарламаларды таңдай аласыз. Сіз iPhone моделіне арналған ең соңғы және қолайлы бағдарламаны зерттеуіңіз керек. Опциялардың алуан түрлілігіне қарамастан, біреудің сілтемесінсіз, қайсысының ең жақсысын таңдау оңай емес. Қысқаша айтқанда, бұл Apple мақұлдаған бағдарламалар емес, сондықтан олар кәсіби тексеруден өтпейді.
- Көптеген бағдарламалар iOS-тың кейбір нұсқаларында жұмыс істейді, бірақ кейінгі жаңартуларда жұмыс істемейді (өйткені Apple крекингтің алдын алу үшін амалдық жүйені әдейі өзгертеді). Мысалы, iOS 8.1.1-де жұмыс істейтін, бірақ 8.1.2-де жұмыс істемейтін бағдарлама. Бағдарламаның не істей алатыны және не істей алмайтындығы туралы ақпаратпен кеңесу керек.
Jailbreak бағдарламасын орнатыңыз. Құрылғының джейлбрейкі басталмас бұрын файлды басқа компьютерге жүктеуіңіз керек.
- Jailbreak бағдарламасын компьютерге жүктеңіз.
- Бағдарламаны компьютерге орнатыңыз. Мүмкін бағдарлама келесі қадамда қолдануға құпия сөзді ұсынуы мүмкін. Жазбаны алып, қолыңызда ұстаңыз.
- IOS соңғы бағдарламалық жасақтамасын жүктеңіз. Сіз микробағдарлама файлын таба аласыз. Jailbreak бағдарламасын әкімші ретінде іске қосқан кезде сізге микробағдарлама файлын таңдау қажет болады.
Компьютер мен iPhone байланыстыруға дайындық кезеңдерін ұмытпаңыз. Телефоныңыз бен компьютеріңіздің бірдей сымсыз желіге қосылғанын тексеріңіз.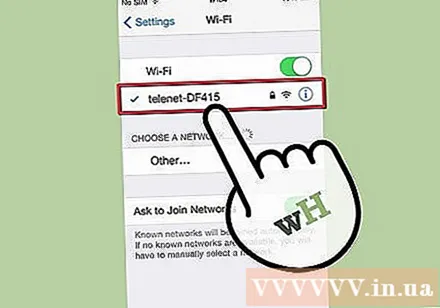
Jailbreak процесін аяқтаңыз.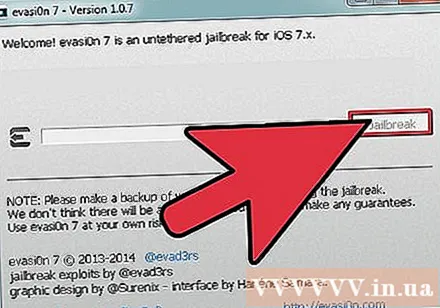
- IPhone құрылғысын микробағдарламаны жаңарту (DFU) режиміне қосыңыз. (IPhone құрылғысын DFU режиміне қосу үшін қуат түймесін 3 секунд ұстап тұрыңыз. Содан кейін Home түймесін және қуат түймесін бір уақытта 10 секунд ұстап тұрыңыз. Қуат түймесін босатыңыз және Home батырмасын ұстап тұрыңыз.) Телефонды өшіріп, оны компьютерге қосыңыз. Ол кезде сіз жаңа ғана жүктеген бағдарламаны телефонға көшіргелі жатырсыз.
- Jailbreak бағдарламасы iPhone-да іске қосылуы керек. Үй түймесін босатыңыз. IPhone қайта іске қосылғанша күтіңіз.
- Jailbreak бағдарламасы іске қосылғаннан кейін сізден құрылғыны қайтадан DFU режиміне қою сұралады. Сізге iPhone құрылғысын бірнеше рет қайта қосу қажет болады.
- IPhone қолданатын IP мекенжайды табыңыз. Параметрлер> Wi-Fi тармағына өтіңіз.
- Компьютердегі терминалды бастаңыз. Пәрменді теріңіз: «ssh root @<địa chỉ='’ ip=''>. « (IPhone-ның IP-мекен-жайын енгізіп, 2 жақшаны ұстаңыз.)
- Jailbreak бағдарламасын орнату қадамында берілген құпия сөзді енгізіңіз.
Cydia орнатыңыз (егер бар болса). Cydia - бұл джейлбрейк басталғаннан кейін iPhone-ға жаңа бағдарламалар жүктеуге мүмкіндік беретін қосымша. Кейбір jailbreak бағдарламалары Cydia автоматты түрде орнатады, сондықтан оны бөлек орнатудың қажеті жоқ. Егер сіз қолданып отырған бағдарламада Cydia орнатылмаған болса, Терминалда келесі пәрменді енгізіңіз: «wget -q -O /tmp/cyinstall.sh http://downloads.kr1sis.net/cyinstall.sh && chmod 755 /tmp/cyinstall.sh && /tmp/cyinstall.sh. «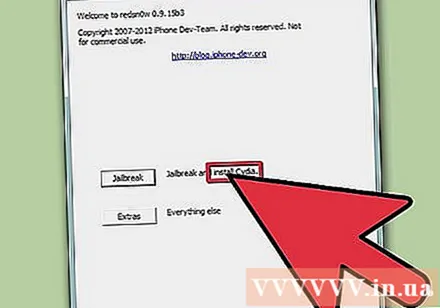
IPhone құрылғысын қайта іске қосыңыз. Сіз Cydia қосымшасын негізгі экранға қоюыңыз керек.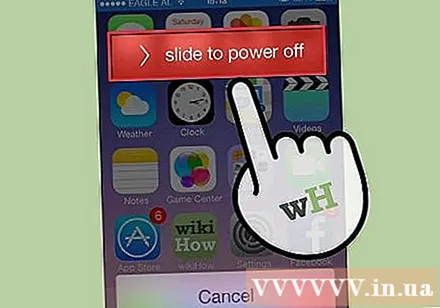
Cydia іске қосыңыз. IPhone интерфейсінің хабарлама түстері немесе iMessage сияқты маңызды бөліктерін реттеуге мүмкіндік беретін бағдарламаны табыңыз. Ең танымал екі нұсқа - Winterboard және Dreamboard, қаласаңыз, басқасын таңдай аласыз. Бағдарламаны iPhone-ға орнатыңыз. Жаңа экранда жаңа бағдарлама пайда болады.
Экрандағы қолданбаның белгішесін таңдаңыз. Пайдаланғыңыз келетін диалог терезесінің жанындағы құсбелгіні қойыңыз. Бағдарлама кіріс және шығыс хабарламаларын әртүрлі түстермен реттеуге көмектеседі. жарнама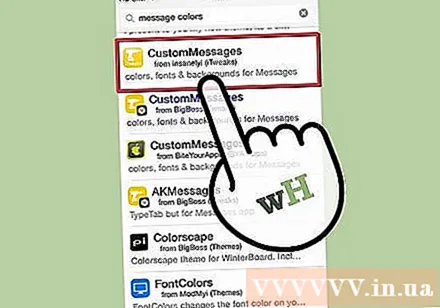
Кеңес
- Алдымен, iPhone құрылғысының құлпы ашылмаған болса, бағдарламаны пайдаланып iMessage түсін өзгертіп көріңіз.