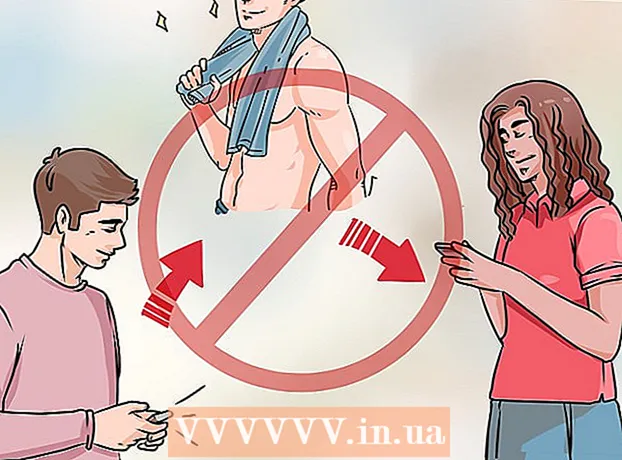Автор:
Tamara Smith
Жасалған Күн:
27 Қаңтар 2021
Жаңарту Күні:
2 Шілде 2024

Мазмұны
- Басу үшін
- 2-ден 1-әдіс: Егер сіз Xbox Live қолдансаңыз
- Мәселелерді шешу
- 2-ші әдіс 2: Жаңартуларды қолмен орнатыңыз
- Ескертулер
Майнкрафт - бұл үнемі дамып келе жатқан ойын және жаңа жаңартулар туындайтын мәселелерді шешуге қосымша ақылға сыймайтын мазмұн қосуы мүмкін. Жаңартулар бар болса, әдетте автоматты түрде жүктеледі. Егер сіздің Xbox 360 Интернетке қосылмаған болса және сіз Интернетке кіре алмасаңыз, ойын жанкүйерлері үшін әр түрлі қауымдастықтардан жаңартуларды жүктеп, оларды қолмен орнатуға болады.
Басу үшін
2-ден 1-әдіс: Егер сіз Xbox Live қолдансаңыз
 Xbox Live тіркелгісіне кіріңіз. Бұл Xbox Live Gold шоты емес ойынды жаңарту үшін қажет. Жаңарту үшін сіз ақысыз Silver есептік жазбасын пайдалана аласыз. WikiHow-тен Xbox-тан тікелей тіркелгі жасау туралы мақалалар іздеңіз.
Xbox Live тіркелгісіне кіріңіз. Бұл Xbox Live Gold шоты емес ойынды жаңарту үшін қажет. Жаңарту үшін сіз ақысыз Silver есептік жазбасын пайдалана аласыз. WikiHow-тен Xbox-тан тікелей тіркелгі жасау туралы мақалалар іздеңіз. - Егер сізде Интернет жоқ болса, қолмен жаңартуға арналған мақалаларды wikiHow іздеңіз.
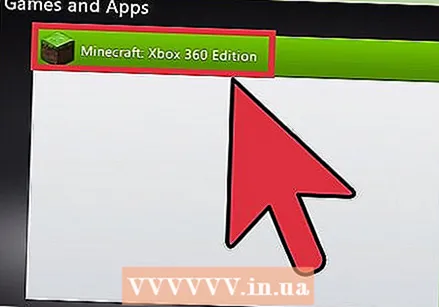 Minecraft-ты іске қосыңыз. Егер сіз Xbox Live-ге қосылсаңыз және жаңарту қол жетімді болса, сізден оны жүктеп, орнатуға кеңес беріледі.
Minecraft-ты іске қосыңыз. Егер сіз Xbox Live-ге қосылсаңыз және жаңарту қол жетімді болса, сізден оны жүктеп, орнатуға кеңес беріледі.  Жаңартуды жүктеп, орнатуды күтіңіз. Әдетте бұл бірнеше минуттан аспайды. Жаңарту орнатылғаннан кейін Minecraft қайта іске қосылады.
Жаңартуды жүктеп, орнатуды күтіңіз. Әдетте бұл бірнеше минуттан аспайды. Жаңарту орнатылғаннан кейін Minecraft қайта іске қосылады.
Мәселелерді шешу
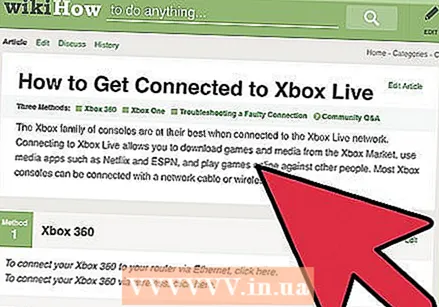 Желілік қосылымды екі рет тексеріңіз. Егер Xbox сіздің желіге қосыла алмаса, жаңартуды жүктеу және орнату мүмкін болмайды. Xbox 360-ты желіге қосу туралы мақалалардан wikiHow іздеңіз.
Желілік қосылымды екі рет тексеріңіз. Егер Xbox сіздің желіге қосыла алмаса, жаңартуды жүктеу және орнату мүмкін болмайды. Xbox 360-ты желіге қосу туралы мақалалардан wikiHow іздеңіз. 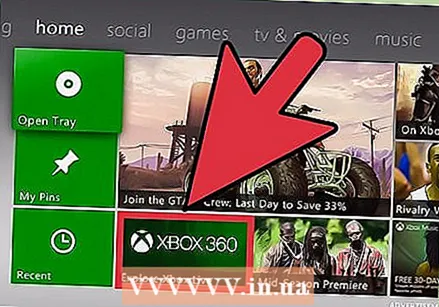 Xbox Live қол жетімді екеніне көз жеткізіңіз. Xbox Live қызметі кейде офлайн режимінде болуы мүмкін, сондықтан сіз жүктеу серверлеріне кіре алмайсыз. Xbox Live веб-сайтын тексеру арқылы Xbox Live-дің бар-жоғын тексеруге болады.
Xbox Live қол жетімді екеніне көз жеткізіңіз. Xbox Live қызметі кейде офлайн режимінде болуы мүмкін, сондықтан сіз жүктеу серверлеріне кіре алмайсыз. Xbox Live веб-сайтын тексеру арқылы Xbox Live-дің бар-жоғын тексеруге болады. 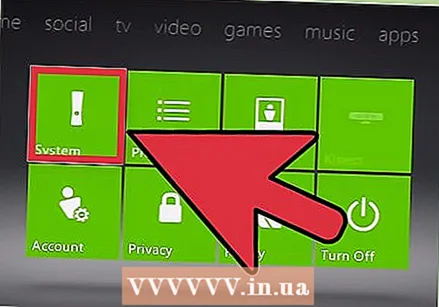 Minecraft-ты қайтадан орнатыңыз. Кейде ойын файлдары бүлініп, жаңарту дұрыс жұмыс істемеуі мүмкін. Ойынды қайта орнату бұл мәселені шеше алады. Бұл сақтау ойындарын жояды, сондықтан алдымен олардың сақтық көшірмесін USB картасында сақтағаныңызға көз жеткізіңіз.
Minecraft-ты қайтадан орнатыңыз. Кейде ойын файлдары бүлініп, жаңарту дұрыс жұмыс істемеуі мүмкін. Ойынды қайта орнату бұл мәселені шеше алады. Бұл сақтау ойындарын жояды, сондықтан алдымен олардың сақтық көшірмесін USB картасында сақтағаныңызға көз жеткізіңіз. - Жүйе параметрлері мәзірін ашып, «Сақтау» тармағын таңдаңыз.
- «Жад бірлігі», содан кейін «Ойындар және бағдарламалар» опциясын таңдаңыз.
- Орнатылған ойындар тізімінен «Minecraft» таңдаңыз.
- «Жою» батырмасын басыңыз.
- Minecraft-ты қайтадан орнатыңыз. Оны Xbox Live дүкенінен қайта жүктеңіз немесе дискіден қайта орнатыңыз.
2-ші әдіс 2: Жаңартуларды қолмен орнатыңыз
 Алдымен, Xbox 360 құрылғыңызды Xbox Live қызметіне қосып көріңіз. Осы әдісті қолданар алдында Xbox Live арқылы жаңартып көріңіз. Бұл әдіске қолдау көрсетілмейді және қате файлдарды жүктеу ойынға немесе сіздің жүйеңізге қиындық тудыруы мүмкін.
Алдымен, Xbox 360 құрылғыңызды Xbox Live қызметіне қосып көріңіз. Осы әдісті қолданар алдында Xbox Live арқылы жаңартып көріңіз. Бұл әдіске қолдау көрсетілмейді және қате файлдарды жүктеу ойынға немесе сіздің жүйеңізге қиындық тудыруы мүмкін. - Үйде интернет байланысы болмаса, Xbox 360 құрылғысын досыңызға апарып көріңіз.
- Интернетті жаңарту үшін сізге Gold есептік жазбасы қажет емес екенін ұмытпаңыз, тек ақысыз Xbox Live тіркелгісімен кіріңіз.
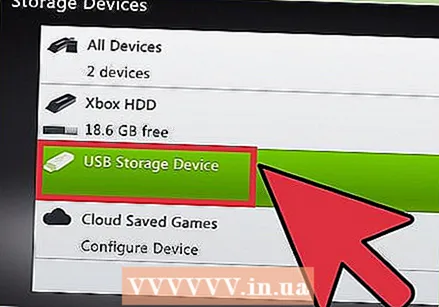 Сізде 1 ГБ USB таяқшасы бар екеніне көз жеткізіңіз. Жаңарту файлдарын Xbox 360-қа тасымалдау үшін сізге USB-таяқша қажет. 1 Гбайт таяқшасы, кем дегенде, үлкенірек файлдарға жеткілікті.
Сізде 1 ГБ USB таяқшасы бар екеніне көз жеткізіңіз. Жаңарту файлдарын Xbox 360-қа тасымалдау үшін сізге USB-таяқша қажет. 1 Гбайт таяқшасы, кем дегенде, үлкенірек файлдарға жеткілікті. 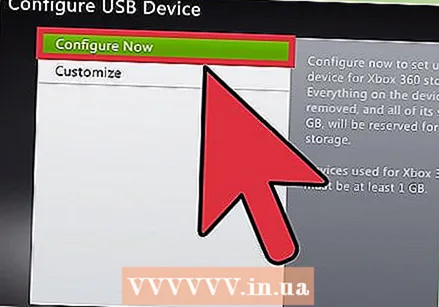 USB таяқшасын Xbox 360 ішіне салыңыз. Жаңартуды жүктемес бұрын, USB флешкасын Xbox 360 көмегімен дұрыс пішімдеуіңіз керек.
USB таяқшасын Xbox 360 ішіне салыңыз. Жаңартуды жүктемес бұрын, USB флешкасын Xbox 360 көмегімен дұрыс пішімдеуіңіз керек.  Xbox 360 жүйесіндегі жүйелік параметрлер мәзірін ашыңыз.
Xbox 360 жүйесіндегі жүйелік параметрлер мәзірін ашыңыз.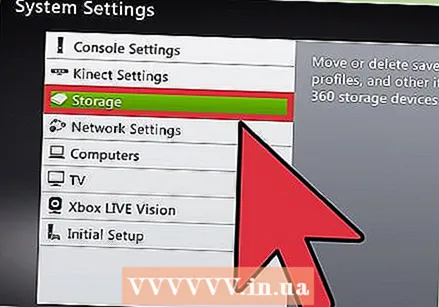 «Сақтау» таңдаңыз.
«Сақтау» таңдаңыз.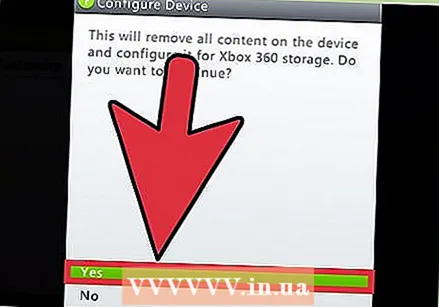 USB-таяқшаңызды таңдап, «Қазір теңшеу» түймесін басыңыз.
USB-таяқшаңызды таңдап, «Қазір теңшеу» түймесін басыңыз.- USB-таяқшаның бәрі оны Xbox 360 үшін форматтаған кезде өшіріледі.
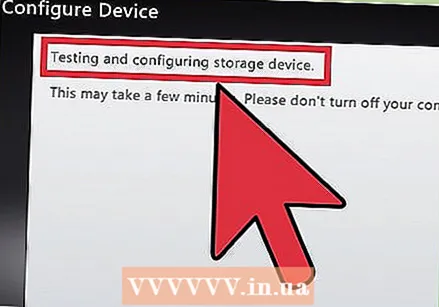 Көкжиекті жүктеп алыңыз. Бұл жүктелген жаңартуларды Xbox 360 тануы үшін USB таяқшасына салуға мүмкіндік беретін құрал.
Көкжиекті жүктеп алыңыз. Бұл жүктелген жаңартуларды Xbox 360 тануы үшін USB таяқшасына салуға мүмкіндік беретін құрал.  Ойынға қажетті жаңартуларды тауып, жүктеп алыңыз. Тақырыпқа арналған дұрыс жаңартуларды табу қиын болуы мүмкін, өйткені бұл процедураға Microsoft қолдау көрсетпейді. Кейбір танымал сайттар:
Ойынға қажетті жаңартуларды тауып, жүктеп алыңыз. Тақырыпқа арналған дұрыс жаңартуларды табу қиын болуы мүмкін, өйткені бұл процедураға Microsoft қолдау көрсетпейді. Кейбір танымал сайттар: - XboxБірлігі
- XPgamesaves
- Digiex
 Қажетті жаңартуларды жүктеп алыңыз. Сіз керек кез-келген тақырыпқа арналған жаңартуды (TU) ретімен орнатыңыз. Мысалы: егер сізде TU 5 жұмыс істеп тұрса және сіз TU 10-ны орнатқыңыз келсе, алдымен TU 6-дан 10-ға дейін бір-бірден және дұрыс тәртіпте орнатуыңыз керек.
Қажетті жаңартуларды жүктеп алыңыз. Сіз керек кез-келген тақырыпқа арналған жаңартуды (TU) ретімен орнатыңыз. Мысалы: егер сізде TU 5 жұмыс істеп тұрса және сіз TU 10-ны орнатқыңыз келсе, алдымен TU 6-дан 10-ға дейін бір-бірден және дұрыс тәртіпте орнатуыңыз керек. 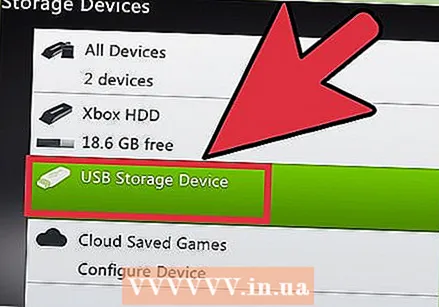 Компьютерге пішімделген USB таяқшасын салыңыз және Horizon іске қосыңыз. USB-таяқшаның оң жақта пайда болғанын көресіз.
Компьютерге пішімделген USB таяқшасын салыңыз және Horizon іске қосыңыз. USB-таяқшаның оң жақта пайда болғанын көресіз.  «Жаңа файл енгізу» батырмасын басыңыз. Оны Горизонттағы Device Explorer-дің жоғарғы жағында табуға болады.
«Жаңа файл енгізу» батырмасын басыңыз. Оны Горизонттағы Device Explorer-дің жоғарғы жағында табуға болады. 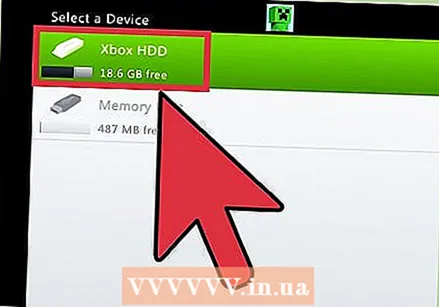 Бірінші жаңарту файлына өтіңіз. Егер сіз бірнеше жаңартуларды қолдансаңыз, серияның біріншісін таңдағаныңызға көз жеткізіңіз.
Бірінші жаңарту файлына өтіңіз. Егер сіз бірнеше жаңартуларды қолдансаңыз, серияның біріншісін таңдағаныңызға көз жеткізіңіз. - Жаңарту сәтті өткізілгені туралы хабарлама пайда болады. Бұл сізге дұрыс файлды көшіргеніңізді растауға мүмкіндік береді.
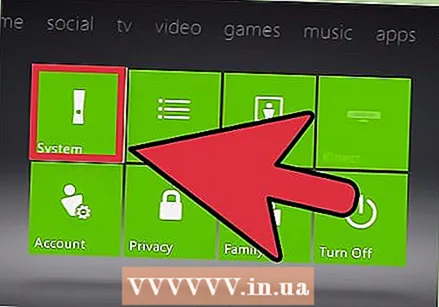 USB таяқшасын Xbox 360 ішіне салыңыз.
USB таяқшасын Xbox 360 ішіне салыңыз.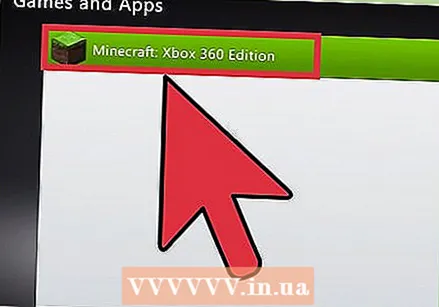 «Жүйе параметрлері» бөліміндегі «Сақтау» бөліміне оралыңыз.
«Жүйе параметрлері» бөліміндегі «Сақтау» бөліміне оралыңыз.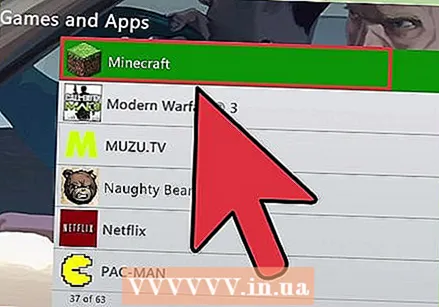 Games қалтасын, содан кейін Minecraft қалтасын ашыңыз.
Games қалтасын, содан кейін Minecraft қалтасын ашыңыз.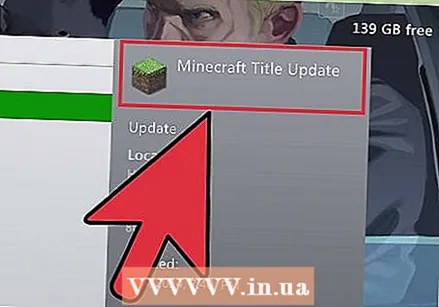 Xbox 360 қатты дискісіне «Тақырыпты жаңартуды» көшіріңіз.
Xbox 360 қатты дискісіне «Тақырыпты жаңартуды» көшіріңіз.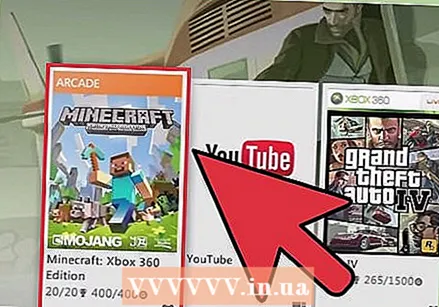 Minecraft-ты іске қосыңыз. Нұсқа нөмірі ұлғайғанын және ойын дұрыс жүктелгенін растаңыз.
Minecraft-ты іске қосыңыз. Нұсқа нөмірі ұлғайғанын және ойын дұрыс жүктелгенін растаңыз.  Орнату қажет әр жаңартудың процедурасын қайталаңыз.
Орнату қажет әр жаңартудың процедурасын қайталаңыз.
Ескертулер
- Жаңарту кезінде жүйені өшірмеңіз.