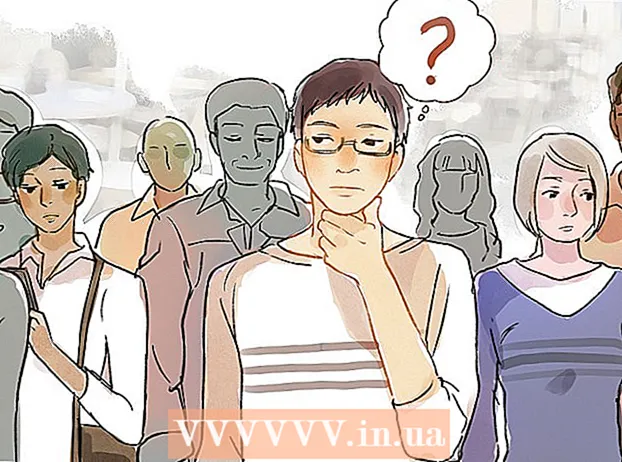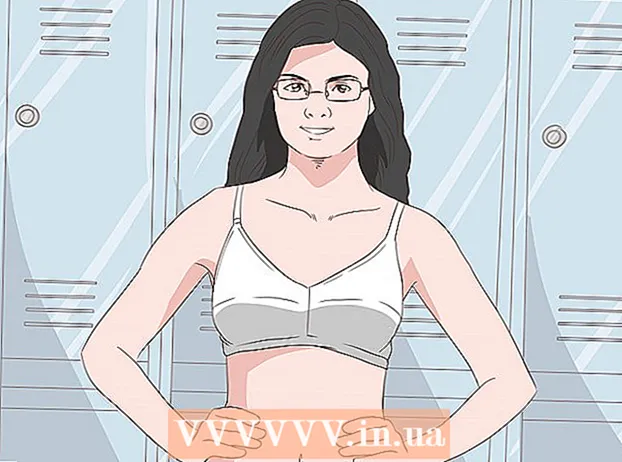Автор:
Roger Morrison
Жасалған Күн:
1 Қыркүйек 2021
Жаңарту Күні:
1 Шілде 2024

Мазмұны
- Басу үшін
- 3-тен 1-әдіс: Windows XP-де Printscreen пайдалану
- 3-тен 2-әдіс: Windows Vista және Windows 7 жүйелерінде экранды басып шығару
- 3-тен 3-ші әдіс: Mac жүйесінде баспа экранын пайдалану
- Кеңестер
- Қажеттіліктер
«Басып шығару экраны» - бұл скриншоттың, скриншоттың немесе экранның фотосуретінің басқа термині. Скриншот бірнеше себептер бойынша пайдалы болуы мүмкін, мысалы, бағдарламалық жасақтаманың суретін жүктеу. ДК пернетақталарының көпшілігінде «Басып шығару экраны» батырмасы бар, бірақ барлық Mac пернетақталары болмаса да, сіз Mac және ДК-де скриншотты оңай түсіре аласыз. Егер сіз бірнеше минуттан кейін скриншотты қалай алу керектігін білгіңіз келсе, төмендегі қадамдарды орындаңыз.
Басу үшін
3-тен 1-әдіс: Windows XP-де Printscreen пайдалану
 Бүкіл экранның скриншотын түсіріңіз. Түймесін басыңыз Prt Scскриншот түсіру үшін пернетақтадағы батырма. Бұл сіздің бүкіл экранның кескінін алады.
Бүкіл экранның скриншотын түсіріңіз. Түймесін басыңыз Prt Scскриншот түсіру үшін пернетақтадағы батырма. Бұл сіздің бүкіл экранның кескінін алады. - Болып табылады Prt Sc күлгін, содан кейін басыңыз Fn + Prt Sc.
 Терезенің скриншотын түсіріңіз. Егер сіз жай ғана белгілі бір терезенің кескінін алғыңыз келсе, онда бұл терезе сіздің экраныңызда фокус бар екеніне көз жеткізіп, басыңыз Prt Sc + Alt.
Терезенің скриншотын түсіріңіз. Егер сіз жай ғана белгілі бір терезенің кескінін алғыңыз келсе, онда бұл терезе сіздің экраныңызда фокус бар екеніне көз жеткізіп, басыңыз Prt Sc + Alt.  Microsoft Paint бағдарламасын ашыңыз. Бастау мәзірін нұқыңыз, «Барлық бағдарламалар», содан кейін «Аксессуарлар» тармағына өтіңіз, содан кейін «Бояу» батырмасын басыңыз.
Microsoft Paint бағдарламасын ашыңыз. Бастау мәзірін нұқыңыз, «Барлық бағдарламалар», содан кейін «Аксессуарлар» тармағына өтіңіз, содан кейін «Бояу» батырмасын басыңыз.  Кескінді Paint ішіне қойыңыз. Түймесін басыңыз Ctrl + V немесе «Өңдеу» тармағына өтіп, «Қою» тармағын таңдаңыз. Бұл кескінді Paint-ке жапсырады.
Кескінді Paint ішіне қойыңыз. Түймесін басыңыз Ctrl + V немесе «Өңдеу» тармағына өтіп, «Қою» тармағын таңдаңыз. Бұл кескінді Paint-ке жапсырады.  Скриншотты сақтаңыз. Файлды сақтау және атау үшін «Файл» және «Басқаша сақтау» батырмаларын басыңыз. Файлға ат қойғаннан кейін «Сақтау» батырмасын басыңыз. Бұл қадам аяқталғаннан кейін сіз Print Screen-ді қолданып, суретті сақтадыңыз.
Скриншотты сақтаңыз. Файлды сақтау және атау үшін «Файл» және «Басқаша сақтау» батырмаларын басыңыз. Файлға ат қойғаннан кейін «Сақтау» батырмасын басыңыз. Бұл қадам аяқталғаннан кейін сіз Print Screen-ді қолданып, суретті сақтадыңыз.
3-тен 2-әдіс: Windows Vista және Windows 7 жүйелерінде экранды басып шығару
 Қиып алу құралын табыңыз. Сіз мұны «Бастау> Барлық бағдарламалар> Аксессуарлар», содан кейін «Ұрып алу құралы» батырмасын басу арқылы жасай аласыз. Сондай-ақ, Бастау мәзірін нұқып, «қиып» теріп, кескіш құрал пайда болғанша күте аласыз. Кесетін құрал Windows Vista жүйесінің Home Basic-тен басқа барлық нұсқаларында қамтылған.
Қиып алу құралын табыңыз. Сіз мұны «Бастау> Барлық бағдарламалар> Аксессуарлар», содан кейін «Ұрып алу құралы» батырмасын басу арқылы жасай аласыз. Сондай-ақ, Бастау мәзірін нұқып, «қиып» теріп, кескіш құрал пайда болғанша күте аласыз. Кесетін құрал Windows Vista жүйесінің Home Basic-тен басқа барлық нұсқаларында қамтылған.  Кесу құралын ашыңыз. Оны ашу үшін кесу құралын басыңыз.
Кесу құралын ашыңыз. Оны ашу үшін кесу құралын басыңыз.  «Жаңа» таңдаңыз. Бұл Snipping Tool параметрлерінің тізімін ұсынады.
«Жаңа» таңдаңыз. Бұл Snipping Tool параметрлерінің тізімін ұсынады.  Қажетті кесу құралының нұсқасын таңдаңыз. Басып шығару экранын әртүрлі тәсілдермен пайдалануға мүмкіндік беретін төрт нұсқа бар. Мұнда опциялар және оларды қалай пайдалану керек:
Қажетті кесу құралының нұсқасын таңдаңыз. Басып шығару экранын әртүрлі тәсілдермен пайдалануға мүмкіндік беретін төрт нұсқа бар. Мұнда опциялар және оларды қалай пайдалану керек: - Еркін форма. Бұл опция экранның кез-келген аймағын таңдауға және түсіруге мүмкіндік береді.
- Тік бұрышты. Бұл сізге экранның тікбұрышты аймағын кесуге мүмкіндік береді.
- Терезе. Бұл опция көмегімен сіз терезенің толық жазбасын жасай аласыз.
- Толық экран. Бұл опция арқылы сіз бүкіл экранды кесуге болады.
 Түсіргіңіз келетін аймақты таңдаңыз. Сіз таңдаған опцияға сүйене отырып, енді түсіргіңіз келетін аймақты таңдай аласыз.
Түсіргіңіз келетін аймақты таңдаңыз. Сіз таңдаған опцияға сүйене отырып, енді түсіргіңіз келетін аймақты таңдай аласыз. - «Еркін формада» сіз таңдағыңыз келетін аймақтың айналасында тышқанмен таңдау жасайсыз.
- «Тік төртбұрышта» сіз экранда тіктөртбұрыш саласыз.
- «Терезе» терезесінде сіз түсіргіңіз келетін терезені ғана таңдайсыз.
- Скриншот «Толық экранда» түсірілген.
 Скриншотты сақтаңыз. Кескінді сақтау үшін жоғарғы сол жақ бұрыштағы Snipping Tool дискісін басыңыз. Кескін автоматты түрде Windows буферіне көшірілген.
Скриншотты сақтаңыз. Кескінді сақтау үшін жоғарғы сол жақ бұрыштағы Snipping Tool дискісін басыңыз. Кескін автоматты түрде Windows буферіне көшірілген.
3-тен 3-ші әдіс: Mac жүйесінде баспа экранын пайдалану
 Бүкіл экранның суретін түсіріңіз. Бүкіл экранды түсіру үшін түймесін басыңыз Пәрмен + Shift + 3. Бұл сіздің бүкіл экраныңыздың суретін бірден алады - тіпті суретке түсіретін камераның даусын естисіз. Бұл сонымен қатар кескінді жұмыс үстеліне автоматты түрде орналастырады.
Бүкіл экранның суретін түсіріңіз. Бүкіл экранды түсіру үшін түймесін басыңыз Пәрмен + Shift + 3. Бұл сіздің бүкіл экраныңыздың суретін бірден алады - тіпті суретке түсіретін камераның даусын естисіз. Бұл сонымен қатар кескінді жұмыс үстеліне автоматты түрде орналастырады.  Экранның тікбұрышты бөлігін түсіріңіз. Экранның тікбұрышты бөлігін түсіру үшін түймесін басыңыз Пәрмен + Shift + 4. Енді сіз экранның бір бөлігін тышқанмен таңдай аласыз. Тінтуірді қажетті аймаққа сүйреп апарыңыз да, скриншот түсіру үшін пернелерді жіберіңіз.
Экранның тікбұрышты бөлігін түсіріңіз. Экранның тікбұрышты бөлігін түсіру үшін түймесін басыңыз Пәрмен + Shift + 4. Енді сіз экранның бір бөлігін тышқанмен таңдай аласыз. Тінтуірді қажетті аймаққа сүйреп апарыңыз да, скриншот түсіру үшін пернелерді жіберіңіз.  Кескінді тұрақты файлдың орнына алмасу буферіне көшіріңіз. Түймесін басыңыз Бақылау басқа функциялармен бірге суретті алмасу буферіне тұрақты файл ретінде емес, уақытша сақтау үшін. Бұл скриншотты басқа бағдарламаға көшіруге және қоюға мүмкіндік береді, мысалы, суреттерді өңдеу бағдарламасы.
Кескінді тұрақты файлдың орнына алмасу буферіне көшіріңіз. Түймесін басыңыз Бақылау басқа функциялармен бірге суретті алмасу буферіне тұрақты файл ретінде емес, уақытша сақтау үшін. Бұл скриншотты басқа бағдарламаға көшіруге және қоюға мүмкіндік береді, мысалы, суреттерді өңдеу бағдарламасы.
Кеңестер
- Егер суретті сақтамас бұрын «Prt Sc» пернесін қайтадан бассаңыз, алдыңғы скриншот жаңасымен ауыстырылады.
- Аралық сақтағышты қайтадан қолданған кезде, сіз көшірген сурет немесе мәтін скриншотпен ауыстырылады.
- Егер сіз тек ағымдағы терезенің скриншотын алғыңыз келсе, «Alt + Prt Sc» пернелерін басыңыз
- Басып шығару экраны әрқашан «Prt Sc» -ке ұқсамауы мүмкін. Мұқият қарап көріңіз: егер ол «Басып шығару экранының» қысқартылған нұсқасына ұқсаса, онда бұл дұрыс батырма болуы мүмкін.
Қажеттіліктер
- Компьютер
- Windows (бұл нұсқаулық OS X немесе Linux үшін емес)
- Пернетақта
- Скриншот түсіргіңіз келетін экрандағы нәрсе.