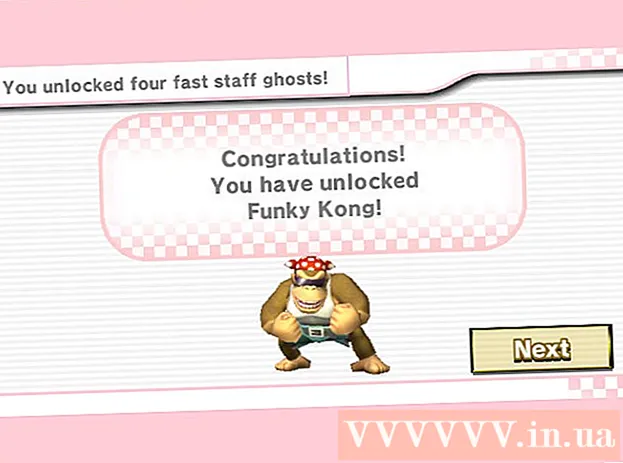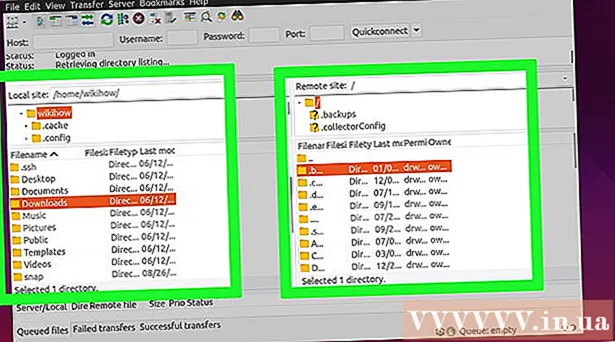Автор:
John Pratt
Жасалған Күн:
18 Ақпан 2021
Жаңарту Күні:
1 Шілде 2024

Мазмұны
- Басу үшін
- 3-тен 1-әдіс: қажет емес бағдарламаларды жабыңыз
- 3-тен 2-әдіс: Windows Explorer бағдарламасын қайта іске қосыңыз
- 3-тен 3-ші әдіс: Басқа түзетулер
Егер тым көп бағдарламалар бір уақытта жұмыс істеп, жедел жадты (Random Access Memory) тұтынатын болса, сіздің жүйеңіздің жауап беру қабілеті төмендеуі мүмкін. Компьютеріңіз бұрынғыдай біртіндеп жұмыс істей алатындай жүйенің жадын босату үшін төмендегі нұсқаулықты орындаңыз.
Басу үшін
3-тен 1-әдіс: қажет емес бағдарламаларды жабыңыз
 Бағдарламалар жедел жадты қалай пайдаланады. Бағдарламалар уақытша мәліметтерді бағдарлама жұмыс істеп тұрған кезде компьютердің жедел жадында сақтайды. Бағдарламалар неғұрлым көп жұмыс істесе, соғұрлым жедел жад қажет. ЖЖҚ-ны босатудың ең оңай жолы - қолданбайтын бағдарламаларды жабу.
Бағдарламалар жедел жадты қалай пайдаланады. Бағдарламалар уақытша мәліметтерді бағдарлама жұмыс істеп тұрған кезде компьютердің жедел жадында сақтайды. Бағдарламалар неғұрлым көп жұмыс істесе, соғұрлым жедел жад қажет. ЖЖҚ-ны босатудың ең оңай жолы - қолданбайтын бағдарламаларды жабу.  Қажет емес терезелерді жабыңыз. Егер сізде экранда бір уақытта бірнеше бағдарлама болса, қолданбайтын бағдарламаларды жабыңыз. Мысалы, егер сізде сөйлесу бағдарламасы ашық болса, бірақ сіз сөйлеспесеңіз, осы бағдарламаны жабыңыз.
Қажет емес терезелерді жабыңыз. Егер сізде экранда бір уақытта бірнеше бағдарлама болса, қолданбайтын бағдарламаларды жабыңыз. Мысалы, егер сізде сөйлесу бағдарламасы ашық болса, бірақ сіз сөйлеспесеңіз, осы бағдарламаны жабыңыз. - Бірнеше қойындысы бар веб-браузерлер жүйенің жадын көп алады; ЖЖҚ босатуға көмектесетін қойындыларды жабыңыз.
 Фондық бағдарламаларды жабыңыз. Кейбір бағдарламалар сіз олардың терезелерін жапсаңыз да, жұмысын жалғастыра береді. Олардың көпшілігін жұмыс үстелінің төменгі оң жағында, сағат жанында табуға болатын жүйелік науадан іздеуге болады. Қандай бағдарламалардың әлі жұмыс істеп тұрғанын көру үшін белгішелердің үстіне апарыңыз.
Фондық бағдарламаларды жабыңыз. Кейбір бағдарламалар сіз олардың терезелерін жапсаңыз да, жұмысын жалғастыра береді. Олардың көпшілігін жұмыс үстелінің төменгі оң жағында, сағат жанында табуға болатын жүйелік науадан іздеуге болады. Қандай бағдарламалардың әлі жұмыс істеп тұрғанын көру үшін белгішелердің үстіне апарыңыз. - Әр бағдарламаның мәзірін ашу үшін белгішені тінтуірдің оң жағымен басыңыз. Сіз бағдарламалардың көпшілігін толығымен жаба аласыз осындай мәзірлер Антивирустық бағдарламалар сияқты кейбір бағдарламаларды көбінесе контекстік мәзір арқылы толығымен жабуға болмайды.
 Бағдарламалардың Windows іске қосылуынан бас тарту. Егер Windows іске қосылғанда тым көп бағдарлама іске қосылса, бұл жүйенің жұмысына және жүктеу жылдамдығына қатты әсер етуі мүмкін. Бағдарламалардың Windows-тен басталуына жол бермеудің бірнеше әдісі бар:
Бағдарламалардың Windows іске қосылуынан бас тарту. Егер Windows іске қосылғанда тым көп бағдарлама іске қосылса, бұл жүйенің жұмысына және жүктеу жылдамдығына қатты әсер етуі мүмкін. Бағдарламалардың Windows-тен басталуына жол бермеудің бірнеше әдісі бар: - Бағдарламаның параметрлерін өзгертіңіз. Windows-тен басталатын бағдарламалардың көпшілігінде мұны өшіруге болатын опциялар бар. Бағдарламаның параметрлерін немесе параметрлерін ашыңыз; әдетте бұл параметрді Жалпы бөлімде табасыз. Мысалы, Google Drive белгішелерін тінтуірдің оң жағымен басу арқылы мәзір ашылады. Егер сіз Preferences батырмасын бассаңыз ... жаңа терезе пайда болады. Әр түрлі. сіз «Компьютерді іске қосқан кезде Google Drive автоматты түрде іске қосыңыз» құсбелгісін табасыз.
- Іске қосу қызметтерін өшіріңіз. Windows пернесін + R басу арқылы Іске қосу пәрменін ашыңыз. «Msconfig» теріп, Enter пернесін басыңыз. Бұл жүйенің конфигурациясы терезесін ашады. Компьютермен бір уақытта басталатын бағдарламалардың тізімін алу үшін «Іске қосу» қойындысын нұқыңыз. Өшіргіңіз келетін бағдарламалардың жанындағы құсбелгіні алып тастаңыз.
 Фондық бағдарламаларды мәжбүрлеп жабыңыз. Жүйелік науада белгішелер көрсетілмеген және жүйенің конфигурациясында жоқ фондық режимде жұмыс істейтін бағдарламалар бар. Осы бағдарламаларды жабу үшін Тапсырмалар реттеушісіне өтіңіз. Мұның ең жылдам тәсілі - Ctrl + Alt + Del пернелер тіркесімі, содан кейін мәзірден Тапсырмалар менеджерін бастау командасын таңдайсыз.
Фондық бағдарламаларды мәжбүрлеп жабыңыз. Жүйелік науада белгішелер көрсетілмеген және жүйенің конфигурациясында жоқ фондық режимде жұмыс істейтін бағдарламалар бар. Осы бағдарламаларды жабу үшін Тапсырмалар реттеушісіне өтіңіз. Мұның ең жылдам тәсілі - Ctrl + Alt + Del пернелер тіркесімі, содан кейін мәзірден Тапсырмалар менеджерін бастау командасын таңдайсыз. - Қандай бағдарламаларды тоқтатқыңыз келетінін анықтаңыз. Процестер қойындысын ашыңыз. Бұл сіздің компьютеріңізде жұмыс істейтін барлық процестерді көрсетеді. Терезенің төменгі жағында сіз жалпы пайдаланылатын ЖЖҚ пайызын көре аласыз. Бағдарламаларды қолданылатын жедел жад ретіне қарай сұрыптау үшін Жад батырмасын шертіңіз.
- Жабғыңыз келетін бағдарламаны таңдап, Аяқтау процесін басыңыз. Процесті тоқтатқыңыз келе ме, жоқ па, процестердің жүйеңізге кері әсерін тигізуі мүмкін деген ескерту бар терезе ашылады. Жабғыңыз келетініне сенімді бағдарламаларды ғана жабыңыз.Белгілі бір бағдарламаларды жабу сіздің жүйеңізді қайта бастағанға дейін тұрақсыз күйге әкелуі мүмкін. Жүйенің дұрыс жұмыс істеуі үшін «SYSTEM» пайдаланушы аты бар бағдарламалар қажет.
3-тен 2-әдіс: Windows Explorer бағдарламасын қайта іске қосыңыз
 Тапсырмалар менеджерін ашыңыз. Ctrl + Alt + Del пернелерін басып, опциялар тізімінен Тапсырмалар менеджерін таңдаңыз. Тапсырмалар менеджері ашылады. Процестер қойындысын нұқыңыз.
Тапсырмалар менеджерін ашыңыз. Ctrl + Alt + Del пернелерін басып, опциялар тізімінен Тапсырмалар менеджерін таңдаңыз. Тапсырмалар менеджері ашылады. Процестер қойындысын нұқыңыз.  Explorer іздеу. Windows Explorer - бұл Windows-тағы файлдар зерттеушісі. Оны қайта қосу оны жедел жадтан шығарады және қайта жүктейді, негізінен жадты босатады. Explorer.exe деп іздеп, Аяқтау процесін басыңыз. Сурет атауы категориясын басу арқылы бағдарламаның атауы бойынша сұрыптауға болады. Егер дұрыс орындалса, енді тапсырмалар тақтасы мен жұмыс үстелі экранда жоғалады.
Explorer іздеу. Windows Explorer - бұл Windows-тағы файлдар зерттеушісі. Оны қайта қосу оны жедел жадтан шығарады және қайта жүктейді, негізінен жадты босатады. Explorer.exe деп іздеп, Аяқтау процесін басыңыз. Сурет атауы категориясын басу арқылы бағдарламаның атауы бойынша сұрыптауға болады. Егер дұрыс орындалса, енді тапсырмалар тақтасы мен жұмыс үстелі экранда жоғалады.  Windows Explorer бағдарламасын қайта іске қосыңыз. «Қолданбалар» қойындысын басыңыз, содан кейін «Жаңа тапсырма ...» батырмасын басыңыз. Енді ашылған терезеде мәтін жолына “explorer.exe” деп теріп, ОК батырмасын басыңыз. Енді Explorer ашылып, тапсырмалар тақтасы мен жұмыс үстелінің белгішелері қайта пайда болады.
Windows Explorer бағдарламасын қайта іске қосыңыз. «Қолданбалар» қойындысын басыңыз, содан кейін «Жаңа тапсырма ...» батырмасын басыңыз. Енді ашылған терезеде мәтін жолына “explorer.exe” деп теріп, ОК батырмасын басыңыз. Енді Explorer ашылып, тапсырмалар тақтасы мен жұмыс үстелінің белгішелері қайта пайда болады.
3-тен 3-ші әдіс: Басқа түзетулер
 Windows Defender бағдарламасын өшіріңіз. Егер сізде антивирус / тыңшылыққа қарсы бағдарлама жұмыс істеп тұрса, Windows Defender қажет емес және оны өшіруге болады. Мұны сіз басқару тақтасынан Windows Defender бағдарламасын ашу арқылы жасайсыз. Содан кейін Құралдар түймесін басып, Опциялар тармағын таңдаңыз. Әкімші астында «Осы бағдарламаны пайдалану» құсбелгісін алып, Сақтау түймесін басыңыз.
Windows Defender бағдарламасын өшіріңіз. Егер сізде антивирус / тыңшылыққа қарсы бағдарлама жұмыс істеп тұрса, Windows Defender қажет емес және оны өшіруге болады. Мұны сіз басқару тақтасынан Windows Defender бағдарламасын ашу арқылы жасайсыз. Содан кейін Құралдар түймесін басып, Опциялар тармағын таңдаңыз. Әкімші астында «Осы бағдарламаны пайдалану» құсбелгісін алып, Сақтау түймесін басыңыз.  Windows Aero ut қызметін өшіріңіз. Windows Aero - бұл Vista және 7 жүйелерінде Windows қолданатын графикалық тақырып. Басқару тақтасын ашып, жұмыс туралы ақпарат пен құралдарды таңдаңыз. Сол жақ мәзірде «Көрнекі эффектілерді реттеу» батырмасын басыңыз. Бұл Windows дисплейін орнатуға болатын Performance Options терезесін ашады. Aero-ді өшіру үшін «Ең жақсы өнімділікке реттеу» тармағын таңдап, Қолдану түймесін басыңыз. Параметрлер өзгертіліп жатқан кезде экран бір сәтке сұр болады.
Windows Aero ut қызметін өшіріңіз. Windows Aero - бұл Vista және 7 жүйелерінде Windows қолданатын графикалық тақырып. Басқару тақтасын ашып, жұмыс туралы ақпарат пен құралдарды таңдаңыз. Сол жақ мәзірде «Көрнекі эффектілерді реттеу» батырмасын басыңыз. Бұл Windows дисплейін орнатуға болатын Performance Options терезесін ашады. Aero-ді өшіру үшін «Ең жақсы өнімділікке реттеу» тармағын таңдап, Қолдану түймесін басыңыз. Параметрлер өзгертіліп жатқан кезде экран бір сәтке сұр болады.  Қосымша жедел жад қосыңыз. Жад қазіргі уақытта айтарлықтай қымбатқа түспейді, сондықтан ескі компьютердің жадын жаңарту бірнеше жыл бұрынғыға қарағанда әлдеқайда арзан болуы мүмкін. Жүйенің қандай түріне сәйкес келетінін білу үшін компьютердің құжаттамасынан кеңес алыңыз. Жұмыс үстелінде және ноутбукта оперативті жад орнату туралы нұсқауларды wikiHow сайтындағы мақалалардан қараңыз.
Қосымша жедел жад қосыңыз. Жад қазіргі уақытта айтарлықтай қымбатқа түспейді, сондықтан ескі компьютердің жадын жаңарту бірнеше жыл бұрынғыға қарағанда әлдеқайда арзан болуы мүмкін. Жүйенің қандай түріне сәйкес келетінін білу үшін компьютердің құжаттамасынан кеңес алыңыз. Жұмыс үстелінде және ноутбукта оперативті жад орнату туралы нұсқауларды wikiHow сайтындағы мақалалардан қараңыз.  Mac компьютеріндегі жадты босатыңыз. OS X жадыны пайдалану кезінде жеткілікті тиімді, бірақ кейде көп жадыны қажет ететін бағдарламалар жадыны сақтай алады, содан кейін бағдарлама оны тоқтатқан кезде босатпайды. Mac жадын босату үшін алдымен Терминалды бастаңыз. Мұны утилиталар қалтасынан, қосымшалардан табуға болады.
Mac компьютеріндегі жадты босатыңыз. OS X жадыны пайдалану кезінде жеткілікті тиімді, бірақ кейде көп жадыны қажет ететін бағдарламалар жадыны сақтай алады, содан кейін бағдарлама оны тоқтатқан кезде босатпайды. Mac жадын босату үшін алдымен Терминалды бастаңыз. Мұны утилиталар қалтасынан, қосымшалардан табуға болады. - Терминалда «тазарту» деп теріп, Enter пернесін басыңыз. Жүйе тапсырысты өңдеу үшін біраз уақытты алады.
- Белгілі бір процеске дейін және кейін жүйелік жадтың қаншалықты қолданылатынын Utilities қалтасынан Activity Monitor бағдарламасын ашу арқылы білуге болады.