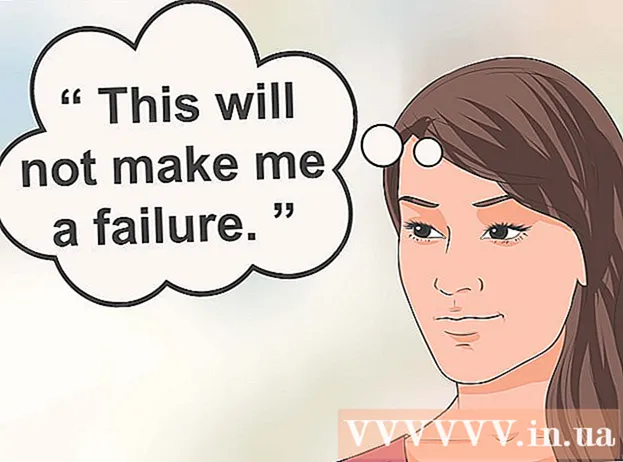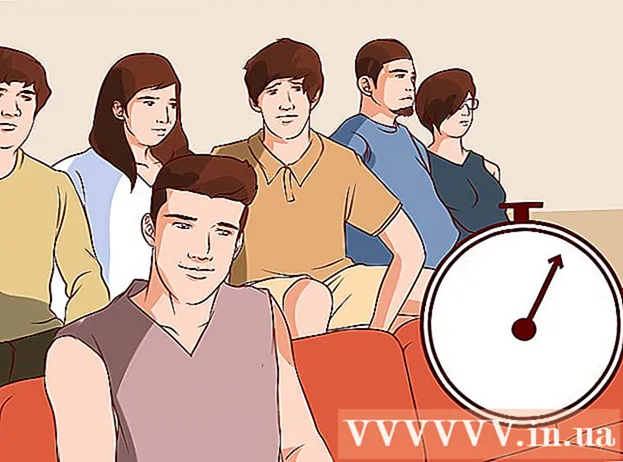Автор:
John Pratt
Жасалған Күн:
15 Ақпан 2021
Жаңарту Күні:
1 Шілде 2024

Мазмұны
- Басу үшін
- 4-тен 1-бөлім: Microsoft Fixit пайдалану
- 4 бөлім 2: Қолмен Spyhunter алып тастаңыз
- 4-тен 3-бөлім: Жүктеу менеджерін қалпына келтіру
- 4-тен 4-бөлім: Әр түрлі құралдармен тазалаңыз
SpyHunter өзін тыңшылыққа қарсы бағдарлама ретінде жарнамалайды, бірақ көбінесе қолданушыларға инфекцияны жою үшін ақы төлеу керек екенін орнатқаннан және сканерлегеннен кейін хабарламайды. Сонымен қатар, SpyHunter құтылу үшін өте күрделі болуы мүмкін, тіпті сіздің компьютеріңіз басқаша жолмен іске қосылуы мүмкін. Қажетті құралдардың көмегімен сіз SpyHunter жүйесін жүйеден толығымен жоя аласыз.
Басу үшін
4-тен 1-бөлім: Microsoft Fixit пайдалану
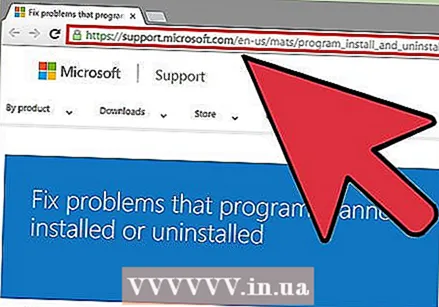 Егер сізде жою мүмкін емес бағдарлама болса, Microsoft Fixit веб-сайтына кіріңіз. Spyhunter оны алып тастағанда айтарлықтай қиындық тудыруы мүмкін, өйткені оны алып тастайтын бағдарлама жоқ. Жойған кезде орын алатын нәрсе, ол енді орнатылған бағдарламалар тізімінде пайда болмайды, бірақ Spyhunter өзі сіздің жүйеңізде қалады. Microsoft-та кейбір пайдаланушылар көрсеткен мәселелер бар, оларды шешуге көмектесетін құрал бар.
Егер сізде жою мүмкін емес бағдарлама болса, Microsoft Fixit веб-сайтына кіріңіз. Spyhunter оны алып тастағанда айтарлықтай қиындық тудыруы мүмкін, өйткені оны алып тастайтын бағдарлама жоқ. Жойған кезде орын алатын нәрсе, ол енді орнатылған бағдарламалар тізімінде пайда болмайды, бірақ Spyhunter өзі сіздің жүйеңізде қалады. Microsoft-та кейбір пайдаланушылар көрсеткен мәселелер бар, оларды шешуге көмектесетін құрал бар. - Fixit сайтын ашу үшін осы жерді басыңыз.
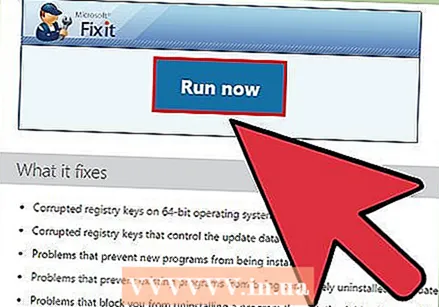 «Қазір іске қосу» батырмасын басыңыз. Бұл проблеманы шешуге көмектесетін шағын бағдарламаны компьютерден Microsoft корпорациясына жүктейді.
«Қазір іске қосу» батырмасын басыңыз. Бұл проблеманы шешуге көмектесетін шағын бағдарламаны компьютерден Microsoft корпорациясына жүктейді.  Жүктелген бағдарламаны іске қосыңыз. Сізге оны іске қосқыңыз келетінін растау қажет болуы мүмкін.
Жүктелген бағдарламаны іске қосыңыз. Сізге оны іске қосқыңыз келетінін растау қажет болуы мүмкін. 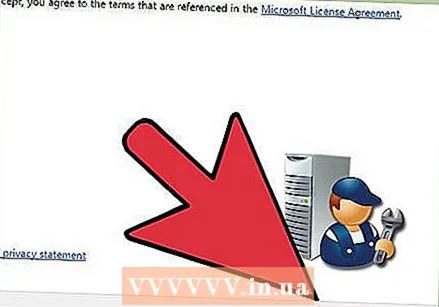 Басыңыз .Қабылдау бағдарламаны бастау үшін.
Басыңыз .Қабылдау бағдарламаны бастау үшін. «Ақаулықтарды анықтаңыз және түзетулерді маған қолданыңыз» таңдаңыз. Шешім іздеген мәселені көрсету үшін «Жою» тармағын таңдаңыз.
«Ақаулықтарды анықтаңыз және түзетулерді маған қолданыңыз» таңдаңыз. Шешім іздеген мәселені көрсету үшін «Жою» тармағын таңдаңыз. 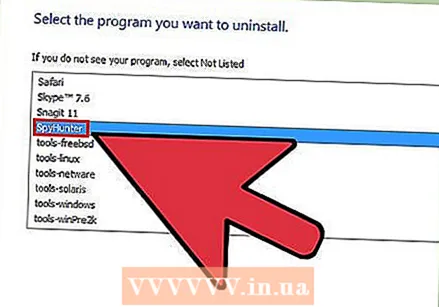 Бағдарламалар тізімінен «SpyHunter» таңдаңыз. Оны жүйеден жою үшін нұсқауларды орындаңыз. Егер SpyHunter жою мүмкін болмаса, келесі бөліммен жалғастырыңыз.
Бағдарламалар тізімінен «SpyHunter» таңдаңыз. Оны жүйеден жою үшін нұсқауларды орындаңыз. Егер SpyHunter жою мүмкін болмаса, келесі бөліммен жалғастырыңыз.
4 бөлім 2: Қолмен Spyhunter алып тастаңыз
 Басқару тақтасын ашыңыз. Оған Бастау мәзірінен қол жеткізуге болады. Windows 8 пайдаланушылары баса алады ⊞ Жеңіңіз+X мәзірден «Басқару тақтасын» таңдаңыз.
Басқару тақтасын ашыңыз. Оған Бастау мәзірінен қол жеткізуге болады. Windows 8 пайдаланушылары баса алады ⊞ Жеңіңіз+X мәзірден «Басқару тақтасын» таңдаңыз. 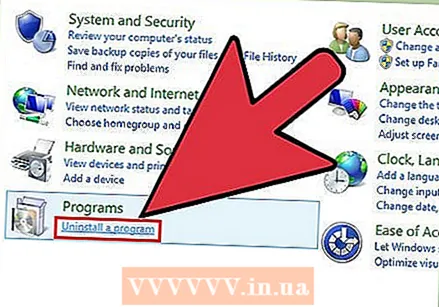 «Бағдарламалар мен мүмкіндіктер» немесе «Бағдарламаны жою» тармағын таңдаңыз. Егер сізде Windows XP болса, «Бағдарламаларды орнату немесе жою» тармағын таңдаңыз.
«Бағдарламалар мен мүмкіндіктер» немесе «Бағдарламаны жою» тармағын таңдаңыз. Егер сізде Windows XP болса, «Бағдарламаларды орнату немесе жою» тармағын таңдаңыз.  Төмен айналдырып, орнатылған бағдарламалар тізімінен «SpyHunter» таңдаңыз.
Төмен айналдырып, орнатылған бағдарламалар тізімінен «SpyHunter» таңдаңыз.- Егер SpyHunter тізімде жоқ болса, осы бөлімнің 6-қадамына өтіңіз.
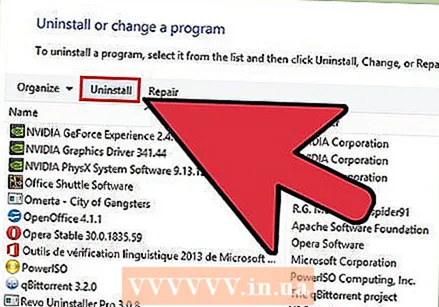 Басыңыз .жою . Бағдарламаны жоюды аяқтау үшін нұсқауларды орындаңыз.
Басыңыз .жою . Бағдарламаны жоюды аяқтау үшін нұсқауларды орындаңыз. - Сауалнаманы жауап бермей жабыңыз. Кейбір қолданушылар тергеуді аяқтап, «Жалғастыру» батырмасын басу бағдарламаны шынымен қайта орнататындығын көрсетті. Зерттеу пайда болған жағдайда оны жауып тастаңыз.
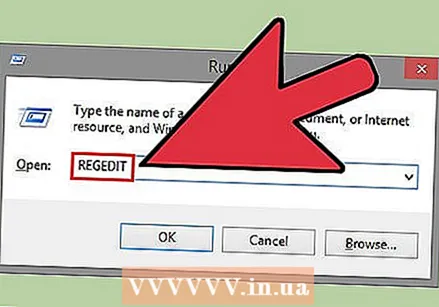 Түймесін басыңыз.⊞ Жеңіңіз+Р.және типрегедиттізілім редакторын ашу үшін. Бұл SpyHunter тізілімінің қалған жазбаларын қолмен жоюға мүмкіндік береді.
Түймесін басыңыз.⊞ Жеңіңіз+Р.және типрегедиттізілім редакторын ашу үшін. Бұл SpyHunter тізілімінің қалған жазбаларын қолмен жоюға мүмкіндік береді.  Түймесін басыңыз.Ctrl+Ф.іздеу өрісін ашу үшін.
Түймесін басыңыз.Ctrl+Ф.іздеу өрісін ашу үшін. Түрі.шыбықтүймесін басыңыз↵ енгізіңіз. Тізілім редакторы іздеуді аяқтауы үшін біраз уақыт кетуі мүмкін.
Түрі.шыбықтүймесін басыңыз↵ енгізіңіз. Тізілім редакторы іздеуді аяқтауы үшін біраз уақыт кетуі мүмкін. 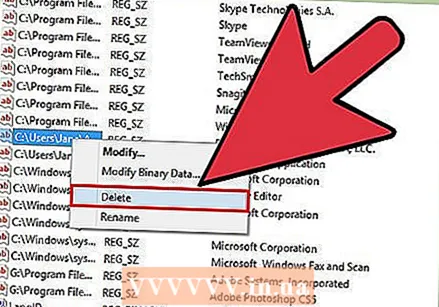 Пайда болған жазбаны тінтуірдің оң жағымен басып, «Жою» тармағын таңдаңыз. Бұл сіздің компьютеріңізден тізілім жазбасын жояды.
Пайда болған жазбаны тінтуірдің оң жағымен басып, «Жою» тармағын таңдаңыз. Бұл сіздің компьютеріңізден тізілім жазбасын жояды. 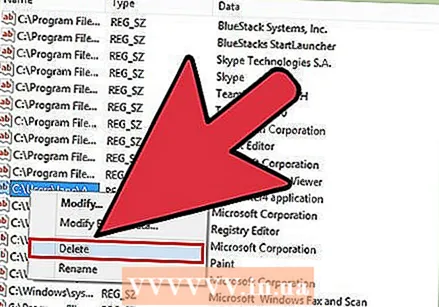 Сәйкестік табылмайынша Іздеу және Жою процедураларын қайталаңыз. Бұл тізілімдегі барлық SpyHunter жазбаларының жойылуын қамтамасыз етеді.
Сәйкестік табылмайынша Іздеу және Жою процедураларын қайталаңыз. Бұл тізілімдегі барлық SpyHunter жазбаларының жойылуын қамтамасыз етеді. - Тіркеу жазбаларын жоюды аяқтағаннан кейін бағдарламаның қалған іздерін тазарту үшін келесі бөлімге өтіңіз.
 SpyHunter қалған файлдарын жойыңыз. Қатты дискіде файлдар қалады, оларды қолмен жою керек болады. Windows Explorer ашыңыз (⊞ Жеңіңіз+E) және келесі файлдар мен қалталарды іздеңіз.
SpyHunter қалған файлдарын жойыңыз. Қатты дискіде файлдар қалады, оларды қолмен жою керек болады. Windows Explorer ашыңыз (⊞ Жеңіңіз+E) және келесі файлдар мен қалталарды іздеңіз. - C: bootsqm.dat
- C: Users Пайдаланушы аты Desktop SpyHunter.lnk
- C: sh4ldr
- C: Program Files Enigma Software Group
- C: Windows System32 Drivers EsgScanner.sys
- C: Users Пайдаланушы аты Жүктеулер SpyHunter-Installer.exe
- C: Program Files Enigma Software Group SpyHunter SH4Service.exe
4-тен 3-бөлім: Жүктеу менеджерін қалпына келтіру
 Windows орнату дискісін компьютеріңізге салыңыз. Егер іске қосу кезінде Windows жүктеуге арналған «SpyHunter» опциясын көрсеңіз, жүктеу менеджерін түзетуіңіз керек.
Windows орнату дискісін компьютеріңізге салыңыз. Егер іске қосу кезінде Windows жүктеуге арналған «SpyHunter» опциясын көрсеңіз, жүктеу менеджерін түзетуіңіз керек. - Егер сізде орнату дискісі болмаса, қалпына келтіру дискісін жасау туралы нұсқауларды wikiHow-тен қараңыз.
 Компьютерді қайта қосып, BIOS-ға кіріңіз. Сіз мұны дұрыс пернені басу арқылы жасайсыз (әдетте F2, F10, F11 немесе Del).
Компьютерді қайта қосып, BIOS-ға кіріңіз. Сіз мұны дұрыс пернені басу арқылы жасайсыз (әдетте F2, F10, F11 немесе Del).  BIOS-да жүктеу мәзірін ашыңыз. Компьютерді CD / DVD дискісінен жүктеу үшін орнатыңыз.
BIOS-да жүктеу мәзірін ашыңыз. Компьютерді CD / DVD дискісінен жүктеу үшін орнатыңыз.  Windows орнату процесін бастаңыз. Сізден оны бастау үшін пернені басу сұралады.
Windows орнату процесін бастаңыз. Сізден оны бастау үшін пернені басу сұралады.  «Компьютерді қалпына келтіру» батырмасын басыңыз. Мұны Windows-тың негізгі орнату экранынан таба аласыз.
«Компьютерді қалпына келтіру» батырмасын басыңыз. Мұны Windows-тың негізгі орнату экранынан таба аласыз.  Амалдық жүйені таңдаңыз. Егер сізде бірнеше орнатылған болса, Windows-ты таңдағаныңызға көз жеткізіңіз.
Амалдық жүйені таңдаңыз. Егер сізде бірнеше орнатылған болса, Windows-ты таңдағаныңызға көз жеткізіңіз. 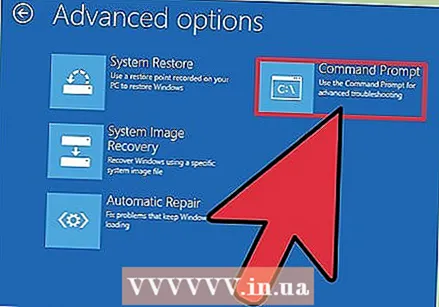 Жүйені қалпына келтіру мәзірінен «Пәрмен шақыру» тармағын таңдаңыз. Бұл пәрмен жолын бастайды.
Жүйені қалпына келтіру мәзірінен «Пәрмен шақыру» тармағын таңдаңыз. Бұл пәрмен жолын бастайды.  Жүктеуші құралын қалпына келтіру пәрменін енгізіңіз. Келесі командаларды теріп, басыңыз ↵ енгізіңіз әр тапсырмадан кейін. Процестің аяқталуын күтіңіз.
Жүктеуші құралын қалпына келтіру пәрменін енгізіңіз. Келесі командаларды теріп, басыңыз ↵ енгізіңіз әр тапсырмадан кейін. Процестің аяқталуын күтіңіз. - bootrec / fixmbr
- bootrec / fixboot
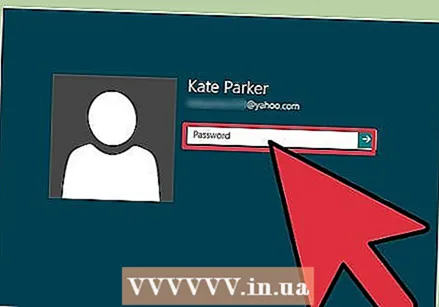 Компьютерді қайта қосып, жүйенің дұрыс жүктелетініне көз жеткізіңіз. Енді Windows әдеттегідей қайта қосылуы керек.
Компьютерді қайта қосып, жүйенің дұрыс жүктелетініне көз жеткізіңіз. Енді Windows әдеттегідей қайта қосылуы керек.
4-тен 4-бөлім: Әр түрлі құралдармен тазалаңыз
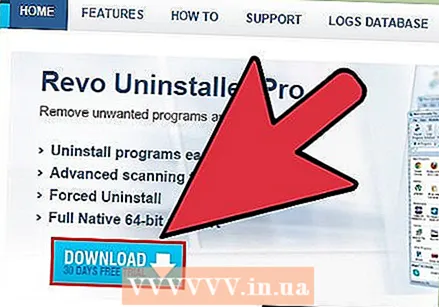 Қажетті құралдарды жүктеп, орнатыңыз. SpyHunter файлдарын жүйеден жоюға көмектесетін бірнеше бағдарлама бар. Барлық осы құралдарды жүктеу тегін.
Қажетті құралдарды жүктеп, орнатыңыз. SpyHunter файлдарын жүйеден жоюға көмектесетін бірнеше бағдарлама бар. Барлық осы құралдарды жүктеу тегін. - Revo жою бағдарламасы - revouninstaller.com/revo_uninstaller_free_download.html
- CCleaner - piriform.com/ccleaner/download
- AdwCleaner - general-changelog-team.fr/kz/tools/15-adwcleaner
- Зиянды бағдарламаларға қарсы зиянды бағдарламалар - malwarebytes.org/products/
 Revo Uninstaller бағдарламасын іске қосыңыз. Бұл сіздің компьютеріңіз дұрыс жойылмаған бағдарламаларды іздейді. Тізімнен SpyHunter таңдаңыз және оны толығымен алып тастау үшін нұсқауларды орындаңыз. Revo Uninstaller пайдалану туралы егжей-тегжейлі нұсқауларды wikiHow-тен қараңыз.
Revo Uninstaller бағдарламасын іске қосыңыз. Бұл сіздің компьютеріңіз дұрыс жойылмаған бағдарламаларды іздейді. Тізімнен SpyHunter таңдаңыз және оны толығымен алып тастау үшін нұсқауларды орындаңыз. Revo Uninstaller пайдалану туралы егжей-тегжейлі нұсқауларды wikiHow-тен қараңыз. 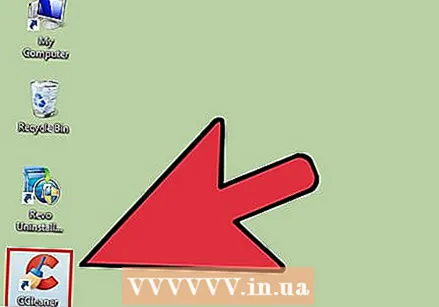 CCleaner бағдарламасын іске қосыңыз. Бұл бағдарлама сіздің тізіліміңізді қарап шығады және бұдан былай болмауы керек жазбаларды жояды. Revo Uninstaller бағдарламасынан кейін іске қосу барлық қалған тізбе жазбаларын жоюға мүмкіндік береді. CCleaner пайдалану туралы егжей-тегжейлі нұсқауларды wikiHow-тен қараңыз.
CCleaner бағдарламасын іске қосыңыз. Бұл бағдарлама сіздің тізіліміңізді қарап шығады және бұдан былай болмауы керек жазбаларды жояды. Revo Uninstaller бағдарламасынан кейін іске қосу барлық қалған тізбе жазбаларын жоюға мүмкіндік береді. CCleaner пайдалану туралы егжей-тегжейлі нұсқауларды wikiHow-тен қараңыз.  AdwCleaner бағдарламасын іске қосыңыз. Бұл зиянды бағдарламаларға қарсы бағдарлама, сонымен қатар қажетсіз SpyHunter файлдарын анықтай және жоя аласыз. Сканерлеуді бастау үшін «Сканерлеу» батырмасын басыңыз, содан кейін сканерлеу аяқталғаннан кейін «Тазалау» батырмасы аяқталады, әдетте бұл шамамен 20 минутты алады.
AdwCleaner бағдарламасын іске қосыңыз. Бұл зиянды бағдарламаларға қарсы бағдарлама, сонымен қатар қажетсіз SpyHunter файлдарын анықтай және жоя аласыз. Сканерлеуді бастау үшін «Сканерлеу» батырмасын басыңыз, содан кейін сканерлеу аяқталғаннан кейін «Тазалау» батырмасы аяқталады, әдетте бұл шамамен 20 минутты алады.  Зиянды бағдарламаларға қарсы бағдарламаны іске қосыңыз. AdwCleaner сияқты, бұл бағдарлама сіздің компьютеріңізде қажетсіз және зиянды бағдарламаларды іздейді. Сканерлеу процесі шамамен 30 минутты алады.
Зиянды бағдарламаларға қарсы бағдарламаны іске қосыңыз. AdwCleaner сияқты, бұл бағдарлама сіздің компьютеріңізде қажетсіз және зиянды бағдарламаларды іздейді. Сканерлеу процесі шамамен 30 минутты алады. 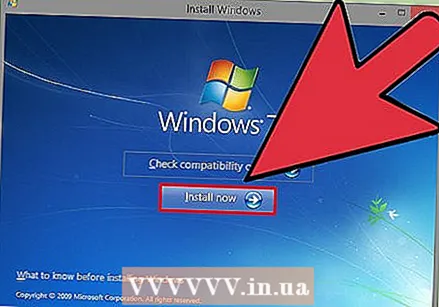 Компьютерді қайта қосып, төрт бағдарламаны да қайта іске қосыңыз. Осылайша, сіз соңғы іздердің жойылғанына сенімді бола аласыз.
Компьютерді қайта қосып, төрт бағдарламаны да қайта іске қосыңыз. Осылайша, сіз соңғы іздердің жойылғанына сенімді бола аласыз. - Егер сіз SpyHunter-ден арыла алмасаңыз, Windows жүйесін қайтадан орнатыңыз. Бұл асыра өлшенген шара сияқты көрінуі мүмкін, бірақ егер сізде орнату дискісі болса және маңызды файлдардың сақтық көшірмесін жасаған болсаңыз, онда бұл бір сағаттан аспауы керек. Windows жүйесін қайта орнату сіз білмейтін басқа инфекциялардан басқа SpyHunter-ді толығымен жояды. WikiHow туралы келесі мақалалар Windows жүйесін қайта орнатуға көмектеседі:
- Windows 8
- Windows 7
- Windows Vista
- Windows XP