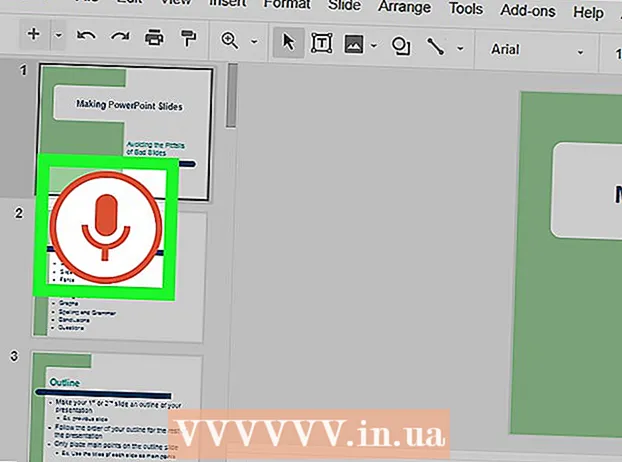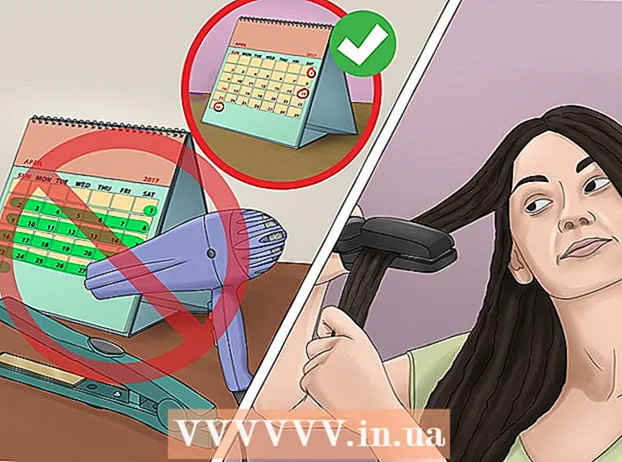Автор:
Judy Howell
Жасалған Күн:
28 Шілде 2021
Жаңарту Күні:
23 Маусым 2024

Мазмұны
- Басу үшін
- 6-дан 1-бөлім: iCloud (iOS) орнату
- 6-дан 2-бөлім: iCloud (Windows) орнату
- 6-дан 3-бөлім: iCloud (Mac OS X) орнату
- 6-дан 4-бөлім: iCloud файлдарыңызға кіріңіз (iOS)
- 6-дан 5-бөлім: iCloud файлдарына қалай кіруге болады (Windows)
- 6-дан 6-бөлім: iCloud файлдарына қалай кіруге болады (Mac OS X)
iCloud фотосуреттер мен музыкадан бастап жеке және іскери құжаттарға дейінгі сандық өмірдегі ең маңызды нәрселермен бөлісуге мүмкіндік береді. Сіз iTunes-тен ән сатып ала аласыз, ол автоматты түрде компьютерде де, iPad-та да жүктеледі. Сіз сондай-ақ iCloud қолданбасын қалайсыз ба? ICloud-ты орнату оңай және ол қысқа мерзімде жасалады. Сіз қысқа уақыт ішінде бөлісуге дайын боласыз. Бұл мақалада біз сізге iCloud-қа қалай кіруге болатынын айтамыз.
Басу үшін
6-дан 1-бөлім: iCloud (iOS) орнату
 Құрылғыңызда iOS жүйесінің соңғы нұсқасы орнатылғанына көз жеткізіңіз. ICloud Drive үшін iOS 8 немесе одан кейінгі нұсқасы қажет. Ескі нұсқалармен параметрлерді орнатуға және сақтық көшірмелерді жасауға арналған iCloud қолданбасын пайдалануға болады.
Құрылғыңызда iOS жүйесінің соңғы нұсқасы орнатылғанына көз жеткізіңіз. ICloud Drive үшін iOS 8 немесе одан кейінгі нұсқасы қажет. Ескі нұсқалармен параметрлерді орнатуға және сақтық көшірмелерді жасауға арналған iCloud қолданбасын пайдалануға болады. - Параметрлер> Жалпы> Бағдарламалық жасақтаманы жаңарту тармағын түртіңіз. Мұнда сіз жаңартудың қол жетімді екенін көре аласыз. Егер қол жетімді болса, сіз жаңартуды жүктеп, орната аласыз.
 «Параметрлер» → «iCloud» тармағын түртіп, Apple ID идентификаторымен кіріңіз. Сіздің iCloud есептік жазбаңыз Apple идентификаторымен байланысты. IOS құрылғысын алғаш рет орнатқанда Apple ID идентификаторымен кірген боларсыз.
«Параметрлер» → «iCloud» тармағын түртіп, Apple ID идентификаторымен кіріңіз. Сіздің iCloud есептік жазбаңыз Apple идентификаторымен байланысты. IOS құрылғысын алғаш рет орнатқанда Apple ID идентификаторымен кірген боларсыз.  Қажетті мүмкіндіктерді қосыңыз. Пайдаланғыңыз келетін нысандарды таңдаңыз. Функцияларды қосу немесе өшіру үшін Қосу / Өшіру түймелерін түртіңіз.
Қажетті мүмкіндіктерді қосыңыз. Пайдаланғыңыз келетін нысандарды таңдаңыз. Функцияларды қосу немесе өшіру үшін Қосу / Өшіру түймелерін түртіңіз. - iCloud Drive - бұны қосу сіздің файлдарыңызды iCloud Drive-қа сақтауға мүмкіндік береді, осылайша сіз басқа файлдардан файлдарға қол жеткізе аласыз. Ол үшін сізге iOS 8 қажет. Егер сіз оны өз Mac жүйеңізде қолданғыңыз келсе, сіздің Yosemite компьютеріңізде орнатылған болуы керек.
- Фотосуреттер - Сіз өзіңіздің суреттеріңізді iCloud-қа жүктеуді таңдай аласыз. Әдепкі опция - «Менің фототраным», бұл сіздің соңғы түсірілген фотосуреттеріңізді жұптастырылған құрылғыларда 30 күн ішінде қол жетімді етеді. Сондай-ақ, iCloud Photo Library бета-нұсқасын қосуға болады, сонда сіздің барлық фотосуреттеріңіз iCloud-қа жүктеледі.
- Пошта, контактілер, күнтізбелер, еске салғыштар - осы опцияларды іске қосу арқылы сіз байланысты мазмұнды басқа байланысқан құрылғылармен синхрондауға болады.
- Safari - Safari бетбелгілері енді барлық құрылғыларда қол жетімді.
- Сақтық көшірме - iOS құрылғысының көшірмесін сақтау үшін iCloud қызметін пайдалануға болады. Егер сізде тегін есептік жазба болса, бұл пайдалы емес шығар, себебі сіздің жад тез толтырылады.
- Салпыншақ - барлық сақталған парольдер жұпталған құрылғыларда қол жетімді.
- Менің құрылғымды табу - жоғалған құрылғыны табуға көмектесетін «Менің iPhone / iPad / iPodымды табу» қызметін белсендіреді.
 ICloud қолданбасын бастаңыз. ICloud арқылы файлдарды сақтау және оларға кіру туралы білу үшін мына жерді басыңыз.
ICloud қолданбасын бастаңыз. ICloud арқылы файлдарды сақтау және оларға кіру туралы білу үшін мына жерді басыңыз.
6-дан 2-бөлім: iCloud (Windows) орнату
 ICloud басқару тақтасын жүктеп, орнатыңыз. Мұны Apple веб-сайтынан жүктеуге болады, оның көмегімен iCloud-тен мазмұнды Windows ДК-мен синхрондауға болады.
ICloud басқару тақтасын жүктеп, орнатыңыз. Мұны Apple веб-сайтынан жүктеуге болады, оның көмегімен iCloud-тен мазмұнды Windows ДК-мен синхрондауға болады.  Apple идентификаторымен кіріңіз. Apple идентификаторын жасау туралы нұсқаулық үшін осы мақаланы оқыңыз.
Apple идентификаторымен кіріңіз. Apple идентификаторын жасау туралы нұсқаулық үшін осы мақаланы оқыңыз.  Компьютеріңізде қандай iCloud қызметтерін пайдаланғыңыз келетінін таңдаңыз. Параметрлерді өзгерту үшін функцияның жанындағы Опциялар ... түймесін басыңыз, мысалы, қалталардың орналасуы немесе әдепкі браузерлер.
Компьютеріңізде қандай iCloud қызметтерін пайдаланғыңыз келетінін таңдаңыз. Параметрлерді өзгерту үшін функцияның жанындағы Опциялар ... түймесін басыңыз, мысалы, қалталардың орналасуы немесе әдепкі браузерлер. - iCloud Drive - iCloud Drive деп аталатын папка сіздің басқа пайдаланушы қалталарыңыздан басқа сіздің профиль қалтаңызда жасалады.
- Фотосуреттер - Фотосуреттерді өзіңіз орнатқан қалтамен синхрондаңыз. Сондай-ақ iCloud деп аталатын папка жасалады.
- Пошта, контактілер және күнтізбе үшін icloud.com сайтын браузерде немесе Outlook 2007 (немесе жаңарақ нұсқасында) пайдалануға болады.
- Бетбелгілер - мазмұнды өзіңіз таңдаған браузермен синхрондаңыз. Егер сіз Firefox немесе Chrome-ды қолдансаңыз, iCloud Bookmarks кеңейтімін жүктеп, орнатып алуыңыз керек, сілтемені iCloud басқару тақтасынан таба аласыз.
 ITunes-те iCloud қосыңыз. ITunes-ті ашып, «Өңдеу» мәзірінен «Теңшелімдер» тармағын таңдаңыз. Осы санаттарды автоматты түрде жүктеуге мүмкіндік беру үшін «Музыка», «Қолданбалар» және «Кітаптар» жанындағы тиісті құсбелгілерді басыңыз.
ITunes-те iCloud қосыңыз. ITunes-ті ашып, «Өңдеу» мәзірінен «Теңшелімдер» тармағын таңдаңыз. Осы санаттарды автоматты түрде жүктеуге мүмкіндік беру үшін «Музыка», «Қолданбалар» және «Кітаптар» жанындағы тиісті құсбелгілерді басыңыз. - Бұл iTunes-ке сіз сатып алған музыканы және басқа мазмұнды басқа құрылғыларға автоматты түрде жүктеуге мүмкіндік береді.
 ICloud қолданбасын бастаңыз. ICloud арқылы файлдарды сақтау және оларға кіру туралы білу үшін мына жерді басыңыз.
ICloud қолданбасын бастаңыз. ICloud арқылы файлдарды сақтау және оларға кіру туралы білу үшін мына жерді басыңыз.
6-дан 3-бөлім: iCloud (Mac OS X) орнату
- Компьютерде OS X-нің қай нұсқасы жұмыс істеп тұрғанын тексеріңіз. OS X-нің соңғы нұсқасында iCloud-тің көптеген функцияларына қол жеткізуге болады. басыңыз алма → Бұл Mac туралы → Бағдарламалық жасақтаманы жаңарту ... және қол жетімді жаңартуларды жүктеңіз.
- Mac жүйесінде iCloud Drive-қа кіру үшін сізге OS X Yosemite керек.
- басыңыз алма → Жүйе параметрлері → iCloud. Apple идентификаторымен кіріңіз.
- Apple идентификаторын жасау туралы нұсқаулық үшін осы мақаланы оқыңыз.
- Mac жүйесінде қандай қызметтерді пайдаланғыңыз келетінін таңдаңыз. Сіз өзіңіздің Mac жүйеңізбен синхрондалатын қызметтерді басқара аласыз. Әр қызметті iCloud мәзірінде қосуға немесе өшіруге болады. Сіздің iCloud ішіндегі қол жетімді сақтау қоймаңыз төменгі жағында көрсетіледі.
- iCloud Drive - егер сізде Yosemite болса, iCloud Drive-ты қосуға болады. ICloud Drive деп аталатын папка Finder ішіндегі «Favourites» астында жасалады.
- Фотосуреттер - сіздің Mac компьютеріңізге фотосуреттер ағынынан, сондай-ақ егер сіз оны iOS құрылғысында белсендірген болсаңыз, кітапханадан алуға мүмкіндік береді.
- Пошта - Егер сіз iCloud электрондық поштасын көп қолданатын болсаңыз, бұл пошта жәшігін Mac жүйесімен синхрондаңыз.
- Контактілер - осылайша сіз iPhone немесе iPad-тағы барлық контактілерге Mac жүйесінде қол жеткізе аласыз.
- Күнтізбелер - күнтізбелерді барлық құрылғыларда синхрондаңыз.
- Safari - мобильді құрылғыдан бетбелгілер сіздің Mac браузерімен синхрондалады.
- Салпыншақ - барлық құпия сөздерге байланысқан құрылғылар мен компьютерлерде қол жетімді болады. Құпия сөздер шифрланған.
- Менің Macымды табу - бұл функционалдылық сіздің ұрланған Mac компьютеріңізді табуға мүмкіндік береді. Ол «Менің iPhone-ды табу» сияқты жұмыс істейді.
- ITunes-те iCloud қосыңыз. ITunes-ті ашып, «iTunes» мәзірінен «Preferences» тармағын таңдаңыз. Басқа iCloud құрылғыларымен бөлісу үшін «Музыка», «Қолданбалар» және «Кітаптар» жанындағы әр түрлі құсбелгілерді басыңыз.
- ICloud қолданбасын бастаңыз. ICloud арқылы файлдарды сақтау және оларға кіру туралы білу үшін мына жерді басыңыз.
6-дан 4-бөлім: iCloud файлдарыңызға кіріңіз (iOS)
- ICloud iOS құрылғыларында қалай жұмыс істейтінін түсіну. iCloud әдетте сіздің iOS құрылғыңыздағы көшелердің артында жұмыс істейді, параметрлерді сақтайды және контактілерді синхрондайды. IOS 8-ден бастап жаңа функционалдылық бар: iCloud Drive, бұл басқа байланысқан құрылғыда сақталған файлдарға қол жеткізуге мүмкіндік береді. Бірақ сіз файлдарға тікелей қол жеткізе алмайсыз (ең болмағанда iOS құрылғысында емес), iCloud сіздің қосымшаларыңызға қосылған, бағдарламалар файлдарды сақтау және оларға қол жеткізу үшін iCloud-қа кіре алады.
- Сіз iCloud сақталған файлдарын iOS құрылғысында басқара алмайсыз. Бұл тек компьютерде ғана мүмкін.
- ICloud Drive-та сақталған файлды ашыңыз. Ірі бағдарламалардың көпшілігі жаңартылды және iCloud функциясын қамтиды. Алдымен файлды ашу немесе өңдеу үшін қолданбаны ашыңыз.
- Мысалы, iCloud-та сақталған мәтіндік құжатты ашу үшін Pages қолданбасын ашыңыз.
- «+» Батырмасын басыңыз.
- «ICloud» таңдаңыз.
- ICloud Drive ішіндегі қалталарды іздеу.
- Ашқыңыз келетін файлды таңдаңыз.
- ICloud файлын қосыңыз. Егер сіз қолданбадан файлдарды қоса алсаңыз (мысалы, суреттерді беттерге қосуға болады), iCloud Drive ішінен файлдарды таңдауға болады.
- Құжат ашылған кезде «+» басыңыз.
- «Қосу» таңдаңыз. Бұл сіздің iCloud дискіңізді ашады.
- Файлды iCloud Drive-қа сақтаңыз. Егер бағдарлама құжатты iCloud Drive-тан ашса, барлық өзгерістер iCloud Drive-қа сақталады. ICloud-қа қосылған барлық бағдарламалар iCloud Drive-қа файлдарды автоматты түрде сақтайды.
6-дан 5-бөлім: iCloud файлдарына қалай кіруге болады (Windows)
 Саяхатшыны ашыңыз. ICloud Drive қалтасы компьютерге iCloud басқару тақтасын орнатқаннан кейін қосылады. Осылайша, iCloud Drive ішінде не сақталатынын оңай көруге болады. Егер сіз басқа байланыстырылған құрылғыдағы құжатты өзгертсеңіз, ол қысқа уақыттан кейін осы қалтада көрінеді.
Саяхатшыны ашыңыз. ICloud Drive қалтасы компьютерге iCloud басқару тақтасын орнатқаннан кейін қосылады. Осылайша, iCloud Drive ішінде не сақталатынын оңай көруге болады. Егер сіз басқа байланыстырылған құрылғыдағы құжатты өзгертсеңіз, ол қысқа уақыттан кейін осы қалтада көрінеді. - Windows Explorer шолғышын басу арқылы ашыңыз ⊞ Жеңіңіз+Eнемесе тапсырмалар жолағындағы қалта белгішесін басыңыз.
 «ICloud Drive» қалтасын табыңыз. Мұны бүйірлік тақтадағы «Таңдаулылар» бөлімінен немесе пайдаланушы қалтасынан табуға болады.
«ICloud Drive» қалтасын табыңыз. Мұны бүйірлік тақтадағы «Таңдаулылар» бөлімінен немесе пайдаланушы қалтасынан табуға болады.  Файлдарыңызды іздеңіз. Енді сіз iCloud Drive ішіндегі барлық файлдар мен қалталарды көре аласыз. Ол сіздің компьютеріңіздегі басқа қалталар сияқты жұмыс істейді.
Файлдарыңызды іздеңіз. Енді сіз iCloud Drive ішіндегі барлық файлдар мен қалталарды көре аласыз. Ол сіздің компьютеріңіздегі басқа қалталар сияқты жұмыс істейді.  Файлды өзгерту. Егер сіз файлды Windows жүйесінде аша алсаңыз, оны өзгерте аласыз және ол басқа жұпталған құрылғылармен синхрондалады. Pages құжатын ашқан кезде ол шолғышта ашылады. Барлық өзгерістер сіздің басқа құрылғыларыңызда қол жетімді болады.
Файлды өзгерту. Егер сіз файлды Windows жүйесінде аша алсаңыз, оны өзгерте аласыз және ол басқа жұпталған құрылғылармен синхрондалады. Pages құжатын ашқан кезде ол шолғышта ашылады. Барлық өзгерістер сіздің басқа құрылғыларыңызда қол жетімді болады.  Файлдарды таңдаңыз және сүйреңіз. Файлдарды iCloud Drive қалтасына сүйреп апарып, оларды iCloud Drive-қа оңай қосуға болады. Керісінше, файлды iCloud Drive қалтасынан таңдап, оны компьютердегі қажетті орынға апару арқылы компьютерге көшіруге болады. Егер сіз файлды iCloud Drive-тан жойсаңыз, онда сіз енді оған басқа құрылғылардан кіре алмайсыз.
Файлдарды таңдаңыз және сүйреңіз. Файлдарды iCloud Drive қалтасына сүйреп апарып, оларды iCloud Drive-қа оңай қосуға болады. Керісінше, файлды iCloud Drive қалтасынан таңдап, оны компьютердегі қажетті орынға апару арқылы компьютерге көшіруге болады. Егер сіз файлды iCloud Drive-тан жойсаңыз, онда сіз енді оған басқа құрылғылардан кіре алмайсыз.  ICloud веб-сайтын пайдаланыңыз. ICloud функцияларының көпшілігін iCloud веб-сайтынан да пайдалануға болады. Тағы да, сіз өзіңіздің файлдарыңызды басқара аласыз және Pages құжатын өңдей аласыз.
ICloud веб-сайтын пайдаланыңыз. ICloud функцияларының көпшілігін iCloud веб-сайтынан да пайдалануға болады. Тағы да, сіз өзіңіздің файлдарыңызды басқара аласыз және Pages құжатын өңдей аласыз. - Бару iCloud.com және Apple ID идентификаторымен кіріңіз.
6-дан 6-бөлім: iCloud файлдарына қалай кіруге болады (Mac OS X)
- Finder терезесін ашыңыз. ICloud-ті жүйенің теңшелімдерінде іске қосқаннан кейін, сіздің Mac-та iCloud Drive деп аталатын қалта жасалады. Осылайша сіз iCloud Drive-та не бар екенін тез көре аласыз және мазмұнды оңай басқара аласыз. Егер сіз мұнда картаға бірдеңе өзгертсеңіз, оны біраз уақыттан кейін басқа құрылғыларда көре аласыз.
- «ICloud Drive» қалтасын табыңыз. Қапшықты Finder терезесінің бүйірлік тақтасынан «Таңдаулылар» бөлімінен таба аласыз, сонымен қатар оны қолданушы қалтасынан таба аласыз.
- Файлдарыңызды қараңыз. Енді сіз iCloud Drive ішіндегі барлық файлдар мен қалталарды көре аласыз. Ол сіздің компьютеріңіздегі басқа қалталар сияқты жұмыс істейді.
- Файлды өзгерту. Оны өңдеу үшін iCloud Drive ішінен файлды ашыңыз. Өзгерістер басқа жұптастырылған құрылғылармен синхрондалады.
- Файлдарды таңдаңыз және сүйреңіз. Файлдарды iCloud Drive қалтасына сүйреп апарып, оларды iCloud Drive-қа оңай қосуға болады. Керісінше, файлды iCloud Drive қалтасынан таңдап, оны компьютердегі қажетті орынға апару арқылы компьютерге көшіруге болады. Егер сіз файлды iCloud Drive-тан жойсаңыз, онда сіз енді оған басқа құрылғылардан кіре алмайсыз
- ICloud веб-сайтын пайдаланыңыз. ICloud функцияларының көпшілігін iCloud веб-сайтынан да пайдалануға болады. Тағы да, сіз өзіңіздің файлдарыңызды басқара аласыз және Pages құжатын өңдей аласыз.
- Бару iCloud.com және Apple ID идентификаторымен кіріңіз.