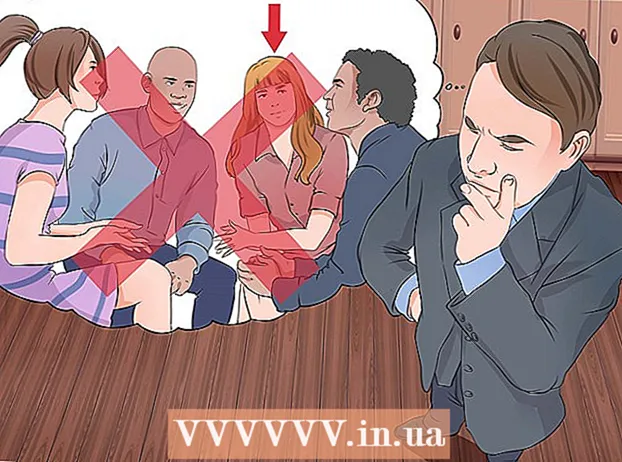Автор:
Frank Hunt
Жасалған Күн:
14 Сапта Жүру 2021
Жаңарту Күні:
27 Маусым 2024

Мазмұны
- Басу үшін
- 4-тен 1-бөлім: Жүктелетін диск жасау
- 4-тен 2-бөлім: Диск бөлімін құру
- 4-тен 3-бөлім: Компьютерді дайындау
- 4-тен 4-бөлім: Екінші амалдық жүйені орнату
- Кеңестер
- Ескертулер
- Қажеттіліктер
ДК-ге екі операциялық жүйені орнату пайдалы болуы мүмкін. Сіз Windows 10 мен Linux-ді немесе Windows 10 мен Windows-тың ескі нұсқасын қатарлас іске қосқыңыз келуі мүмкін. Бұл сізге пайдалы болуы мүмкін, егер сіз Windows бағдарламалық жасақтамасының ең жаңа нұсқасын және мүмкіндігіңіз бар басқа амалдық жүйені пайдаланғыңыз келсе. Бұл wikiHow бір компьютерде екі амалдық жүйені қалай орнатуға болатындығын үйретеді.
Басу үшін
4-тен 1-бөлім: Жүктелетін диск жасау
 Windows жүйесін орнатыңыз. Егер сіз әлі орындамаған болсаңыз, басқа амалдық жүйелерді орнатпас бұрын Windows жүйесін орнатуыңыз керек. Linux сияқты басқа амалдық жүйелер Windows-пен қатар жұмыс істеуге арналған. Егер сіздің компьютеріңізде амалдық жүйе орнатылмаған болса, алдымен Windows жүйесін орнатқаныңызға көз жеткізіңіз.
Windows жүйесін орнатыңыз. Егер сіз әлі орындамаған болсаңыз, басқа амалдық жүйелерді орнатпас бұрын Windows жүйесін орнатуыңыз керек. Linux сияқты басқа амалдық жүйелер Windows-пен қатар жұмыс істеуге арналған. Егер сіздің компьютеріңізде амалдық жүйе орнатылмаған болса, алдымен Windows жүйесін орнатқаныңызға көз жеткізіңіз. - Ерекшелік - егер сіз MacOS жүйесімен қатар Mac жүйесінде қосарланған Windows жүктеуге тырыссаңыз. Mac компьютерлері көптеген стандартты компьютерлерден сәл өзгеше құрастырылған және әдетте MacOS алдын ала орнатылған.
 Бару https://rufus.ie/ веб-шолғышта. Бұл Rufus-ты жүктеуге арналған веб-парақ, ол компьютерге амалдық жүйені орнатуға болатын USB орнату дискісін жасауға арналған құрал.
Бару https://rufus.ie/ веб-шолғышта. Бұл Rufus-ты жүктеуге арналған веб-парақ, ол компьютерге амалдық жүйені орнатуға болатын USB орнату дискісін жасауға арналған құрал. - Сіз сондай-ақ ресми орнату CD немесе DVD дискісін пайдалана аласыз.
 Rufus бағдарламасын жүктеп алыңыз. Rufus бағдарламасын жүктеу парағынан жүктеу және орнату үшін келесі әрекеттерді қолданыңыз.
Rufus бағдарламасын жүктеп алыңыз. Rufus бағдарламасын жүктеу парағынан жүктеу және орнату үшін келесі әрекеттерді қолданыңыз. - Төмен жылжып, нұқыңыз Руфус 3.8.
- Веб-шолғыштан немесе Жүктеулер қалтасынан «Rufus-3.8.exe» іске қосыңыз.
 Орнатқыңыз келетін амалдық жүйеге арналған дискідегі кескінді (ISO) жүктеп алыңыз. Дискінің кескін файлы - бұл орнату дискісіне, DVD немесе USB-стикке түсетін мәліметтер. ISO файлын сол веб-сайттан жүктеу үшін жүктеп алғыңыз келетін амалдық жүйенің веб-сайтына өтіңіз. Келесі сілтемелерде жүктеуге болатын амалдық жүйенің ISO кескіндері бар:
Орнатқыңыз келетін амалдық жүйеге арналған дискідегі кескінді (ISO) жүктеп алыңыз. Дискінің кескін файлы - бұл орнату дискісіне, DVD немесе USB-стикке түсетін мәліметтер. ISO файлын сол веб-сайттан жүктеу үшін жүктеп алғыңыз келетін амалдық жүйенің веб-сайтына өтіңіз. Келесі сілтемелерде жүктеуге болатын амалдық жүйенің ISO кескіндері бар: - Windows 10
- Windows 8
- Windows 7
- Ubuntu
- Linux Mint
- Дебиан
- Apple емес компьютерге macOS орнату басқа амалдық жүйелерді орнатудан гөрі күрделі, бірақ мүмкін.
 Бос USB таяқшасын салыңыз. USB флешкасында сіз орнатқыңыз келетін амалдық жүйеге жеткілікті орын бар екеніне көз жеткізіңіз. Сіз қолданып жатқан USB дискісінде сіз жоғалтқыңыз келмейтін маңызды деректер жоқ екеніне көз жеткізіңіз. USB таяқшасын компьютердегі ашық USB портына салыңыз.
Бос USB таяқшасын салыңыз. USB флешкасында сіз орнатқыңыз келетін амалдық жүйеге жеткілікті орын бар екеніне көз жеткізіңіз. Сіз қолданып жатқан USB дискісінде сіз жоғалтқыңыз келмейтін маңызды деректер жоқ екеніне көз жеткізіңіз. USB таяқшасын компьютердегі ашық USB портына салыңыз.  Rufus ашыңыз. Оның USB-таяқшасына ұқсайтын белгішесі бар. Rufus бағдарламасын ашу үшін Windows Бастау мәзіріндегі Rufus белгішесін басыңыз.
Rufus ашыңыз. Оның USB-таяқшасына ұқсайтын белгішесі бар. Rufus бағдарламасын ашу үшін Windows Бастау мәзіріндегі Rufus белгішесін басыңыз.  USB-таяқшаңызды таңдаңыз. USB құрылғысын таңдау үшін «Құрылғылар» ішіндегі ашылмалы мәзірді пайдаланыңыз.
USB-таяқшаңызды таңдаңыз. USB құрылғысын таңдау үшін «Құрылғылар» ішіндегі ашылмалы мәзірді пайдаланыңыз.  басыңыз Таңдау. Бұл Rufus-тағы «Жүктеуді таңдау» оң жағындағы батырма. Бұл сіз орнатқыңыз келетін амалдық жүйеге арналған ISO файлын таңдауға болатын файл шолғышын ашады.
басыңыз Таңдау. Бұл Rufus-тағы «Жүктеуді таңдау» оң жағындағы батырма. Бұл сіз орнатқыңыз келетін амалдық жүйеге арналған ISO файлын таңдауға болатын файл шолғышын ашады.  Амалдық жүйенің ISO файлын таңдап, басыңыз Ашық. Бұл ISO файлын Rufus-қа жүктейді.
Амалдық жүйенің ISO файлын таңдап, басыңыз Ашық. Бұл ISO файлын Rufus-қа жүктейді.  басыңыз Бастау. Ол Rufus экранының төменгі жағында оң жақта орналасқан. Бұл USB файлына ISO файлын қою процесін бастайды. Бұл біраз уақыт алуы мүмкін.
басыңыз Бастау. Ол Rufus экранының төменгі жағында оң жақта орналасқан. Бұл USB файлына ISO файлын қою процесін бастайды. Бұл біраз уақыт алуы мүмкін.
4-тен 2-бөлім: Диск бөлімін құру
 Сақтық көшірме жасаңыз барлық маңызды файлдар. Әдетте сіз дискінің дискісін бөліп, жаңа деректерді жоғалтпай жаңа амалдық жүйені орната аласыз. Дегенмен, жаңа операциялық жүйені бөлуді және орнатуды бастамас бұрын, егер бірдеңе дұрыс болмаса, дискінің дискісіндегі барлық маңызды деректердің сақтық көшірмесін жасаған жөн.
Сақтық көшірме жасаңыз барлық маңызды файлдар. Әдетте сіз дискінің дискісін бөліп, жаңа деректерді жоғалтпай жаңа амалдық жүйені орната аласыз. Дегенмен, жаңа операциялық жүйені бөлуді және орнатуды бастамас бұрын, егер бірдеңе дұрыс болмаса, дискінің дискісіндегі барлық маңызды деректердің сақтық көшірмесін жасаған жөн.  Windows жүйесінің Бастау мәзірін тінтуірдің оң жағымен нұқыңыз
Windows жүйесінің Бастау мәзірін тінтуірдің оң жағымен нұқыңыз  басыңыз Дискіні басқару. Бұл Windows Бастау мәзірінде тінтуірдің оң жақ түймешігін басқан кезде пайда болатын мәзірде. Бұл Дискіні басқару терезесін ашады.
басыңыз Дискіні басқару. Бұл Windows Бастау мәзірінде тінтуірдің оң жақ түймешігін басқан кезде пайда болатын мәзірде. Бұл Дискіні басқару терезесін ашады.  Windows орнату дискісін тінтуірдің оң жағымен нұқыңыз. Бұл Windows орнатылған диск. Әдетте бұл «C:» диск жетегі.
Windows орнату дискісін тінтуірдің оң жағымен нұқыңыз. Бұл Windows орнатылған диск. Әдетте бұл «C:» диск жетегі.  басыңыз Дыбысты азайту .... Бұл Disk Management ішіндегі диск жетегін тінтуірдің оң жағымен басқан кезде пайда болатын мәзірде.
басыңыз Дыбысты азайту .... Бұл Disk Management ішіндегі диск жетегін тінтуірдің оң жағымен басқан кезде пайда болатын мәзірде.  Жаңа амалдық жүйені орнату үшін бөлгіңіз келетін орынды енгізіңіз. «Бөлімді кішірейту үшін МБ санын енгізіңіз:» жолына диск жетегінен бөлгіңіз келетін мегабайт санын (МБ) енгізіңіз. Жаңа амалдық жүйені орнату үшін қажетті минималды орынды енгізгеніңізге көз жеткізіңіз.
Жаңа амалдық жүйені орнату үшін бөлгіңіз келетін орынды енгізіңіз. «Бөлімді кішірейту үшін МБ санын енгізіңіз:» жолына диск жетегінен бөлгіңіз келетін мегабайт санын (МБ) енгізіңіз. Жаңа амалдық жүйені орнату үшін қажетті минималды орынды енгізгеніңізге көз жеткізіңіз. - ГБ-ны МБ-ға ауыстыру үшін мәнді 1000-ға көбейтіңіз. Мысалы, 40 ГБ 40000 МБ-қа тең.
 басыңыз Шөгу. Бұл сіздің қатты дискіңізде бөлінбеген кеңістіктің жаңа бөлімін жасайды.
басыңыз Шөгу. Бұл сіздің қатты дискіңізде бөлінбеген кеңістіктің жаңа бөлімін жасайды.
4-тен 3-бөлім: Компьютерді дайындау
 Жылдам жүктеуді өшіріңіз. Келесі қадамдардың көмегімен Windows жүйесінде жылдам жүктеуді өшіруге болады.
Жылдам жүктеуді өшіріңіз. Келесі қадамдардың көмегімен Windows жүйесінде жылдам жүктеуді өшіруге болады. - Windows Бастау мәзірін нұқыңыз.
- Түрі Басқару панелі белгішесін басыңыз.
- Түрі Қуатты басқару жоғарғы оң жақтағы іздеу жолағында.
- «Қуат түймелерінің әрекетін басқару» батырмасын басыңыз.
- «Қазір қол жетімді емес параметрлерді өзгерту» батырмасын басыңыз.
- Төменгі жағындағы «Жылдам іске қосуды қосу (Ұсынылады)» өрісі белгіленбегеніне көз жеткізіңіз.
- басыңыз Өзгерістерді сақтау.
 Компьютердің BIOS-ін ашыңыз. Екінші амалдық жүйені орнату үшін BIOS-ға біраз өзгерістер енгізу керек. BIOS-ға кіру әдісі бір компьютер маркасынан екіншісіне әртүрлі. Кейбір компьютерлерде BIOS-ға компьютер жүктеліп жатқанда функционалдық пернелердің бірін (F1, F2, F9, F12), Esc немесе Delete басу арқылы кіруге болады. BIOS-ны Windows жүйесінен қайта жүктеу үшін келесі әрекеттерді қолдануға болады:
Компьютердің BIOS-ін ашыңыз. Екінші амалдық жүйені орнату үшін BIOS-ға біраз өзгерістер енгізу керек. BIOS-ға кіру әдісі бір компьютер маркасынан екіншісіне әртүрлі. Кейбір компьютерлерде BIOS-ға компьютер жүктеліп жатқанда функционалдық пернелердің бірін (F1, F2, F9, F12), Esc немесе Delete басу арқылы кіруге болады. BIOS-ны Windows жүйесінен қайта жүктеу үшін келесі әрекеттерді қолдануға болады: - Windows Бастау мәзірін нұқыңыз.
- Қуат белгішесін басыңыз.
- «Shift» пернесін басып тұрып, нұқыңыз Қайтадан қосу.
- басыңыз Мәселелерді шешу.
- басыңыз Қосымша параметрлер: UEFI микробағдарламасының параметрлері.
- Басыңыз Қайтадан қосу.
 Қауіпсіз жүктеуді өшіріңіз. BIOS мәзірі компьютерлер мен модельдерге байланысты өзгереді. BIOS мәзірінде шарлау үшін пернетақтадағы көрсеткі пернелерін пайдаланыңыз. Қауіпсіз жүктеуді әдетте қауіпсіздік, жүктеу немесе аутентификация мәзірінен табуға болады. Қауіпсіз жүктеуді тауып, оны «Ажыратылған» күйіне қойыңыз.
Қауіпсіз жүктеуді өшіріңіз. BIOS мәзірі компьютерлер мен модельдерге байланысты өзгереді. BIOS мәзірінде шарлау үшін пернетақтадағы көрсеткі пернелерін пайдаланыңыз. Қауіпсіз жүктеуді әдетте қауіпсіздік, жүктеу немесе аутентификация мәзірінен табуға болады. Қауіпсіз жүктеуді тауып, оны «Ажыратылған» күйіне қойыңыз.  Жүктеу ретін алдымен USB флешкасынан жүктеуді орнатыңыз. Мұны әдетте Жүктеу мәзірінен табуға болады. Жүктелу тәртібі мәзірін тауып, оны алдымен USB дискісінен жүктеуге орнатыңыз.
Жүктеу ретін алдымен USB флешкасынан жүктеуді орнатыңыз. Мұны әдетте Жүктеу мәзірінен табуға болады. Жүктелу тәртібі мәзірін тауып, оны алдымен USB дискісінен жүктеуге орнатыңыз. - Егер сіз CD немесе DVD қондырғысын қолдансаңыз, оны алдымен CD / DVD-ROM дискісінен орнататын етіп орнатыңыз.
 Параметрлеріңізді сақтаңыз. BIOS жүйесіне қажетті өзгертулер енгізгеннен кейін, параметрлерді сақтау опциясын табыңыз. Компьютерді сақтау және қайта жүктеу үшін BIOS-тан сақтау және одан шығу опциясын таңдаңыз.
Параметрлеріңізді сақтаңыз. BIOS жүйесіне қажетті өзгертулер енгізгеннен кейін, параметрлерді сақтау опциясын табыңыз. Компьютерді сақтау және қайта жүктеу үшін BIOS-тан сақтау және одан шығу опциясын таңдаңыз.
4-тен 4-бөлім: Екінші амалдық жүйені орнату
 Орнату дискісін салыңыз. Егер сіз USB орнату дискісін жасау үшін Rufus қолданған болсаңыз, USB дискісін компьютердегі ашық USB портына салыңыз. Егер сіз CD немесе DVD орнату дискісін қолдансаңыз, оны CD / DVD дискісіне салыңыз.
Орнату дискісін салыңыз. Егер сіз USB орнату дискісін жасау үшін Rufus қолданған болсаңыз, USB дискісін компьютердегі ашық USB портына салыңыз. Егер сіз CD немесе DVD орнату дискісін қолдансаңыз, оны CD / DVD дискісіне салыңыз.  Компьютерді қайта іске қосыңыз. Егер сіздің компьютеріңіз қосулы болса, алдымен оны қайта қосыңыз. Басқа жағдайларда, орнату дискісінен жүктелетін етіп компьютердегі қуат түймесін басыңыз.
Компьютерді қайта іске қосыңыз. Егер сіздің компьютеріңіз қосулы болса, алдымен оны қайта қосыңыз. Басқа жағдайларда, орнату дискісінен жүктелетін етіп компьютердегі қуат түймесін басыңыз.  Орнату бағдарламасының жүктелуін аяқтағанша күтіңіз. Егер сіздің компьютеріңіз дискіден дұрыс жүктелсе, амалдық жүйенің орнатушысын көруіңіз керек.
Орнату бағдарламасының жүктелуін аяқтағанша күтіңіз. Егер сіздің компьютеріңіз дискіден дұрыс жүктелсе, амалдық жүйенің орнатушысын көруіңіз керек.  Тіл мен пернетақта орналасуын таңдаңыз. Әрбір амалдық жүйеге арналған қондырғы сәл өзгеше. Жалпы, сіз өзіңіздің тіліңізді және пернетақта орналасуын таңдаудан бастайсыз.
Тіл мен пернетақта орналасуын таңдаңыз. Әрбір амалдық жүйеге арналған қондырғы сәл өзгеше. Жалпы, сіз өзіңіздің тіліңізді және пернетақта орналасуын таңдаудан бастайсыз.  CD-нің сериялық нөмірін енгізіңіз (қажет болса). Ubuntu сияқты кейбір операциялық жүйелерді орнату тегін. Windows сияқты басқа амалдық жүйелер сізден CD-кодты немесе сериялық нөмірді сатып алуды талап етеді. Егер сізден сериялық нөмірді немесе CD кодын енгізу сұралса, кодты берілген жерге енгізіңіз.
CD-нің сериялық нөмірін енгізіңіз (қажет болса). Ubuntu сияқты кейбір операциялық жүйелерді орнату тегін. Windows сияқты басқа амалдық жүйелер сізден CD-кодты немесе сериялық нөмірді сатып алуды талап етеді. Егер сізден сериялық нөмірді немесе CD кодын енгізу сұралса, кодты берілген жерге енгізіңіз.  «Custom» немесе «Other» орнату опциясын таңдаңыз. Орнату түрін таңдаған кезде «Custom», «Other», «Another something» немесе тағы басқаларын таңдаңыз. Стандартты орнатуды таңдау ағымдағы амалдық жүйенің үстінен жазылуы мүмкін.
«Custom» немесе «Other» орнату опциясын таңдаңыз. Орнату түрін таңдаған кезде «Custom», «Other», «Another something» немесе тағы басқаларын таңдаңыз. Стандартты орнатуды таңдау ағымдағы амалдық жүйенің үстінен жазылуы мүмкін.  Амалдық жүйені орнатқыңыз келетін дискіні форматтаңыз. Жаңа амалдық жүйені орнатқан кезде сіз оны қандай дискіге орнатқыңыз келетінін және дискіні пішімдеуді сұрайсыз. Бұрын бөлген бос орынды таңдаңыз.
Амалдық жүйені орнатқыңыз келетін дискіні форматтаңыз. Жаңа амалдық жүйені орнатқан кезде сіз оны қандай дискіге орнатқыңыз келетінін және дискіні пішімдеуді сұрайсыз. Бұрын бөлген бос орынды таңдаңыз. - Linux-ті орнату кезінде дискіні Ext4 форматында пішімдеу керек.
- Егер сіз Ubuntu-ны орнатсаңыз, сізге бөлісілмеген кеңістіктің бір бөлігін своп аймағы ретінде форматтау қажет болады. Бұл сіздің компьютеріңізге орнатқан жедел жад көлеміне тең болуы керек.
 Орнатуды аяқтау үшін нұсқауларды орындаңыз. Сізден жаңа амалдық жүйеге пайдаланушы аты мен пароль жасау және уақыт пен күнді белгілеу сұралуы мүмкін. Орнатуды аяқтау үшін нұсқауларды орындаңыз.
Орнатуды аяқтау үшін нұсқауларды орындаңыз. Сізден жаңа амалдық жүйеге пайдаланушы аты мен пароль жасау және уақыт пен күнді белгілеу сұралуы мүмкін. Орнатуды аяқтау үшін нұсқауларды орындаңыз.  Амалдық жүйелер арасында ауысу үшін қайта қосыңыз. Компьютерге екі немесе одан көп операциялық жүйені орнатқаннан кейін, компьютеріңізді жүктегенде қандай амалдық жүйені жүктегіңіз келетіні туралы мәзір пайда болады. Амалдық жүйелер арасында ауысу үшін компьютерді қайта қосыңыз.
Амалдық жүйелер арасында ауысу үшін қайта қосыңыз. Компьютерге екі немесе одан көп операциялық жүйені орнатқаннан кейін, компьютеріңізді жүктегенде қандай амалдық жүйені жүктегіңіз келетіні туралы мәзір пайда болады. Амалдық жүйелер арасында ауысу үшін компьютерді қайта қосыңыз.
Кеңестер
- Егер сіз Windows-тың бірнеше нұсқасын орнатып жатсаңыз, онда алдымен ескі нұсқасын орнату ұсынылады.
- Жаңа компьютерге жаңа амалдық жүйені орнату оңай, себебі сақтық көшірме / қайта орнату аз.Алайда, амалдық жүйелер орнатылған кейбір жаңа компьютерлер барлық қажетті драйверлерді қамтымайды. Жаңа амалдық жүйені орнатпас бұрын, қажетті драйверлердің бар екеніне көз жеткізгіңіз келеді.
- Кейбір операциялық жүйелер бір бөлімде өмір сүре алады, ал басқалары мүмкін емес. Оның құжаттамасын тексеріңіз немесе әр амалдық жүйе үшін бөлек бөлім жасаңыз.
Ескертулер
- Екінші амалдық жүйені орнатпас бұрын файлдардың сақтық көшірмесін жасау ұсынылады.
- Екі амалдық жүйені орнатпас бұрын оларды шынымен де қолданғыңыз келетініне көз жеткізіңіз.
Қажеттіліктер
- USB флэш-дискісі немесе екінші амалдық жүйеге арналған орнату дискісі.
- Екінші амалдық жүйені орнатуға жеткілікті қатты дискідегі орын.