Автор:
Roger Morrison
Жасалған Күн:
17 Қыркүйек 2021
Жаңарту Күні:
1 Шілде 2024

Мазмұны
- Басу үшін
- 3-тен 1-бөлім: Бөлшектерді табу
- 3-тен 2-бөлім: Мұның бәрін біріктіру
- 3-тен 3-бөлім: Іске қосу
Дүкеннен ноутбук сатып алу, әдетте, шыдамдылық пен көңілсіздікке қарсы жаттығу болып табылады. Әдетте сіз іздейтін техникалық сипаттамалар бір компьютерде жоқ, ал бағасы өте жоғары болуы мүмкін. Ұмытпау керек: компаниялар ноутбукке сұралмай-ақ орнататын барлық бағдарламалық жасақтама. Егер сіз жеңдеріңізді айналдыруға қарсы болмасаңыз, мұны айналып өтуге болады. Жеке ноутбукты құру өте қиын, бірақ түпкілікті нәтиже керемет. Қалай үйрену үшін осы нұсқаулықты орындаңыз.
Басу үшін
3-тен 1-бөлім: Бөлшектерді табу
 Ноутбуктың негізгі мақсаты не екенін шешіңіз. Мәтінді өңдеу және электрондық поштаңызды тексеру үшін пайдаланғыңыз келетін ноутбуктің техникалық сипаттамалары ең жаңа ойын ойнауға арналған ноутбукке қарағанда әр түрлі болады. Батареяның қызмет ету мерзімі де маңызды салмақ факторы болып табылады; егер сіз компьютерді зарядтай алмай саяхаттауды жоспарласаңыз. , сізге көп энергияны қажет етпейтін ноутбук қажет.
Ноутбуктың негізгі мақсаты не екенін шешіңіз. Мәтінді өңдеу және электрондық поштаңызды тексеру үшін пайдаланғыңыз келетін ноутбуктің техникалық сипаттамалары ең жаңа ойын ойнауға арналған ноутбукке қарағанда әр түрлі болады. Батареяның қызмет ету мерзімі де маңызды салмақ факторы болып табылады; егер сіз компьютерді зарядтай алмай саяхаттауды жоспарласаңыз. , сізге көп энергияны қажет етпейтін ноутбук қажет.  Компьютердің қажеттілігіне сәйкес келетін процессорды таңдаңыз. Сіз сатып алатын шкаф сіз орнатқыңыз келетін процессордың түріне байланысты, сондықтан алдымен процессорды таңдаңыз. Процессор модельдерін салыстырыңыз, олардың қайсысы салқындатуға және энергияны тұтынуға қарағанда ең жоғары жылдамдықты ұсынады. Интернеттегі бөлшек саудагерлердің көпшілігі процессорларды бір-бірімен салыстыруға мүмкіндік береді.
Компьютердің қажеттілігіне сәйкес келетін процессорды таңдаңыз. Сіз сатып алатын шкаф сіз орнатқыңыз келетін процессордың түріне байланысты, сондықтан алдымен процессорды таңдаңыз. Процессор модельдерін салыстырыңыз, олардың қайсысы салқындатуға және энергияны тұтынуға қарағанда ең жоғары жылдамдықты ұсынады. Интернеттегі бөлшек саудагерлердің көпшілігі процессорларды бір-бірімен салыстыруға мүмкіндік береді. - Жұмыс үстелін емес, мобильді процессорды сатып алғаныңызға көз жеткізіңіз.
- Екі ірі өндіруші бар: Intel және AMD. Әрбір брендке қарсы және оған қарсы көптеген дәлелдер бар, бірақ тұтастай алғанда AMD бағасы аз. Ақшаның құндылығын сезіну үшін сізді қызықтыратын процессорлар туралы мүмкіндігінше көп зерттеулер жүргізіңіз.
 Ноутбукке арналған шкафты таңдаңыз. Ноутбуктың жағдайы ноутбукта қандай бөліктерді пайдалануға болатындығын анықтайды. Іс сізге қандай жадты қолдануға болатындығын анықтайтын аналық төлеммен бірге келеді.
Ноутбукке арналған шкафты таңдаңыз. Ноутбуктың жағдайы ноутбукта қандай бөліктерді пайдалануға болатындығын анықтайды. Іс сізге қандай жадты қолдануға болатындығын анықтайтын аналық төлеммен бірге келеді. - Сондай-ақ, экран өлшемі мен пернетақтаның орналасуын қарастырыңыз. Іс дәл реттелмейтіндіктен, сіз өзіңіз таңдаған экран мен пернетақтада қалып қойдыңыз. Үлкен ноутбукті алып жүру қиынырақ және ол әлдеқайда қымбат болады.
- Сатылатын шкафты табу қиын болуы мүмкін. Өзіңіздің сүйікті іздеу жүйеңізге шкафтар қоймаларын сататын ритейлерді табу үшін «ақ сүйек дәптерін» немесе «ақ кітаптың қабығын» енгізіңіз. MSI - әлі күнге дейін ноутбук шығаратын өндірушілердің бірі.
 Жадты сатып алыңыз. Ноутбук жұмыс үшін жадты қажет етеді, ал форматы жұмыс үстелімен салыстырғанда басқаша. Сіздің шкафта аналық платаға сәйкес келетін SO-DIMM жадын іздеңіз. Жылдам жад жақсы өнімділікті қамтамасыз етеді, бірақ батареяның қызмет ету мерзімін қысқартуы мүмкін.
Жадты сатып алыңыз. Ноутбук жұмыс үшін жадты қажет етеді, ал форматы жұмыс үстелімен салыстырғанда басқаша. Сіздің шкафта аналық платаға сәйкес келетін SO-DIMM жадын іздеңіз. Жылдам жад жақсы өнімділікті қамтамасыз етеді, бірақ батареяның қызмет ету мерзімін қысқартуы мүмкін. - Күнделікті қолданыста оңтайлы жұмыс істеу үшін 2-4 Гб жадты орнатуға тырысыңыз.
 Қатты дискіні таңдаңыз. Ноутбук, әдетте, 2,5 «дискілерді пайдаланады, керісінше жұмыс үстеліндегі компьютерлерде 3,5» дискілер бар. Сіз стандартты 5400 айн / мин немесе 7200 айн / мин жетегінің бірін таңдай аласыз немесе қозғалмалы бөліктері жоқ қатты күй дискісін таңдай аласыз. Қатты күйдегі диск әдетте тезірек болады, бірақ оны ұзақ мерзімді пайдалану қиынырақ болады.
Қатты дискіні таңдаңыз. Ноутбук, әдетте, 2,5 «дискілерді пайдаланады, керісінше жұмыс үстеліндегі компьютерлерде 3,5» дискілер бар. Сіз стандартты 5400 айн / мин немесе 7200 айн / мин жетегінің бірін таңдай аласыз немесе қозғалмалы бөліктері жоқ қатты күй дискісін таңдай аласыз. Қатты күйдегі диск әдетте тезірек болады, бірақ оны ұзақ мерзімді пайдалану қиынырақ болады. - Ноутбукпен не істегіңіз келетінін білуге болатын жеткілікті қатты дискіні таңдаңыз. Көптеген шкафтарда 1 дискіден артық орын жоқ, сондықтан кейінгі кезеңде жаңарту қиынға соғуы мүмкін. Амалдық жүйені орнатқаннан кейін қатты дискіде жеткілікті орын бар екеніне көз жеткізіңіз (әдетте 15-20 ГБ аралығында).
 Сізге арнайы графикалық карта қажет болатындығын шешіңіз. Барлық шкафтарда арнайы мобильді графикалық картаға арналған орын жоқ. Оның орнына графиканы аналық плата өңдейді. Егер біреуін орнату мүмкін болса, сізге қажет пе екенін қарастырыңыз. Олар геймерлер мен графикалық дизайнерлер үшін ең маңызды.
Сізге арнайы графикалық карта қажет болатындығын шешіңіз. Барлық шкафтарда арнайы мобильді графикалық картаға арналған орын жоқ. Оның орнына графиканы аналық плата өңдейді. Егер біреуін орнату мүмкін болса, сізге қажет пе екенін қарастырыңыз. Олар геймерлер мен графикалық дизайнерлер үшін ең маңызды.  Оптикалық дискіні табыңыз. Компьютерлер жетілдірілген сайын бұл қосымша қадамға айналуда, өйткені сіз амалдық жүйелерді USB таяқшаларынан орнатып, көптеген бағдарламалық жасақтамаларды жүктей аласыз.
Оптикалық дискіні табыңыз. Компьютерлер жетілдірілген сайын бұл қосымша қадамға айналуда, өйткені сіз амалдық жүйелерді USB таяқшаларынан орнатып, көптеген бағдарламалық жасақтамаларды жүктей аласыз. - Кейбір шкафтарда қатты диск бар. Барлық қатты дискілер барлық шкафтарға сыймайды, сондықтан диск таңдалған шкафқа сәйкес келетініне көз жеткізіңіз.
3-тен 2-бөлім: Мұның бәрін біріктіру
 Құралдарыңызды жинаңыз. Сізде зергерлік бұрағыштардың жиынтығы бар, жақсырақ магнитті. Ноутбуктегі бұрандалар жұмыс үстелінің бұрандаларына қарағанда әлдеқайда аз және олармен жұмыс істеу қиынырақ. Арасында бір жерге түсіп қалған бұрандаларға жету үшін ине мұрын қысқыштарын пайдаланыңыз.
Құралдарыңызды жинаңыз. Сізде зергерлік бұрағыштардың жиынтығы бар, жақсырақ магнитті. Ноутбуктегі бұрандалар жұмыс үстелінің бұрандаларына қарағанда әлдеқайда аз және олармен жұмыс істеу қиынырақ. Арасында бір жерге түсіп қалған бұрандаларға жету үшін ине мұрын қысқыштарын пайдаланыңыз. - Бұрандаларды сізге қажет болғанша сақтаңыз. Бұл олардың аунап кетуіне немесе адасып кетуіне жол бермейді.
 Өзіңізді жерге салыңыз. Электростатикалық разряд сіздің компьютеріңіздің компоненттерін бір сәтте жойып жіберуі мүмкін, сондықтан ноутбукты жинамас бұрын жерге қосылғаныңызды тексеріңіз. Антистатикалық білезік сізді жерге қондырады және оның арзан болуын қамтамасыз етеді.
Өзіңізді жерге салыңыз. Электростатикалық разряд сіздің компьютеріңіздің компоненттерін бір сәтте жойып жіберуі мүмкін, сондықтан ноутбукты жинамас бұрын жерге қосылғаныңызды тексеріңіз. Антистатикалық білезік сізді жерге қондырады және оның арзан болуын қамтамасыз етеді.  Шкафты төңкеріңіз, астыңғы жағы жоғары. Енді сіз аналық платаға әртүрлі алынбалы панельдер арқылы қол жеткізе аласыз.
Шкафты төңкеріңіз, астыңғы жағы жоғары. Енді сіз аналық платаға әртүрлі алынбалы панельдер арқылы қол жеткізе аласыз.  Қатты диск корпусын жабатын панельді алыңыз. Бұл панель қатты дискі орнатылған 2,5 дюймдік корпусты қамтиды. Орналасу корпусқа байланысты өзгереді, бірақ корпус әдетте ноутбуктің бүйірінде және алдыңғы жағында орналасады.
Қатты диск корпусын жабатын панельді алыңыз. Бұл панель қатты дискі орнатылған 2,5 дюймдік корпусты қамтиды. Орналасу корпусқа байланысты өзгереді, бірақ корпус әдетте ноутбуктің бүйірінде және алдыңғы жағында орналасады.  Қатты дискіні шассиге бекітіңіз. Ноутбуктардың көпшілігінде қатты дискіні дискінің айналасына сәйкес келетін шассиге бекіту қажет. Қатты дискінің шассиге бекітілгеніне көз жеткізу үшін 4 бұранданы пайдаланыңыз. Бұрандаларға арналған тесіктер, әдетте, оны дұрыс бағытта орнатқаныңызға кепілдік береді.
Қатты дискіні шассиге бекітіңіз. Ноутбуктардың көпшілігінде қатты дискіні дискінің айналасына сәйкес келетін шассиге бекіту қажет. Қатты дискінің шассиге бекітілгеніне көз жеткізу үшін 4 бұранданы пайдаланыңыз. Бұрандаларға арналған тесіктер, әдетте, оны дұрыс бағытта орнатқаныңызға кепілдік береді.  Қатты дискімен бірге шассиді корпусқа сырғытыңыз. Дискіні дұрыс орынға қою үшін жеткілікті қысымды ұстау үшін таспаны қолданыңыз. Көптеген шасси диск жетегі орнатылғаннан кейін 2 бұрандалы саңылаулармен тураланады. Жетекті бекіту үшін бұрандаларды қатайтыңыз.
Қатты дискімен бірге шассиді корпусқа сырғытыңыз. Дискіні дұрыс орынға қою үшін жеткілікті қысымды ұстау үшін таспаны қолданыңыз. Көптеген шасси диск жетегі орнатылғаннан кейін 2 бұрандалы саңылаулармен тураланады. Жетекті бекіту үшін бұрандаларды қатайтыңыз.  Оптикалық дискіні орнатыңыз. Әдіс сіздің жағдайыңызға байланысты әр түрлі болады, бірақ әдетте олар корпустың ашылуының алдыңғы жағына орналастырылады және олар SATA коннекторларына ауысады.
Оптикалық дискіні орнатыңыз. Әдіс сіздің жағдайыңызға байланысты әр түрлі болады, бірақ әдетте олар корпустың ашылуының алдыңғы жағына орналастырылады және олар SATA коннекторларына ауысады.  Аналық тақтаны жабатын панельді алыңыз. Бұл панельді алып тастау, әдетте, қатты дискіге қарағанда қиынырақ болады. Барлық бұрандаларды алып тастағаннан кейін сізге оны ашу қажет болуы мүмкін.
Аналық тақтаны жабатын панельді алыңыз. Бұл панельді алып тастау, әдетте, қатты дискіге қарағанда қиынырақ болады. Барлық бұрандаларды алып тастағаннан кейін сізге оны ашу қажет болуы мүмкін.  Жадты орнатыңыз. Панель ашылғаннан кейін сіз аналық платаға және жад үшін жад ұяшығына қол жеткізе аласыз. SO-DIMM жад карталарын ұяларына бұрышпен салыңыз, содан кейін оларды орнына түсіру үшін төмен итеріңіз. Жад карталарын тек 1 бағытта ғана орнатуға болады, сондықтан ештеңені мәжбүрлемеңіз.
Жадты орнатыңыз. Панель ашылғаннан кейін сіз аналық платаға және жад үшін жад ұяшығына қол жеткізе аласыз. SO-DIMM жад карталарын ұяларына бұрышпен салыңыз, содан кейін оларды орнына түсіру үшін төмен итеріңіз. Жад карталарын тек 1 бағытта ғана орнатуға болады, сондықтан ештеңені мәжбүрлемеңіз.  Орталық процессорды орнатыңыз. Орталық орнатылған розетка / процессор базасының айналасында CPU ұясы болуы мүмкін. Оны «ашық» күйге келтіру үшін жалпақ бұрағыш қажет болуы мүмкін.
Орталық процессорды орнатыңыз. Орталық орнатылған розетка / процессор базасының айналасында CPU ұясы болуы мүмкін. Оны «ашық» күйге келтіру үшін жалпақ бұрағыш қажет болуы мүмкін. - Сіз түйреуіштерді көре алатындай процессорды аударыңыз. Сіз түйреуіштер жоқ бұрышты көруіңіз керек. Бұл ойық процессор негізінің ойығына сәйкес келеді.
- Процессор тек бір жолмен процессордың ұясына сәйкес келеді. Егер процессор өздігінен тұрып қалмаса, оны мәжбүрлемеңіз, әйтпесе түйреуіштерді бүгіп, процессорды бұзып алуыңыз мүмкін.
- Процессор орнатылғаннан кейін, CPU құлпын «жабық» күйіне қайтарыңыз.
 Процессор үшін салқындатқышты орнатыңыз. Процессор сәйкес келетін желдеткішпен бірге келуі керек. Көптеген жанкүйерлер төменгі жағына термопастты қояды, ол процессорға қосылады. Егер салқындатқышта паста болмаса, оны салқындатқышты орнатпас бұрын қолдану керек.
Процессор үшін салқындатқышты орнатыңыз. Процессор сәйкес келетін желдеткішпен бірге келуі керек. Көптеген жанкүйерлер төменгі жағына термопастты қояды, ол процессорға қосылады. Егер салқындатқышта паста болмаса, оны салқындатқышты орнатпас бұрын қолдану керек. - Паста қолданылғаннан кейін сіз желдеткішті орната аласыз. Розетка сіздің шкафтағы ауа саңылауларымен сәйкес келуі керек. Барлығын дұрыс туралау қиын болуы мүмкін. Салқындатқыш пен желдеткішті толтыруға тырыспаңыз, бірақ оны ақырын шайқаңыз.
- Салқындатқыш қысқышын дұрыс позицияны тапқанға дейін бұрышта ұстаңыз. Бұл термиялық паста сіздің қалған компоненттеріңізге жағылудың алдын алуға көмектеседі.
- Оны орнатқаннан кейін желдеткіштің қуат кабелін аналық платаға қосыңыз. Егер сіз желдеткішті қосуды ұмытып кетсеңіз, ноутбук қызып кетеді және бірнеше минут қолданғаннан кейін сөніп қалады.
 Барлық панельдерді қайтадан жабыңыз. Барлық компоненттерді орнатқаннан кейін панельдерді қайтадан бұрап қоюға болады. Ноутбук аяқталды!
Барлық панельдерді қайтадан жабыңыз. Барлық компоненттерді орнатқаннан кейін панельдерді қайтадан бұрап қоюға болады. Ноутбук аяқталды!
3-тен 3-бөлім: Іске қосу
 Батареяның қосылғанына көз жеткізіңіз. Процесс барысында батарея туралы ұмытып кету оңай, тек компьютерді қоспас бұрын оның электр желісіне қосылып, зарядталғанын тексеріңіз.
Батареяның қосылғанына көз жеткізіңіз. Процесс барысында батарея туралы ұмытып кету оңай, тек компьютерді қоспас бұрын оның электр желісіне қосылып, зарядталғанын тексеріңіз.  Жадты тексеріңіз. Амалдық жүйені орнатпас бұрын Memtest86 + жадының дұрыс жұмыс істеп тұрғанына және компьютердің де қалыпты жұмыс істеп тұрғанына көз жеткізу керек. Memtest86 + желісін ақысыз жүктеуге болады және оны CD немесе USB стиктен жүктеуге болады.
Жадты тексеріңіз. Амалдық жүйені орнатпас бұрын Memtest86 + жадының дұрыс жұмыс істеп тұрғанына және компьютердің де қалыпты жұмыс істеп тұрғанына көз жеткізу керек. Memtest86 + желісін ақысыз жүктеуге болады және оны CD немесе USB стиктен жүктеуге болады. - Сондай-ақ, орнатылған жадтың BIOS арқылы танылатындығын тексеруге болады. Жадтың көрсетілуін білу үшін жабдық немесе монитор элементін іздеңіз.
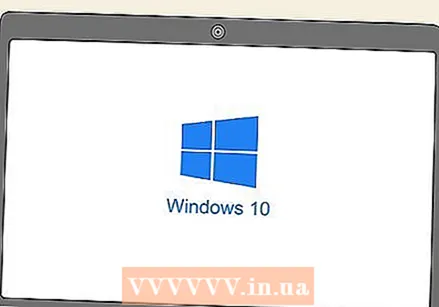 Амалдық жүйені орнатыңыз. Өздігінен жасалынған ноутбуктар үшін сіз Microsoft Windows немесе Linux дистрибутивін таңдай аласыз. Windows ақша талап етеді және зиянды бағдарламаларға осал, бірақ көптеген бағдарламалар мен жабдықтың үйлесімділігін ұсынады. Linux тегін, қауіпсіз және ерікті жасаушылардың үлкен тобы қолдайды.
Амалдық жүйені орнатыңыз. Өздігінен жасалынған ноутбуктар үшін сіз Microsoft Windows немесе Linux дистрибутивін таңдай аласыз. Windows ақша талап етеді және зиянды бағдарламаларға осал, бірақ көптеген бағдарламалар мен жабдықтың үйлесімділігін ұсынады. Linux тегін, қауіпсіз және ерікті жасаушылардың үлкен тобы қолдайды. - Linux-тің көптеген нұсқаларын таңдауға болады, бірақ олардың ішіндегі ең танымал нұсқаларының бірі - Ubuntu, Mint және Debian.
- Windows-тың ең соңғы нұсқасын орнату ұсынылады, өйткені ескі нұсқаларға ұзақ уақыт қолдау көрсетілмейді.
- Егер сізде оптикалық диск орнатылмаған болса, сізге амалдық жүйенің файлдарымен бірге жүктелетін USB таяқшасын пайдалану қажет болады.
 Драйверлерді орнатыңыз. Операциялық жүйеңіз орнатылғаннан кейін сізге аппараттық драйверлерді орнату қажет болады. Көптеген заманауи амалдық жүйелер мұны автоматты түрде жасайды, бірақ сізге бір немесе екі компонентті қолмен орнату қажет болуы мүмкін.
Драйверлерді орнатыңыз. Операциялық жүйеңіз орнатылғаннан кейін сізге аппараттық драйверлерді орнату қажет болады. Көптеген заманауи амалдық жүйелер мұны автоматты түрде жасайды, бірақ сізге бір немесе екі компонентті қолмен орнату қажет болуы мүмкін. - Көптеген компоненттер дискідегі драйверлермен бірге жеткізіледі. Егер амалдық жүйе дұрыс драйверлерді таба алмаса, дискіні пайдаланыңыз.



