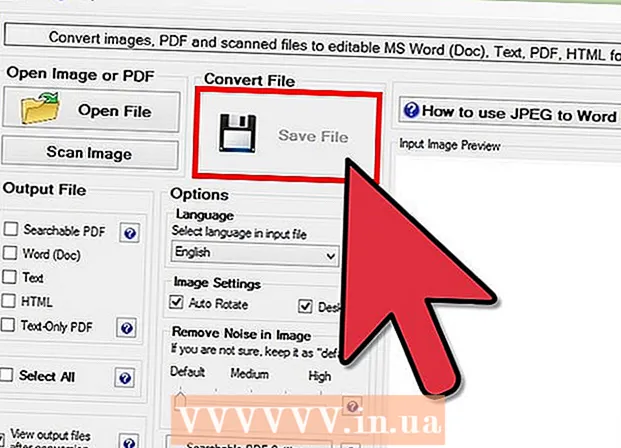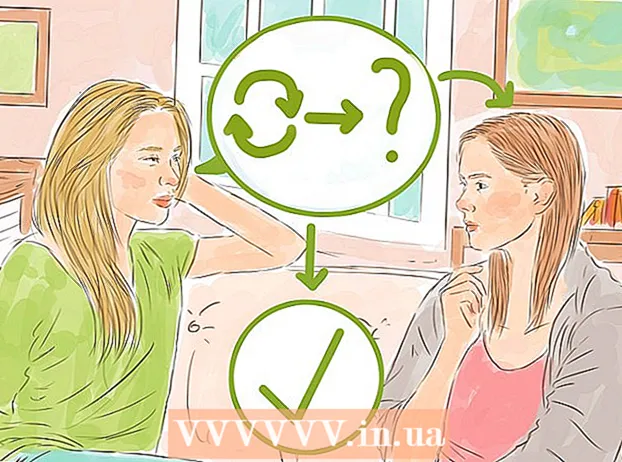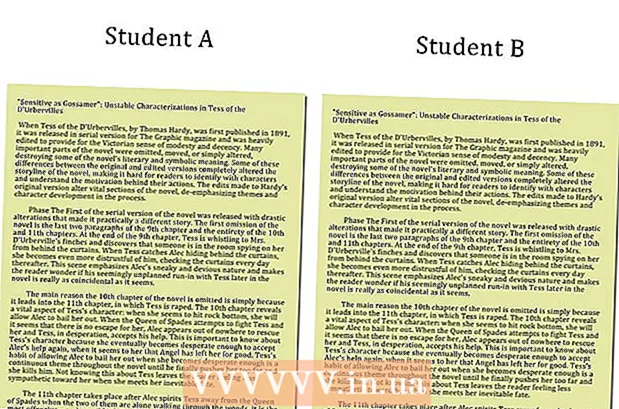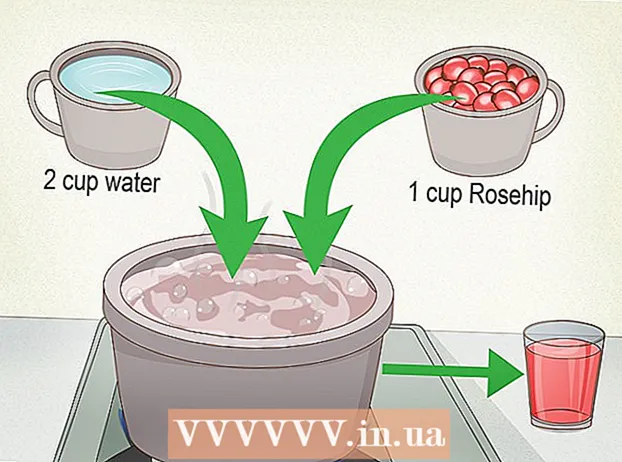Автор:
Frank Hunt
Жасалған Күн:
11 Сапта Жүру 2021
Жаңарту Күні:
27 Маусым 2024
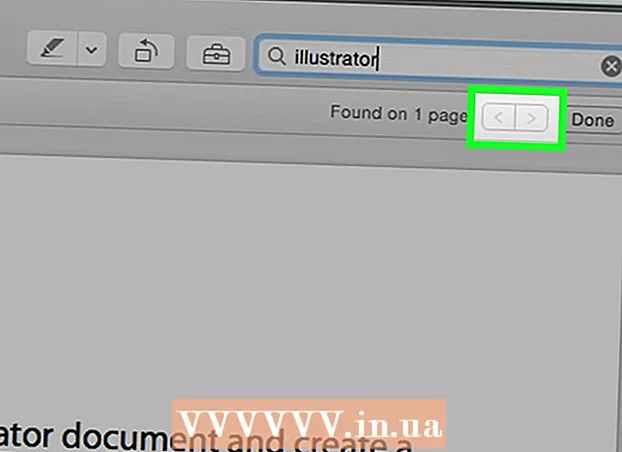
Мазмұны
Бұл мақалада сіз PDF құжатындағы белгілі бір сөзді немесе сөз тіркесін іздеуді Adobe Reader DC тегін қосымшасын немесе Mac және ДК-ге арналған Google Chrome браузерін немесе Mac жүйесіндегі Экранға алдын ала қарау мүмкіндігін пайдалану арқылы білуге болады. .
Басу үшін
3-тен 1-әдіс: Adobe Reader DC
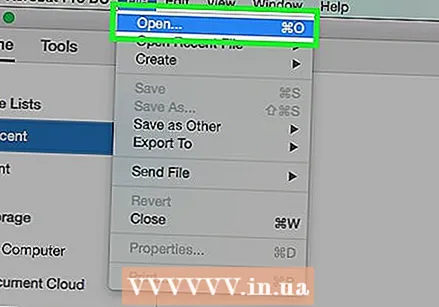 PDF құжатын Adobe Acrobat Pro-да ашыңыз. Сәйкес белгіше қызыл түсті, Adobe Reader стилінде ортасында A бар. Осы бағдарламаны бастағаннан кейін Файл, содан кейін Ашу батырмасын басыңыз. Содан кейін PDF файлын таңдап, Ашу батырмасын басыңыз.
PDF құжатын Adobe Acrobat Pro-да ашыңыз. Сәйкес белгіше қызыл түсті, Adobe Reader стилінде ортасында A бар. Осы бағдарламаны бастағаннан кейін Файл, содан кейін Ашу батырмасын басыңыз. Содан кейін PDF файлын таңдап, Ашу батырмасын басыңыз. - Егер сізде Adobe Reader DC жоқ болса, бағдарламаны тегін жүктеп алуға болады. Таңдалған іздеу жүйесінде https://get.adobe.com/reader/ сайтына өтіп, «Қазір жүктеу» түймесін басыңыз.
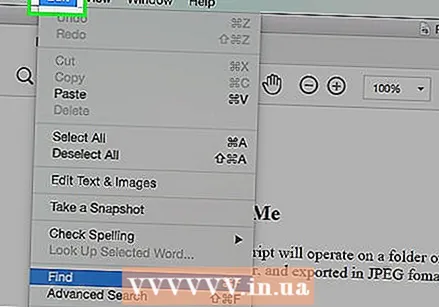 басыңыз Өзгерту мәзір жолағында.
басыңыз Өзгерту мәзір жолағында.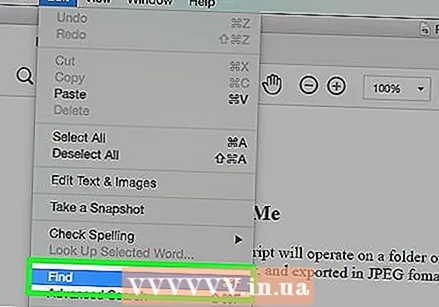 басыңыз Іздеу.
басыңыз Іздеу.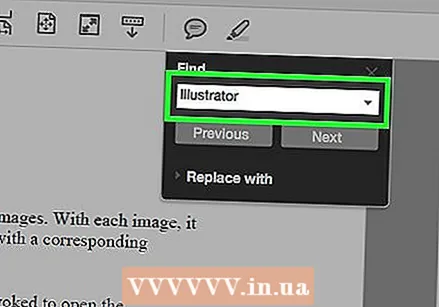 Іздеу диалогтық терезесіне сөзді немесе сөз тіркесін енгізіңіз.
Іздеу диалогтық терезесіне сөзді немесе сөз тіркесін енгізіңіз.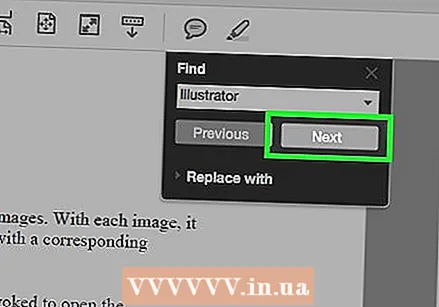 басыңыз Келесі. Құжатта сіз іздеген сөз немесе сөз тіркесі келесі жерде көрсетіледі.
басыңыз Келесі. Құжатта сіз іздеген сөз немесе сөз тіркесі келесі жерде көрсетіледі. - Құжатта сөз немесе сөз тіркесі кездесетін барлық орындарды көру үшін Келесі немесе Алдыңғы батырмасын басыңыз.
3-тен 2-ші әдіс: Google Chrome шолыңыз
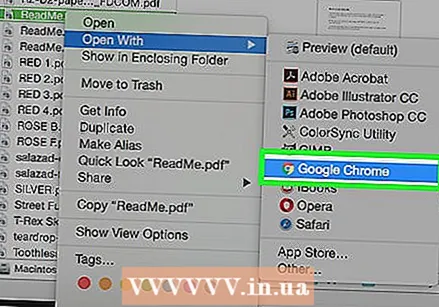 Google құжатын Google Chrome браузерінде ашыңыз. Google Chrome-да браузер функциясын қолдана отырып, сіз PDF құжатына Интернеттен қол жеткізе аласыз немесе файлды тінтуірдің оң жағымен басып, содан кейін Google Chrome-мен ашу пәрменін таңдап, компьютерде сақталған PDF құжатын аша аласыз.
Google құжатын Google Chrome браузерінде ашыңыз. Google Chrome-да браузер функциясын қолдана отырып, сіз PDF құжатына Интернеттен қол жеткізе аласыз немесе файлды тінтуірдің оң жағымен басып, содан кейін Google Chrome-мен ашу пәрменін таңдап, компьютерде сақталған PDF құжатын аша аласыз. - Сіз мұны Mac-та бір уақытта тышқанның бір батырмасымен жасай аласыз Бақылау Бір уақытта екі саусақпен сенсорлық тақтаны басып ұстап тұрыңыз немесе түртіңіз.
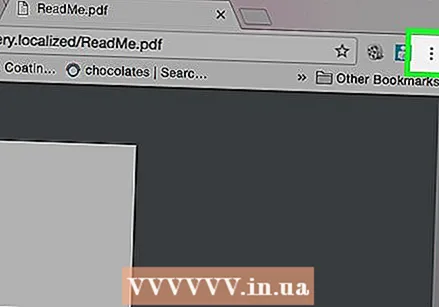 басыңыз ⋮. Сіз бұл батырманы шолғыштың жоғарғы оң жағында таба аласыз.
басыңыз ⋮. Сіз бұл батырманы шолғыштың жоғарғы оң жағында таба аласыз. 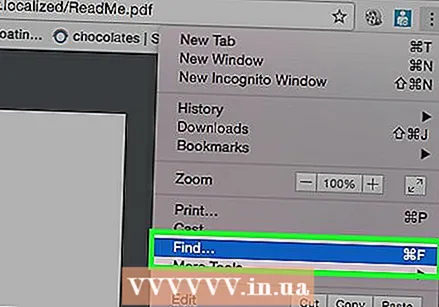 басыңыз Іздеу. Бұл функция бірнеше таңдау мәзірінің батырмасының жанында орналасқан.
басыңыз Іздеу. Бұл функция бірнеше таңдау мәзірінің батырмасының жанында орналасқан. 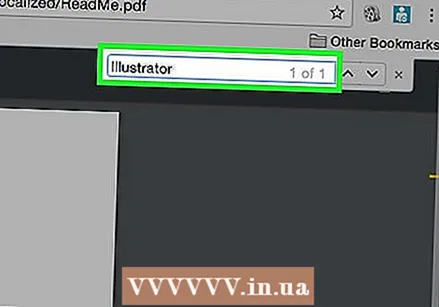 Іздегіңіз келетін сөзді немесе сөз тіркесін теріңіз. Теру кезінде Chrome сіздің құжатыңызда пайда болатын іздеу нәтижелерін бөлектейді.
Іздегіңіз келетін сөзді немесе сөз тіркесін теріңіз. Теру кезінде Chrome сіздің құжатыңызда пайда болатын іздеу нәтижелерін бөлектейді. - Оңға айналдыру жолағындағы сары жолақтар парақтағы іздеу нәтижелерінің орындарын көрсетеді.
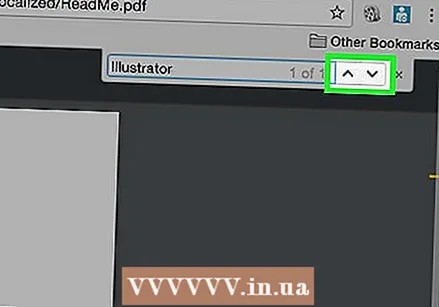 басыңыз
басыңыз 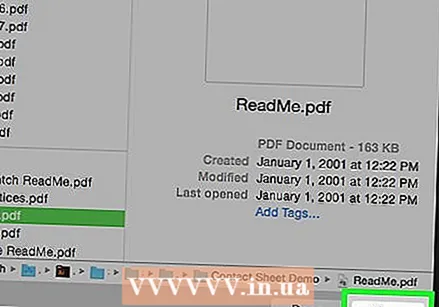 PDF құжатын Preview қосымшасымен ашыңыз. Мұны қайталанатын суреттерге ұқсайтын көк алдын-ала қарау белгішесін екі рет басу арқылы жасаңыз, содан кейін мәзір жолағында Файл және ашылмалы мәзірде Ашу ... түймешігін басыңыз. Диалог терезесінде файлды таңдап, Ашу батырмасын басыңыз.
PDF құжатын Preview қосымшасымен ашыңыз. Мұны қайталанатын суреттерге ұқсайтын көк алдын-ала қарау белгішесін екі рет басу арқылы жасаңыз, содан кейін мәзір жолағында Файл және ашылмалы мәзірде Ашу ... түймешігін басыңыз. Диалог терезесінде файлды таңдап, Ашу батырмасын басыңыз. - Алдын ала қарау бағдарламасы - бұл суреттерді алдын-ала қарауға мүмкіндік беретін Apple-дің бастапқы қосымшасы. Бұл қосымша автоматты түрде Mac OS-тің көптеген нұсқаларына қосылады.
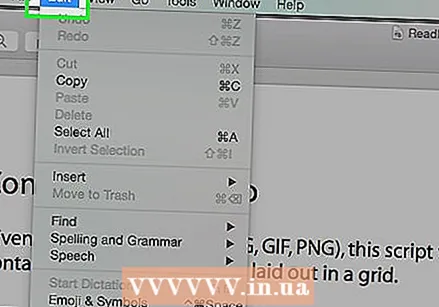 басыңыз Өзгерту мәзір жолағында.
басыңыз Өзгерту мәзір жолағында. басыңыз Іздеу.
басыңыз Іздеу.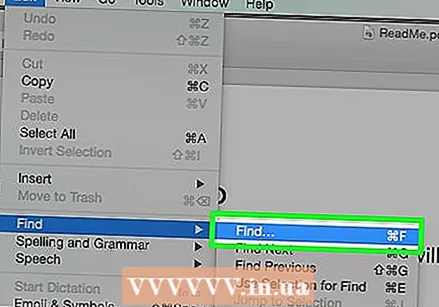 басыңыз Іздеу….
басыңыз Іздеу….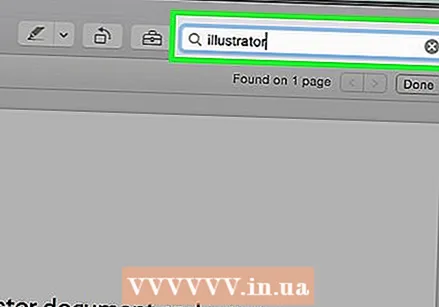 Іздеу өрісіне сөзді немесе сөз тіркесін енгізіңіз. Сіз бұл өрісті экранның жоғарғы оң жағында таба аласыз.
Іздеу өрісіне сөзді немесе сөз тіркесін енгізіңіз. Сіз бұл өрісті экранның жоғарғы оң жағында таба аласыз. 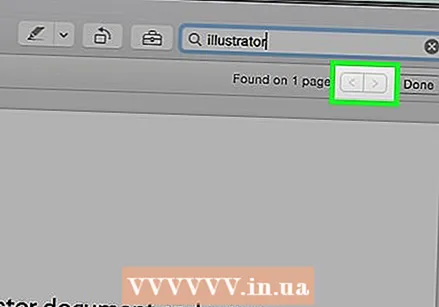 басыңыз Келесі. Сіз іздеген сөздің немесе сөйлемнің кез-келген мысалдары қазір құжатта ерекшеленеді.
басыңыз Келесі. Сіз іздеген сөздің немесе сөйлемнің кез-келген мысалдары қазір құжатта ерекшеленеді. - Құжатта сөз немесе сөз тіркесі кездесетін орындар арасында жылжу үшін іздеу өрісінің астындағы немесе> батырмасын басыңыз.