Автор:
Lewis Jackson
Жасалған Күн:
10 Мамыр 2021
Жаңарту Күні:
23 Маусым 2024

Мазмұны
Егер сізге қызықты сұхбат болғандықтан скриншот түсіру керек болса, жүйеңіздегі қате туралы сарапшыны көрсетіңіз, тапсырманы қалай орындау керектігі туралы нұсқаулық жазыңыз немесе тіпті wikiHoww сайтына пост қосыңыз, Содан кейін скриншот жақсы идея болып табылады, сондықтан біреу сіздің экраныңызда не пайда болатынын нақты біле алады. Mac OS X жүйесінде скриншот өте қарапайым, осында бірнеше нәрсені оңай жасауға болады.
Қадамдар
7-ден 1-әдіс: Экранды ішінара түсіру
Пәрмен + Shift + 4 пернелерін басыңыз. Сіздің меңзеріңіз крестке айналады.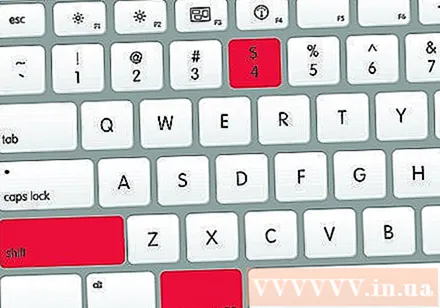

Түсіру қажет аймақты таңдау үшін меңзерді нұқыңыз және сүйреңіз. Меңзерді сүйрейтін жерде төртбұрыш пайда болады. Егер сізге бүкіл терезені реттеу қажет болса, жүгіргіні бастапқы қалпына келтіру үшін Escape пернесін басыңыз.
Тінтуірді босатыңыз. Егер компьютерде дыбыс қосулы болса, сіз камераның ысырмасы туралы өте тез естисіз. Бұл белгі экранның түсірілгенін білдіреді.

Фотосуретті жұмыс үстелінен табыңыз. Сурет .png форматында сақталады және күні мен уақыты көрсетілген «скриншот» деп аталады.- OS X-нің алдыңғы нұсқалары кескінді «Сурет #» ретінде сақтайды - мысалы, егер бұл компьютердегі 5-ші скриншот болса, ол «5-сурет» деп аталады.
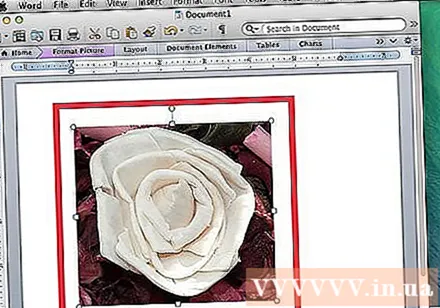
Скриншоттарды қолданыңыз. Экран түсірілгеннен кейін, сурет енді қажет болған жағдайда пайдалануға дайын болады. Сіз оларды электрондық поштаға тіркей аласыз, веб-сайттарға жүктей аласыз немесе суреттерді мәтіндік оқырмандарға сүйрей аласыз. жарнама
7-ден 2-әдіс: Толық экранға түсіру
Дисплейде не түсіргіңіз келетінін дәл көрсететініне көз жеткізіңіз. Тиісті терезелерді ашуды ұмытпаңыз.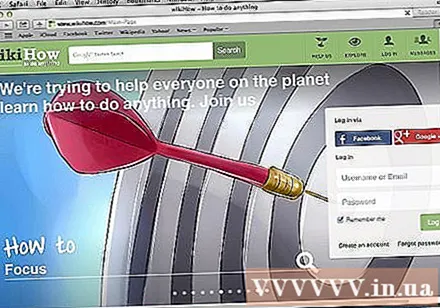
Пәрмен + Shift + 3 пернелерін басыңыз. Егер дыбыс қосылса, сіздің компьютеріңіз камераның ысырма дыбысын шығарады.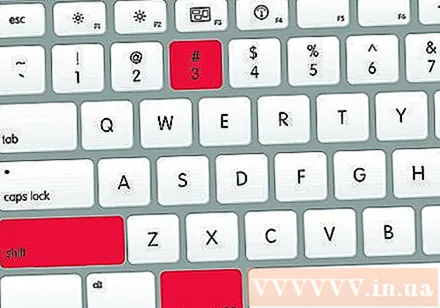
Скриншотты жұмыс үстелінен табыңыз. Сурет күні мен уақыты көрсетілген «скриншот» деген атпен сақталады.
- OS X-нің алдыңғы нұсқалары кескінді «Сурет #» ретінде сақтайды - мысалы, егер бұл компьютердегі 5-ші скриншот болса, ол «5-сурет» деп аталады.
7-ден 3-әдіс: Скриншотты буферге сақтаңыз
Command + Control + Shift + 3 пернелерін басыңыз. Бұл жоғарыдағы сияқты, тек кескін файлы дереу экспортталмайды. Оның орнына фотосурет алмасу буферінде сақталады, уақытша сақтау орны, онда сіз көшірген мәтінді еске түсіресіз.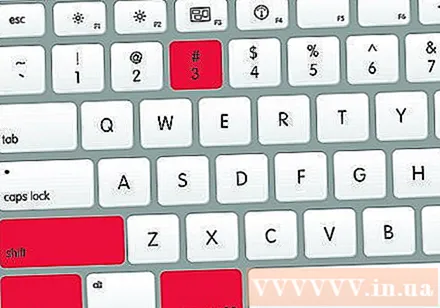
- Сондай-ақ, Command + Control + Shift + 4 пернелер тіркесімін басып, меңзерді экранның бөлігін айналдыра сүйреп апару арқылы экранның бір бөлігін түсіруге болады, мысалы, жоғарыда көрсетілгендей экранның бір бөлігін қалай түсіруге болады.
Command + V немесе Өңдеу (Өңдеу)> Қою (Қою) фотосуретті қою үшін. Скриншоттарды кез-келген үйлесімді қосымшаға, мысалы, Word құжатына, фотосуреттерді редакциялау бағдарламасына немесе басқа электрондық пошта қызметтеріне жапсыруға болады. жарнама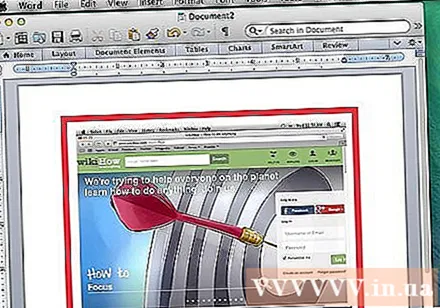
7-ден 4-әдіс: Ашық терезе скриншоты
Пернелер тіркесімін басыңыз Пәрмен + Shift + 4 бір мезгілде бос орын (Бос орын). Тік бұрышты көрсеткіш шағын камераға айналады. Меңзерді бастапқы қалпына келтіру үшін бос орынды пайдалана аласыз.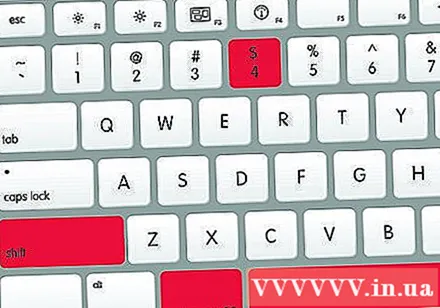
Түсіру керек меңзерді терезенің үстіне қойыңыз. Камера сол терезелерді үстіңгі жағына апарғанда жасыл түспен белгілейді. Сіз пернетақтаны пайдалана аласыз Пәрмен + қойынды осы режимде түсіру үшін терезеге ауысу үшін.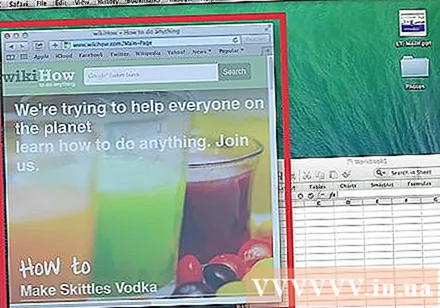
Терезелерді басыңыз. Сіз таңдаған терезенің суреті әдепкі бойынша жұмыс үстелінде дәл осылай сақталады. жарнама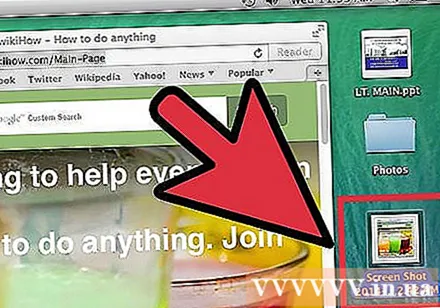
7-дің 5-әдісі: Method Grab Utility
Таңдау түймесін басыңыз Қолданбалар > Коммуналдық қызметтер > Ұстау. Ол Grab бағдарламасын ашады және экранның төменгі сол жақ бұрышында мәзір пайда болады, бірақ терезе пайда болмайды.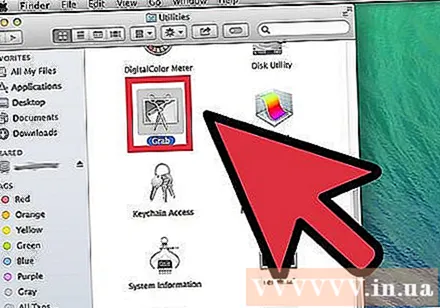
Бақылау тақтасын басыңыз Атып алыңыз (Түсіру) және 4 түрлі элементтің біреуін таңдау.
- Бүкіл экранды түсіру үшін таңдаңыз Экран(Экран) (немесе пернелер тіркесімін қолданыңыз Apple Key + Z). Сізді басуды сұрайтын және фотосуреттен терезе жоғалып кетпейтінін көрсететін терезе пайда болады.
- Экранның бір бөлігін түсіру үшін таңдаңыз Таңдау (Таңдау). Түсіретін аумақты таңдау үшін жылжытуды нұсқайтын терезе пайда болады.
- Белгілі бір терезені түсіру үшін таңдаңыз Терезе (Терезе). Содан кейін, түсіргіңіз келетін терезені басыңыз.
Жаңа терезе пайда болған кезде таңдаңыз Сақтау (Сақтау). Сіз сондай-ақ таңдай аласыз Басқаша сақтау (Басқаша сақтау) басқа атау үшін немесе суретті сақтау үшін орынды таңдау үшін сурет тек .tiff форматында сақталатынын ескеріңіз. Файл автоматты түрде сақталмайтынын ескеріңіз. жарнама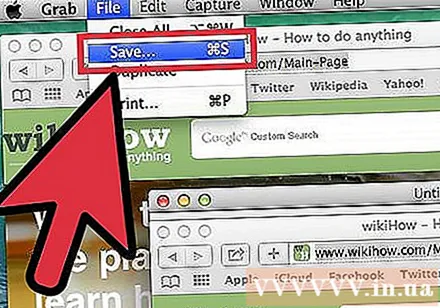
7-ден 6-әдіс: Файлды әдепкі сақтау орнын өзгерту
Жаңа қалта жасаңыз. Іздеуде таңдау арқылы Файл (Файл)> Жаңа папка (Жаңа папка).
Қалтаны басу арқылы оны атаңыз. Өзіңіз енгізгіңіз келетін атауды теріңіз, мысалы «Скриншот».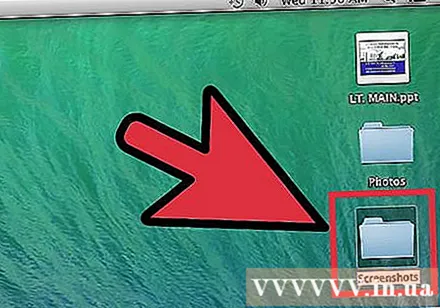
Терминал экранын ашыңыз. Сіз оны «Finder» қалтасынан, «утилиталар» бөлімінен таба аласыз.
Пәрмен жолында жолды көшіріңіз әдепкі бойынша com.apple.screencapture орналасуын жазады , сөзден кейін бос орын бар екеніне көз жеткізіңіз орналасқан жері.(Артқа) Қайтуды баспаңыз.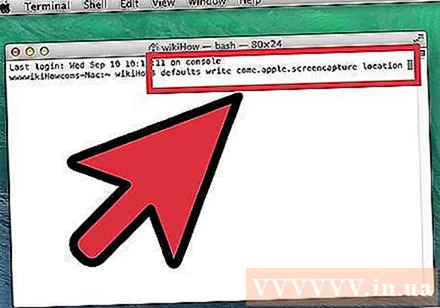
Қажетті қалтаны терминал экранына сүйреп апарыңыз. Ол скриншоттың тағайындалған орнын пәрмен жолына қосады.
Таңдау Қайту (Қайту). Жаңа командалық жол пайда болады.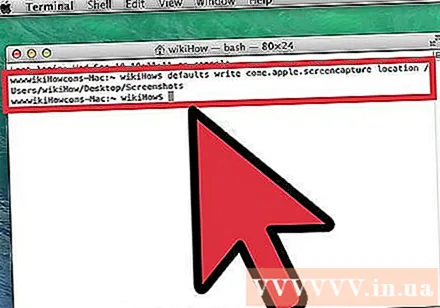
Жолды көшіру killall SystemUIServer пәрмен жолын енгізіп, түймесін басыңыз Қайту (Қайту). Ол терминал экранын қайта қосады және жоғарыдағы өзгерістерді дереу қолданады.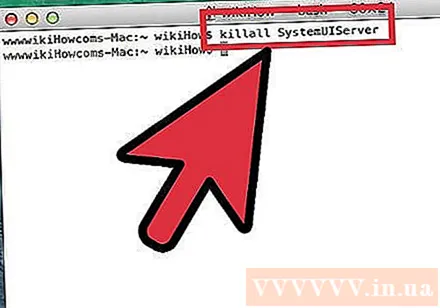
Анықтамалықты жоймауға тырысыңыз. Егер олай болмаса, жарнамалар скриншоттарына жаңа әдепкі орынды тағайындау үшін жоғарыда аталған процесті бастауға және қайталауға тура келеді.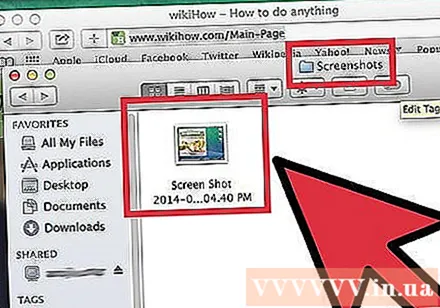
7-ден 7-әдіс: Басқа әдістер
Skitch қолданыңыз. Skitch сізге скриншоттарға негізгі түзетулер енгізуге және оларды желіге жүктеуге көмектеседі.
Monosnap - экранды түсірудің қуатты құралы. Экранды түсіру, аннотация жасау және бұлт қоймасына жүктеу, сақтау немесе басқа өңдеу виджеттерінде ашу.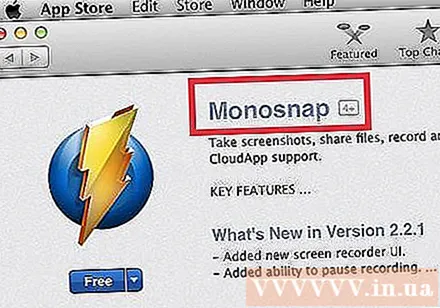
Джингті пайдалану. Skitch сияқты, Джинг сізге скриншоттар жасауға және оларды тікелей веб-сайтқа жүктеуге көмектеседі. Сондай-ақ, экранға фильм түсіруге болады. жарнама
Кеңес
- Экранды түсіру құралындағы файл жұмыс үстелінде әдепкі бойынша PNG форматында сақталады. Бұл жақсы әдіс емес, егер сіз оны басқара алмасаңыз, жұмыс үстеліңізді толтырады. Бұл мәселені шешудің ең оңай жолы - «Әдепкі файл сақтау орнын өзгерту» бөлімінде сипатталғандай скриншот қалтасын құру.
- Басқа, бірақ ұзағырақ тәсілі - Mac OS X Lion's Preview қолданбасын пайдалану. Скриншот опциясы «Файл» мәзірінде пайда болады және сілтеме арқылы қол жетімді нәрсені қосады.
- Mac OS X Lion жүйесіндегі терминалды қосымшалар туралы білетін және білетін пайдаланушылар пәрмен жолынан экранды түсіру үшін «экраннан түсіру» пәрменін қолдана алады.
- Grab файлын TIFF форматында сақтаудың тағы бір тәсілі - алдын ала қарауды көшіру және ашу. Одан кейін Алдын ала қарауда алмасу буферінен Файл - Жаңа тармағын таңдаңыз, сурет ашылады және оны кез келген қалтаға jpg немесе png түрінде экспорттауға болады.Егер сіз «Барлығын таңдау» параметрін таңдап, суретті көшірсеңіз, Суретті Қою немесе Қою Суреті арқылы тікелей қосуға болады.
- Скриншоттарды түсіруге арналған таңбашаларды жүйенің теңшелімдері тармағына өтіп, пернетақтаны таңдап, скриншот бөлімін басу арқылы өзгертуге болады. Төте жолдар). Сіз таңбашаны ауыстырғыңыз келетін скриншот түрін таңдайсыз, жаңа таңбашаны жасау үшін пернелерді бір уақытта басуға болады.
Ескерту
- Авторлық құқық туралы заңға қатысты болуы мүмкін ақпаратты қамтитын скриншоттарды орналастырыңыз, сондықтан абай болыңыз және сіздің экраныңызда көрсетілген ақпаратты алуға құқығыңыз бар екеніне көз жеткізіңіз.
- Басқа адамға өту үшін скриншот жасағанда немесе оны Интернетке орналастырғанда суретте жеке немесе құпия ақпарат пайда болмауын қадағалаңыз.



