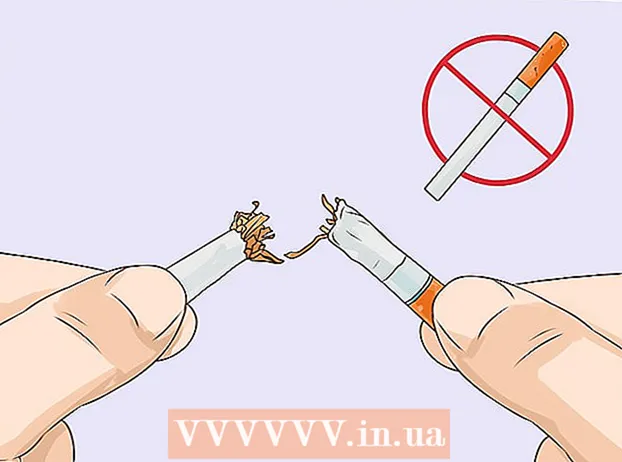Автор:
John Stephens
Жасалған Күн:
28 Қаңтар 2021
Жаңарту Күні:
29 Маусым 2024

Мазмұны

- Windows 8 жүйесінде ашыңыз Іздеу
- Windows 8 жүйесінде, Бояу іздеу нәтижелерінде көрінеді (Іздеу).

Скриншотты қойыңыз. Paint терезесі ашылған кезде, түймесін басыңыз Ctrl+V скриншотты қою үшін. Paint терезесінде скриншот пайда болғанын көресіз.

- Скриншоттың пішімін терезенің төменгі жағындағы «Түр ретінде сақтау» өрісіндегі ұяшықты басып, содан кейін басқа пішімді басу арқылы өзгертуге болады (мысалы JPEG) таңдау тізімінде.
- Файлдың кең таралған форматтары - JPG және PNG. Дегенмен, PNG пішімін кішігірім өлшеммен жақсы кескін сапасы үшін экран суреттерін сақтау кезінде пайдалану ұсынылады.
7-ден 3-әдіс: Терезені суретке түсіріңіз

Түсіру керек терезені басыңыз. Бір терезені түсіру монитордағы «қазіргі уақытта көрінетін» терезені ғана түсіреді, яғни терезе басқа терезелердің алдында тұруы керек.
- Windows 8 жүйесінде ашыңыз Іздеу
- Терезенің төменгі жағындағы іздеу жолағын басыңыз Бастау.
- Түрі бояу
- Басыңыз Бояу Бастау терезесінің жоғарғы жағында.
- Windows 8 жүйесінде, Бояу іздеу нәтижелерінде көрінеді (Іздеу).
- Windows XP компьютері үшін нұқыңыз Бастау, таңдау Бағдарламалар, таңдау Аксессуарлар түймесін басыңыз Бояу.

Скриншотты қойыңыз. Paint терезесі ашылған кезде, түймесін басыңыз Ctrl+V скриншотты қою үшін. Сіз Paint бағдарламасында көрсетілген терезенің скриншотын көресіз.- Сондай-ақ, скриншотты басқа бағдарламалық жасақтамаға, мысалы, Word бағдарламасына немесе электрондық пошта мәтініне қоюға болады. Тек фотосуретті қойғыңыз келетін бағдарламалық жасақтаманы ашып, басыңыз Ctrl+V.
Скриншотты кескін файлы ретінде сақтаңыз. Басыңыз Файл, таңдау Сақтау, фотосуретті атаңыз, парақтың сол жағындағы қалтаны нұқыңыз және басыңыз Сақтау.
- Скриншоттың пішімін терезенің төменгі жағындағы «Түр ретінде сақтау» өрісіндегі ұяшықты басып, содан кейін басқа пішімді басу арқылы өзгертуге болады (мысалы, JPEG) таңдау тізімінде.
- Файлдың кең таралған форматтары - JPG және PNG. Дегенмен, суреттің сапасы жақсы болу үшін экран өлшемін кішігірім өлшемде сақтау кезінде PNG пішімін пайдалану ұсынылады.
7-ден 4-ші әдіс: Бағдарламалық жасақтаманы пайдалану
Snipping құралын ашыңыз. Бұл бағдарламалық жасақтама Windows Vista, 7, 8 және 10 нұсқаларында Starter және Basic басылымдарынан басқа барлық нұсқаларында қол жетімді. Windows XP-де бұл бағдарламалық жасақтама жоқ.
- Windows Vista және 7 жүйесінде батырманы басыңыз Бастау, таңдау Барлық бағдарламалар, таңдау Аксессуарлар тізімнен Snipping Tool таңдаңыз.
- Windows 8-де жай теріңіз кесу құралы Бастау экранына өтіп, оны іздеу нәтижелерінен таңдаңыз.
- Windows 10-де нұқыңыз Бастау
, теріңіз кесу құралы және таңдаңыз Ұрып алу құралы іздеу нәтижелерінде.
Скриншот түрін таңдаңыз. Әдепкі таңдау әдетте «Тік бұрышты кесінді» болып табылады. Скриншот стилін өзгерту үшін Режим түймесінің жанындағы көрсеткі түймесін басыңыз:
- Еркін форма (Freeform Snapshot) тышқанның көмегімен экрандағы кез-келген кескінді салуға мүмкіндік береді. Суреттің ішіндегі аймақ түсіріліп алынады.
- Тік бұрышты мерген (Тік бұрышты фотосурет) түсіру үшін тік бұрышты аймақты таңдауға мүмкіндік береді.
- Терезе үзіндісі Window Capture терезені түсіруді таңдауға мүмкіндік береді.
- Толық экрандық үзінді (Скриншот түсіру) - бұл қазіргі уақытта көрінетін барлық терезелері бар экранның толық түсіру режимі (Snipping Tool терезесінен басқа).
Скриншоттың шекарасын реттеңіз. Әдепкі бойынша, кез-келген скриншоттың қызыл жиегі болады. Сіз тегті басу арқылы шекараны алып тастауға немесе өзгертуге болады Құралдар Snipping Tool жоғарғы сол жақ бұрышында таңдаңыз Опциялар пайда болатын тізімде және «Сниптерді түсіргеннен кейін таңдау сиясын көрсету» жанындағы құсбелгіні алып тастаңыз. Бұл болашақтағы барлық скриншоттардың контурын жояды.
Жаңа скриншот алыңыз. Түймені басыңыз жаңа таңдауды бастау үшін. Экран күңгірт болады және сіз терезені кесу режимін таңдаған болсаңыз, терезені түсіру немесе таңдау үшін сурет сала аласыз. Түсіру аумағын таңдағаннан кейін тінтуір түймесін босатыңыз.
- Егер сіз режимді таңдаған болсаңыз Толық экрандық үзінді (Скриншот алыңыз), оны басқаннан кейін скриншот автоматты түрде бағдарламалық жасақтамада пайда болады жаңа.
Скриншоттарға түсініктеме беріңіз. Скриншоттар түсірілгеннен кейін бағдарламалық жасақтама жаңа терезе көрсетеді. Қалам құралын суреттерге сурет салу және жазбалар жазу үшін, содан кейін мәтінді бөлектеу үшін ерекшелеу құралын пайдалануға болады.
- Өшіру құралы фотосуреттерді емес, тақырыпшаларды жоюға көмектеседі.
Скриншотты сақтаңыз. Сақтау тілқатысу терезесін ашу үшін дискета белгішесін басыңыз. Қажет болса, скриншотқа атау беріңіз және оның форматын «Түрі бойынша сақтау:» өрісіне өзгертіңіз. Сіз скриншотты электронды пошта арқылы немесе веб-сайтта орналастыра аласыз.
- PNG - бұл Windows 7 және 8 жүйелеріндегі әдепкі формат, бұл сізге кішігірім, жоғары сапалы скриншоттар беретін шығынсыз қысу форматы. Бұл формат скриншоттар үшін ұсынылады.
- JPG немесе JPEG - әдепкі Windows Vista форматы. Бұл сығымдаудың шығынды форматы, бұл сізге сәл түсініксіз болып көрінетін және кейбір түстер айқын көрінбейтін скриншоттар береді. Бұл формат фотосуреттерге тән, бірақ скриншоттар үшін оны қолдануға болмайды.
- GIF форматы қалпына келтірілген түрлі-түсті суреттерге жарамайды, бірақ біртектес түс кеңістігі бар графикаға немесе логотиптерге жақсы әсер етеді, нәтижесінде бұл түстер арасында өткір жиектер пайда болады.
Скриншотты көшіріңіз. Әдепкі бойынша, скриншот сіз оны қабылдағаннан кейін алмасу буферіне көшіріледі. Демек, суретті экранға толық түсіруге ұқсас суретті Paint немесе Word-қа қоюға болады. Paint-те сіз Snipping Tool-дің аннотациясын өңдеу функциясын қолдана отырып, редакциялау операцияларын көбірек жасай аласыз.
- Скриншотты қою үшін қоюды қолдайтын терезені ашып, басыңыз Ctrl+V.
7-ден 5-ші әдіс: Snipping Tool төте жолын қолданыңыз
. Бастау терезесін ашу үшін экранның төменгі сол жақ бұрышындағы Windows логотипін нұқыңыз.
Бағдарламаны ашыңыз. Түрі қалтырау түймесін басыңыз Тремор Бастау терезесінің жоғарғы жағында.
PSR ашу үшін пәрменді енгізіңіз. Түрі psr.exe Run терезесіне өтіңіз.
Басыңыз ЖАРАЙДЫ МА Run терезесінің төменгі жағында. Бұл экранның жоғарғы жағында кішкене тікбұрышты құралдар тақтасын шығарады.
Басыңыз Жазуды бастаңыз (Жазуды бастаңыз) құралдар тақтасының жоғарғы жағында. Бұл Steps Recorder режиміне келесі 25 экранның өзгеруін жазуға мүмкіндік береді.
- Егер сіз 25-тен астам өзгерісті жазғыңыз келсе, алдымен басыңыз
құралдар тақтасының оң жағында нұқыңыз Параметрлер ... өрісіндегі нөмірді өзгертіңіз және «Сақтауға болатын соңғы бейнебеттер саны».
- Егер сіз 25-тен астам өзгерісті жазғыңыз келсе, алдымен басыңыз
Әр түрлі скриншоттарды басыңыз. Экран өзгерген сайын (тінтуірдің қозғалысы ғана емес), Steps Recorder режимі скриншот алады.
Басыңыз Жазбаны тоқтату (Жазуды тоқтату) құралдар тақтасының жоғарғы жағында. Бұл экранның өзгеруін жазуды тоқтатады және нәтижелер терезесін ашады.
Скриншотты қараңыз. Сақталған барлық скриншоттардың бар екеніне көз жеткізу үшін терезені төмен қарай жылжытыңыз.
- Скриншоттарды ZIP қалтасына сақтаңыз. Басыңыз Сақтау Терезенің жоғарғы жағында файлға атау енгізіп, сақтау қалтасын таңдап, басыңыз Сақтау.
- Бұл скриншотты HTML файлында сақтайды. Мазмұнды көру үшін компьютердің Internet Explorer көмегімен HTML файлдарын ашуға болады.
7-ден 7-әдіс: Windows планшетін пайдаланыңыз
- Түсіргіңіз келетін экранды ашыңыз. Скриншот жасамас бұрын, сіз түсіргіңіз келетін экранның кедергісіз емес, нақты көрінуін қамтамасыз етуіңіз керек (басқа терезелер немесе бағдарламалар үшін).
- Windows жұмыс үстеліндегі Windows батырмасын емес, Windows логотипін планшеттің әйнегінде басып тұрыңыз.
- Егер планшетте Windows батырмасы болмаса, Қуат түймесін басуға болады.
- Дыбысты азайту (немесе Қуат түймесін қолдансаңыз, Дыбысты жоғарылату түймесін) басыңыз. Скриншот түсірілгенін көрсететін экран аздап күңгірт болады.
- Скриншот скриншоттар қалтасында сақталады, оған сіз File Explorer ашып, Суреттер → Скриншоттар қалтасына кіре аласыз.
Кеңес
- Microsoft OneNote қолданбасын басқанда ⊞ Жеңіңіз+S экранды түсіру параметрін тікбұрышты жақтауда көрсетеді. Бұл скриншоттың OneNote-та сурет ретінде көрінуіне әкеледі. Бұл Snipping Tool жоқ Windows XP-де жұмыс істейді.
- Ноутбуктың пернетақтасында, пернелерінде T PrtScr басқа кілтпен біріктіруге болады. Демек, сіз пернені басуыңыз керек Фн немесе пайдалану үшін «Функция» пернесі. Бұл перне әдетте пернетақта астындағы қатарда болады.
- Егер сіз скриншотты веб-сайтта орналастырғыңыз келсе, файл өлшемі көрсетілген шектен аспайтындығына көз жеткізіңіз.
- Snipping Tool барлық Windows нұсқаларында қол жетімді емес. Егер сіздің Windows нұсқаңызда Snipping Tool болмаса, сіз Snipping Tool эмуляторын пайдалана аласыз.
Ескерту
- Скриншотты басқа форматта сақтау (мысалы, нүктелік карталар) үлкен файлға әкеледі. Сондықтан PNG немесе JPEG пішімдерін қолданған дұрыс.
- Скриншоттар Windows Media ойнатқышында ойнатылатын мазмұнды көрсетпеуі мүмкін.
- Скриншоттардың көпшілігі тінтуір меңзерін көрсетпейді.