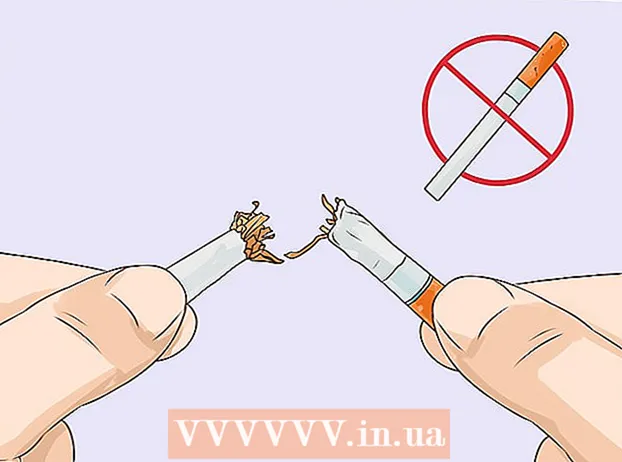Автор:
Lewis Jackson
Жасалған Күн:
11 Мамыр 2021
Жаңарту Күні:
25 Маусым 2024

Мазмұны
Linux Mint - бұл Linux операциялық жүйесінің таралуы, ол тез танымал бола бастайды, негізінен пайдалану ыңғайлылығы мен қарапайымдылығы және таза, ыңғайлы интерфейсі. ауаның өзгеруі. Көптеген Linux дистрибуциялары сияқты, бұл ақысыз дистрибуция болғандықтан, оны қалағаныңызша көптеген құрылғыларға орнатуға болады. Көптеген жылдар ішінде Linux-ті орнату процесі бұрынғыдан әлдеқайда қарапайым болды, тіпті Windows амалдық жүйесін орнатудан гөрі қарапайым болды. Linux Mint-ті қалай орнатуға және пайдалануға болатындығын білу үшін оқыңыз.
Қадамдар
3-тен 1-бөлім: DVD-ні орнату
Деректердің сақтық көшірмесін жасаңыз. Егер сіз Linux Mint амалдық жүйесінің үстіне орнатсаңыз, қатты дискіде сақталған барлық деректерді жоғалтасыз. Орнатуды бастамас бұрын барлық маңызды құжаттар мен файлдардың сақтық көшірмесі жасалғанына көз жеткізіңіз. Деректердің сақтық көшірмесін қалай жасау керектігі туралы егжей-тегжейлі ақпарат алу үшін сіз осы мақаланы оқи аласыз.

Linux Mint ISO жүктеп алыңыз. ISO файлы - DVD дискісіне жазуға болатын дискілік кескін файлы. ISO файлын Linux Mint веб-сайтынан тегін жүктеуге болады, бірақ бұл жүктеме үлкен екенін ұмытпаңыз. Желіге қосылу жылдамдығына байланысты жүктеу аяқталғанша біраз уақыт кетуі мүмкін.- Сіз Linux Mint веб-сайтының Жүктеулер бетіне кірген кезде көптеген нұсқаларды көресіз. Пайдаланушылардың көпшілігіне тек тізімнің басында орналасқан «даршын» нұсқасын пайдалану қажет. Бұл Linux Mint жұмыс істейтін жұмыс үстелдеріне арналған әдепкі нұсқа. Тәжірибелі қолданушыларға арналған басқа нұсқалар да бар.
- Амалдық жүйеге дұрыс нұсқаны таңдағаныңызға көз жеткізуіңіз керек: 32 биттік немесе 64 биттік. Windows және Ubuntu амалдық жүйелерінде болатын жабдық түрлерін қалай анықтауға болатындығын өзіңіз біле аласыз.

Кескін жазу бағдарламасын жүктеп алыңыз. ISO файлын DVD-ге көшіру үшін сізге кескін жазу бағдарламасы қажет. Адамдар таңдайтын ең танымал және ақысыз бағдарламалардың бірі - ImgBurn. Сонымен қатар, пайдаланушылар Nero сияқты көптеген басқа компаниялардың бағдарламаларын таңдай алады.- Егер сіздің компьютеріңізде Windows 7 немесе Windows 8 амалдық жүйесі жұмыс істеп тұрса, сіз Windows кіріктірілген жазу бағдарламасын пайдалана аласыз. ISO файлын тінтуірдің оң жағымен басып, Burn disc image (Диск кескінін жазу) таңдаңыз.

Дискіні жазуға кірісіңіз. Кескінді жазу бағдарламасын қолданыңыз және құрамында DVD жоқ, DVD-де жазғышты таңдаңыз. Қажет болса, жүктелген ISO файлын бастапқы файл ретінде таңдаңыз (егер Windows жазу бағдарламасын пайдалану үшін файлды тінтуірдің оң жағымен бассаңыз, бұл қадам қажет емес). Күйдіру процесін бастау үшін Burn батырмасын басыңыз. Процестің аяқталуына бірнеше минут кетуі мүмкін. жарнама
3-тен 2-бөлім: Linux Mint орнатыңыз
Компьютеріңізді DVD дискісінен жүктеуге орнатыңыз. Linux Mint дискісін іске қосу үшін сіздің компьютеріңіз қатты дискіден жүктеудің орнына осы дискіден жүктелуі керек. Жүктелу ретін өзгерту үшін компьютердегі BIOS мәзірін пайдалануға болады. BIOS мәзірін қалай ашуға болатындығын өзіңіз біле аласыз.
- BIOS мәзірінде «Жүктеу» батырмасын басыңыз. Компьютер алдымен DVD дискісінен, содан кейін қатты дискіден жүктелетіндей етіп жүктеу ретін өзгертіңіз. Бұл қадам сіздің дискіңіздің ағымдағы амалдық жүйемен алдын ала жүктелуін қамтамасыз етеді.
Linux Mint жүйесін іске қосыңыз. Компьютер сіз жасаған Linux Mint DVD дискісінен жүктелгенде, сіз параметрлердің қысқаша тізімін көресіз. Linux Mint амалдық жүйесін DVD дискісінен жүктеу үшін «Linux Mint іске қосуды» таңдаңыз.
- Бұл қадамда Linux Mint орнатылмайды. Операциялық жүйені DVD дискісінен жүктеу Linux Mint-ті ресми түрде орнатпас бұрын сізге қаншалықты ұнайтынын білуге мүмкіндік береді. Алдын ала қарау режимінде сіз өзіңіздің параметрлеріңізді өзгерте алмайсыз, кез келген файлдарды өшіре немесе жасай алмайсыз, бірақ сіз Linux Mint қалай жұмыс істейтінімен таныс болуыңыз керек.
- Mint-ті DVD-ден іске қосқанда, ОЖ ресми түрде орнатылған кезде баяу жұмыс істейді. Орнатылған нұсқа әрқашан алдын-ала қарау нұсқасынан жақсы жұмыс жасайтынын ұмытпаңыз.
Орнату басталады. Linux Mint экранына үйреніп алғаннан кейін, жұмыс үстеліндегі «Linux Mint орнату» белгішесін екі рет басу арқылы орнату процесін бастауға болады. Бұл орнату бағдарламасының басталуы. Өз тіліңізді таңдап, «Жалғастыру» батырмасын басыңыз.
Орнатудың негізгі талаптарын қарастырыңыз. Жинақталған орнатушыны пайдалану үшін сізге кемінде 3,5 ГБ бос орын және Интернет байланысы қажет.
- Егер сіз ноутбукқа (ноутбукке) Mint орнататын болсаңыз, орнату барысында компьютердің қуат көзіне қосылғанын тексеріңіз.
Орнату түрін таңдаңыз. Келесі экранда сіз Linux амалдық жүйесі үшін қатты диск сыйымдылығының түрін таңдай аласыз. Сізде екі негізгі нұсқа бар:
- Дискіні өшіріңіз және Linux Mint орнатыңыз (Дискіні өшіріп, Linux Mint орнатыңыз) - бұл опция таңдалған дискідегі барлық деректерді өшіреді және осы дискке Linux Mint орнатады. Дискіндегі барлық амалдық жүйелер немесе деректер өшіріледі. Linux Mint компьютердегі жалғыз амалдық жүйе болғанын қаласаңыз, осы параметрді қолдануыңыз керек.
- Тағы бір нәрсе - бұл опция қатты дискідегі бос орынды пайдаланып, қолданыстағы амалдық жүйеден тыс Linux Mint орнату үшін бөлек Linux Mint бөлімін құруға көмектеседі. Бұл опция Linux бөлімінің өлшемін таңдауға көмектеседі.
Орнатқыңыз келетін қатты дискіні анықтаңыз. Келесі экранда Linux-ты орнатқыңыз келетін дискіні таңдау үшін ашылмалы мәзірді нұқыңыз. Егер сіз басқа бірдеңе таңдасаңыз, жүгірткіні Linux бөлімінің өлшемін орнатуға болады.
- Linux Mint компьютеріңізде кемінде 6 ГБ қажет және своп бөлімі сіз орнатқан жедел жадының көлемінен бір жарым есе артық болуы керек.
- Егер сіз бірінші нұсқаны қажетті орнату түрі ретінде таңдасаңыз, таңдалған дискідегі барлық деректер орнату процесінде жойылады.
Орналасу параметрін және пернетақтаны таңдаңыз. Алғашқы орнатудан кейін сізден уақыт белдеуі мен пернетақтаны таңдау туралы сұралады. Пернетақтаның қай орналасуын таңдауға болатындығына сенімді болмасаңыз, Detect Keyboard Layout бағдарламасын пайдалануға болады.
Пайдаланушы атыңызды жасаңыз. Теру әдісін таңдағаннан кейін сізден ат теріп, пайдаланушы жасау сұралады. Сіз атауды терген кезде пайдаланушы аты мен хост аты автоматты түрде сіздің атыңызбен толтырылады. Пайдаланушы атын қалағаныңызша өзгерте аласыз.
- Хост атауы - бұл желідегі басқа компьютерлерде пайда болатын компьютер атауы.
- Сізге пароль жасау керек. Бұл пайдаланушы аты мен құпия сөз әкімші тіркелгісі болады және жүйеге өзгертулер енгізгіңіз келсе, осы ақпаратты енгізуіңіз керек.
- Сіз автоматты түрде кіруді таңдай аласыз немесе пайдаланушы аты мен құпия сөзді сұрай аласыз. Қауіпсіздік қажеттіліктеріңізге сәйкес келетін опцияны қолданыңыз.
- Орнату аяқталғаннан кейін сіз көбірек пайдаланушылар жасай аласыз.
Орнатудың аяқталуын күтіңіз. Ақпаратты енгізгеннен кейін Linux Mint файлдарды көшіре бастайды. Бұл процесті терезенің төменгі жолағында көруге болады. Файлдар көшірілгеннен кейін, орнату басталады және сіздің қатты дискіңіз конфигурацияланады.
- Бұл процестің жүру уақыты машинаның жылдамдығына байланысты.Бұдан былай орнату автоматты түрде жүзеге асырылады, осылайша сіз басқа жұмысқа кетіп, кейінірек ораласыз.
- Орнату бағдарламасы орнату барысында қосымша файлдарды жүктейді, сондықтан сізге жақсы желілік байланыс қажет.
«Қазір қайта бастау» батырмасын басыңыз. Орнату процесін аяқтағаннан кейін сізден қайта жүктеу керек пе деп сұралады. Компьютерді қайта қосып, жаңадан орнатылған амалдық жүйені іске қосу үшін «Қазір қайта іске қосу» батырмасын басыңыз. жарнама
3-тен 3-бөлім: Linux Mint-ті теңшеңіз
Linux Mint іске қосыңыз. Linux Mint-ті қалай орнататындығыңызға байланысты сіз осы амалдық жүйені орнатылған амалдық жүйелер тізімінен таңдай аласыз немесе компьютеріңіз Mint-ті тікелей іске қосады. Қалай болғанда да, Linux Mint іске қосылғаннан кейін, басты экранды көру үшін тіркелгіңізге кіріңіз.
Сәлемдесу экранын қарап шығыңыз. Linux Mint алғаш іске қосылған кезде сіз нұсқаулыққа сілтеме бар сәлемдесу экранын көресіз. Бір сәтке уақыт бөліп, сол ақпаратты қарап шығыңыз.
- Бұл терезе Linux Mint іске қосылған сайын төменгі оң жақ бұрыштағы құсбелгіні алғанға дейін пайда болады.
Жұмыс үстелін конфигурациялаңыз (оны алғаш қосқан кезде пайда болатын экран). Егер әдепкі бойынша қалдырылса, Mint компьютерге және жұмыс үстеліндегі Home қалтасына сілтеме жасай отырып іске қосылады. Себетті кескінді Mac немесе Windows амалдық жүйелеріне ұқсас етіп қосуға болады. Белгішелерді қосу үшін төменгі сол жақ бұрыштағы Мәзір түймесін түртіңіз де, сол бөлімнен Жүйе параметрлері тармағын таңдаңыз. Теңшелімдер бөліміндегі «Жұмыс үстелі» опциясын басыңыз, содан кейін көрсеткіңіз келетін белгішелерді басыңыз.
Қосымша бағдарламаларды орнатыңыз. Mint Firefox, LibreOffice, GIMP Image Editor және VLC Player сияқты бірнеше маңызды бағдарламаларды алдын ала орнатқан. Сіз көптеген басқа бағдарламаларды орната аласыз (олардың көпшілігі ақысыз). Мәзір батырмасын шертіп, Әкімшілік бөлімін таңдап, Бағдарламалық жасақтама менеджері тармағын таңдаңыз.
- Сізден әкімші кодын енгізу сұралады.
- Бағдарламалар санаттар бойынша сұрыпталады. Сізге белгілі бір бағдарламаларды іздеуге рұқсат етіледі. Windows және Mac OS бағдарламаларының көпшілігі Linux жүйесінде жұмыс істемейтінін есте сақтаңыз, сондықтан сізге ұқсас мүмкіндіктерге ие балама іздеу керек.
- Бағдарламаны егжей-тегжейлі көру үшін оны екі рет басыңыз. Мұнда сіз басқа қолданушылардың рейтингтері мен шолуларын көре аласыз. Бағдарламаны жүктеуді бастау үшін Орнату түймесін басыңыз.
- Орнату барысын терезенің төменгі жолағында байқауға болады.
Жаңа бағдарламаларды іске қосыңыз. Орнатқаннан кейін сіз мәзірдің (Мәзір) көмегімен бағдарламаға кіре аласыз. Бағдарлама санатын нұқыңыз, сонда сіз оны компьютерде орнатылған бағдарламалар тізімінен көресіз. Бағдарламаны іске қосу үшін тек басу керек.
Жұмыс үстелінің фонын өзгертіңіз. Жүктеу кезінде пайда болатын экранның фонын өзгерту - бұл сіздің «сіздің» компьютеріңіз екенін көрсетудің ең оңай жолы. Экранды тінтуірдің оң жағымен басып, «Жұмыс үстелінің өңін өзгерту» таңдаңыз.
- Сіз фотосуреттерді көбірек жүктеп салу үшін әртүрлі қол жетімді фондардың бірін таңдай аласыз немесе «+ Қосу» пернесін басыңыз.
Ашық терминал. Сіз кез-келген іс-әрекетті орындау үшін командаларды пайдалану арқылы Linux амалдық жүйесінің барлық мүмкіндіктерін пайдалана аласыз. Терминалға экранның төменгі жағындағы құралдар тақтасындағы Терминал белгісін басу арқылы жылдам қол жеткізуге болады. Терминалды өзіңізге қалай пайдалануға болатындығын біліңіз.
Зерттеуді және білуді жалғастырыңыз. Басқа Linux дистрибуциялары сияқты, Linux Mint толығымен теңшелетін. Linux қоғамдастығы ұсынатын көптеген онлайн кеңестер мен кеңестер бар. Ресми Linux Mint форум парағын қараңыз, басқа бағдарламалар мен өзгертулер алу үшін Linux-қа қатысты басқа қызықты сайттарды қараңыз. Сіз бұлардың сізге қажет екенін білмеуіңіз мүмкін. жарнама
Кеңес
- Linux Mint - ең көп қолданылатын дистрибутивтердің бірі. Бүгін сіз форумға идея жібере аласыз, оның келесі аптада болып жатқан нұсқасының өзгеруін көре аласыз. Форумдарды қолданып, Linux Mint-тен жақсы пайдалану туралы анықтама немесе ұсыныстар іздеуден тартынбаңыз.
- Егер сізде оны пайдалану қиын болса, LinuxMint.com сайтындағы Жүктеулер бөлімін нұқыңыз және PDF пайдаланушы нұсқаулығын мұқият оқып шығыңыз немесе шешімдерді Google іздеңіз .
- Linux Mint Live DVD Егер сіз компьютерде бар файлдарды орнатуға немесе шолуға шешім қабылдамасаңыз, компьютеріңізге әсер етпейді. Амалдық жүйе жедел жадқа ғана жүктеледі және жүктеледі. Бұрын жасаған барлық өзгерістер (мысалы, жүктеу немесе орнату кезінде) өшіру немесе орнату кезінде жоғалады. Сонымен, амалдық жүйенің қандай талаптарды қанағаттандыруы керектігін білудің дәл уақыты келді. Сіз мәңгілікке созылмайтын бағдарламаларды «орната» аласыз және бұл сіздің жүйеңізді баяу жұмыс істетуі мүмкін. Бұл қадам тек DVD дискісінен іске қосылған кезде жасалатынын ұмытпаңыз. Қалай болғанда да, сіздің компьютеріңіз әдеттегіден баяу жұмыс істейді.
- Егер сізде ақысыз диск жетегі болмаса, Rufus сияқты бағдарламаның көмегімен жүктеу үшін қосымша USB флэш-дискісін жасауға болады.
Ескерту
- Орнатқаннан кейін қатты дискіні сүртуге немесе жартылай өшіруге болады. Егер сіз мұқият болсаңыз және мұқият ойлансаңыз, ешқандай проблема болмайды. Әрқашан сақ болыңыз, әйтпесе деректер жоғалуы мүмкін.