Автор:
John Stephens
Жасалған Күн:
22 Қаңтар 2021
Жаңарту Күні:
1 Шілде 2024
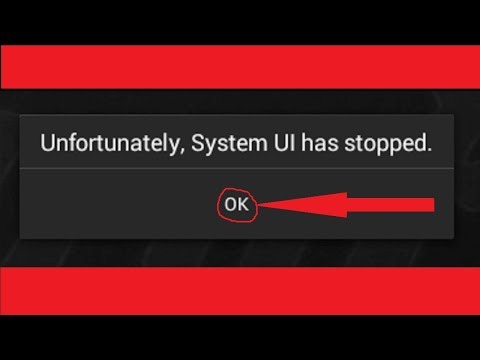
Мазмұны
Бұл мақалада Android планшеттік операциялық жүйесін қалай жаңарту керектігі көрсетілген.
Қадамдар
3-тен 1-әдіс: Планшетті Wi-Fi арқылы жаңартыңыз
Планшетті Wi-Fi желісіне қосыңыз. Мұны экранның жоғарғы жағын сырғытып, Wi-Fi түймесін басу арқылы жасаңыз.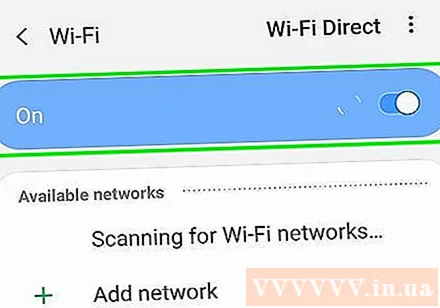
- Егер құрылғы автоматты түрде қосылмаса, Wi-Fi байланысын таңдап, бар болса, парольді енгізіңіз.
- Wi-Fi арқылы Android-ті жаңарту - ең қарапайым әдіс.

Планшеттің Параметрлер бөліміне өтіңіз. Элемент әдетте тісті дөңгелектелген ()️), бірақ ол сырғытпаларға ұқсайтын қосымша болуы мүмкін.
Басыңыз Жалпы (Жалпы). Карта экранның үстінде.

Төмен жылжып, нұқыңыз Құрылғы туралы (Жабдық туралы). Бұл тармақ мәзірдің төменгі жағында орналасқан.
Басыңыз Жаңарту (Жаңарту). Элемент мәзірдің жоғарғы жағында орналасқан және қазіргі Android нұсқасына байланысты ол «Бағдарламалық жасақтаманы жаңарту» немесе «Жүйелік микробағдарламаны жаңарту» деп аталады.

Басыңыз Жаңартуларды тексеріңіз (Жаңартуларды тексеріңіз). Планшет жүйенің қол жетімді жаңартуларын іздейді.- Әрбір Android нұсқасы әр құрылғыға сәйкес келеді. Планшет жаңартудың тек құрылғымен біріктірілген нұсқасын табады.
Басыңыз Жаңарту. Егер жаңартылған нұсқасы болса, бұл батырма мәзірдің үстінде пайда болады.
Басыңыз Орнату (Параметр). Түйме «Қайта жүктеу және орнату» немесе «Жүйелік бағдарламалық жасақтаманы орнату» деп те аталады. Бұл қадам жүктеу және орнату процесін бастайды.
- Орнату аяқталғаннан кейін планшет жаңа жаңартумен қайта іске қосылады.
3-тен 2-әдіс: Планшеттерді компьютер арқылы жаңартыңыз
Планшет өндірушісінің ресми веб-сайтына компьютер браузері арқылы кіріңіз. Содан кейін қолдау және жүктеу парағына сілтеме бойынша өтіңіз.
- Бағдарламалық жасақтаманы жаңарту нұсқасына кіру үшін сізге құрылғының толық ақпаратын енгізу немесе планшетті тіркеу қажет болуы мүмкін.
Құрылғыларды басқару бағдарламалық құралын жүктеңіз және орнатыңыз. Әрбір өндірушінің бағдарламалық жасақтамасында әртүрлі атаулар мен функциялар бар.
- Мысалы, Samsung құрылғысын басқарудың бағдарламалық жасақтамасы «Kies» деп аталуы мүмкін, ал Motorola - «MDM» және т.б.
Планшет өндірушісінің ресми сайтына оралыңыз. Содан кейін қолдау парағына оралып, жүктеп алыңыз.
Жаңартылған нұсқаны табыңыз. Бұл жаңартулар өндірушінің құрылғыны басқару бағдарламалық жасақтамасын пайдаланып орнатуға болатын жүктеу файлы ретінде қол жетімді.
Планшетті компьютерге қосыңыз. Құрылғының кабелін пайдаланыңыз. Әдетте бұл USB-ден USB-ге дейінгі USB кабелі.
Құрылғылар менеджері қолданбасын ашыңыз.
Жаңарту пәрменін табыңыз. Әдетте командалар экранның жоғарғы жағындағы қойындыда немесе ашылмалы мәзірде пайда болады.
- Мысалы, Kies-те команда «Құралдар» ашылмалы мәзірінің астында орналасқан.
Жаңарту пәрменін басыңыз. Бұл жаңарту процесін бастайды. Процесті аяқтау үшін экрандағы команданы орындаңыз. жарнама
3-тен 3-ші әдіс: Планшеттің құлпын ашу
Құрылғының сақтық көшірмесі. Кейінірек джейлбрейк қалпына келтіргіңіз келсе, осы қадамды жасаңыз.
- Құлыптан босату құрылғыға сәйкес келмейтін Android нұсқасын орнатуға мүмкіндік береді.
- Android өндірушісінің нұсқасы әдетте шектеулі. Сонда сіз планшетке сәйкес келмейтін бағдарламаны орната алмайсыз. Егер Android нұсқасы сіздің құрылғыңызбен сәйкес келмесе, оның сақтық көшірмесі құрылғының зауыттық режимінің бастапқы күйін қалпына келтіруге мүмкіндік береді.
Интернеттен jailbreak бағдарламалық жасақтамасын табыңыз. Компьютеріңіздегі браузерді пайдаланып, планшетіңізде пайдалануға арналған құлыптан босату бағдарламасын табыңыз.
Бағдарламалық жасақтаманы жүктеп алыңыз. Jailbreak бағдарламалық құралын компьютерге жүктеу және орнату үшін экрандағы нұсқауларды орындаңыз.
Планшетті компьютерге қосыңыз. Құрылғының кабелін пайдаланыңыз. Әдетте бұл USB-ден USB-ге дейінгі USB кабелі.
Jailbreak бағдарламалық құралын ашыңыз.
Jailbreak процесін бастаңыз. Процесті аяқтау үшін jailbreak бағдарламасындағы экрандағы команданы орындаңыз.
- Егер бағдарламалық жасақтамада нұсқаулық болмаса, планшеттің құлпын ашу туралы нұсқаулықты Интернеттен таба аласыз.
Планшетті қайта іске қосыңыз. Енді планшет сіз орнатқан Android нұсқасында жұмыс істейді. жарнама
Кеңес
- Jailbreak жаңартуы планшетті компьютерге қосып, орнатқыңыз келетін бағдарламалық жасақтама мен Android нұсқасын пайдаланып жаңартқандағыдай жұмыс істейді.
- Android-ті жаңартпас бұрын әрқашан планшет деректерінің сақтық көшірмесін Google тіркелгісіне немесе компьютеріне жасаңыз.
Ескерту
- Құлпын ашу сіздің планшетіңізге кепілдік бермейді.
- Cracking кез-келген Android нұсқасын жаңартуға мүмкіндік береді, бірақ модельге сәйкес келмейтін жаңартылған нұсқалар планшеттің баяу жұмыс жасауына немесе бүлінуіне әкеледі.
- Планшеттің аппараттық құралын жаңарту мүмкін емес, сондықтан планшетті белгілі бір Android нұсқасынан тыс жаңарта алмайсыз.



