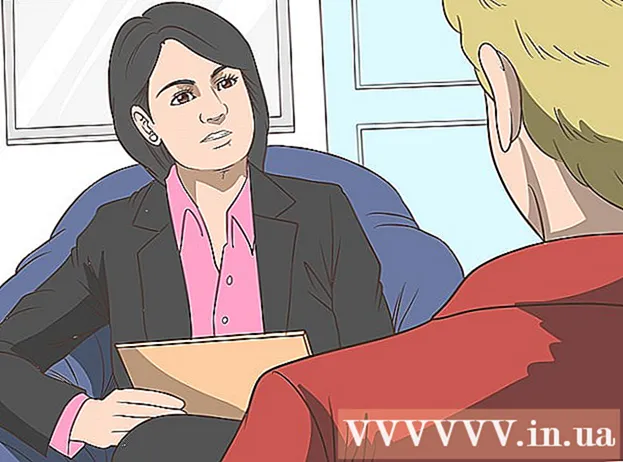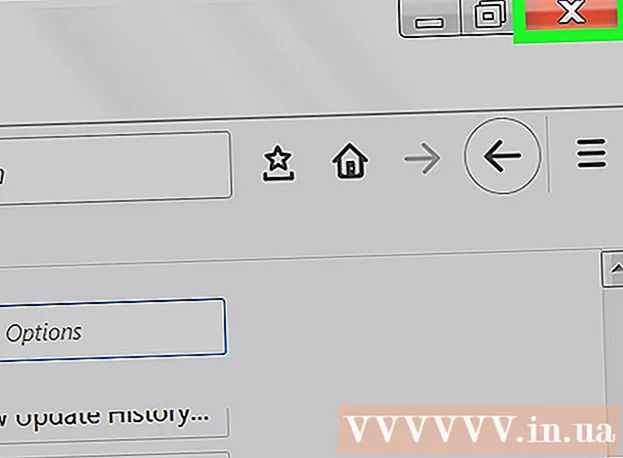Автор:
Randy Alexander
Жасалған Күн:
23 Сәуір 2021
Жаңарту Күні:
1 Шілде 2024

Мазмұны
Mac-тағы арнайы таңбалар аудармашыларға, математиктерге немесе эмодзилерді қолданбайтындарға арналған. Жарлық және Өңдеу → Арнайы таңбалар мәзірі, сіз танымал таңбаларды табасыз. Бірегей рәміздер үшін пернетақтаның енгізу мәзірін қалпына келтіруге тура келеді.
Қадамдар
3-тен 1-ші әдіс: Жылдам сілтемелер
Байланысты белгілерді көру үшін кез келген әріп пернесін басып тұрыңыз. Интернеттегі мәтін немесе мәтін өрісінде кез-келген пернені басып тұрып, алфавиттегі баламалы әріптер тізімі ашылады. Пернені ұстап тұрып, қалаған таңбаны басыңыз немесе таңбаға сәйкес келетін сандық пернені басыңыз. Міне бірнеше мысал:
- Кілтті сақтау а à á â ä æ ā ā теру. Дәл сол басқа дауысты дыбыстарға да қатысты.
- Кілтті сақтау в ч ć č теру
- Кілтті сақтау n ñ ń теру.
- Көптеген әріптерде диалогтық терезелер ашылмағанын ескеріңіз.
- Егер сіз жүйенің теңшелімдері → Пернетақта батырмаларын қайталауды өшірсеңіз, бұл тілқатысу терезесі пайда болмайды.

Кілтті сақтау Tion Опция. Кілтті басып тұрғанда Tion Опция (немесе Alt басқа пернені басқанда арнайы таңба жазылады, көбінесе математика немесе валюта таңбасы. Мысалға:- Tion Опция + б = π
- Tion Опция + 3 = £
- Tion Опция + ж = ©
- Мақаланың соңындағы пернелер тіркесімдерінің толық тізімін қараңыз. Сонымен қатар, осы белгілерді көрсететін экрандық пернетақтаны ашу үшін төмендегі пернетақтаны енгізу нұсқауларын орындауға болады.

Кілтті сақтау Tion Опция және Ift Shift. Басқа белгілерді қосу үшін бір уақытта 2 пернені ұстап тұрып, басқа пернені басыңыз. Посттың соңында белгішелер тізімін тексеруге болады немесе келесіден бастауға болады:- Tion Опция + Ift Shift + 2 = €
- Tion Опция + Ift Shift + / = ¿
3-тен 2-ші әдіс: Смайликтер және басқа белгілер

Құралдар тақтасында «Өңдеу» батырмасын басыңыз. Смайликті қою керек мәтіндік өрісті нұқыңыз. Бұл электрондық пошта хабарламалары немесе мәтіндік құжаттар сияқты мәтіндік өрістердің көпшілігінде жұмыс істейді. Егер сенімді болғыңыз келсе, оны TextEdit-те қолдана аласыз.- Егер теру кезінде арнайы таңбалар терезесін ашқыңыз келсе, жұмыс үстелінің кез келген жерін нұқыңыз.
Арнайы таңбалар мәзірін ашыңыз. Бұл элементті табу үшін Өңдеу мәзірінің астынан қараңыз. Сіз қолданып отырған OS X нұсқасына байланысты бұл элемент Эмодзи және рәміздер немесе арнайы таңбалар ... (арнайы таңбалар ...) деп аталады.
- Мәзірді пернелер тіркесімі арқылы ашуға болады And Пәрмен + Бақылау + Ғарыш.
Кіру опциялары. Арнайы таңбалар терезесінде бірнеше элементтер бар, түрлендіру үшін төмендегі элементті нұқыңыз. Басқа санаттарды көру үшін көрсеткіні басыңыз.
- Егер сіз өзіңіз қалаған санатты таба алмасаңыз, іздеу жолағын көру үшін арнайы таңбалар парағының жоғарғы жағына сүйреңіз.
- Экранның жоғарғы оң жақ бұрышындағы батырманы пайдаланып дисплейді кішіден үлкенге ауыстыруға болады. Бұл батырманы көру үшін жоғары айналдыру керек.
Қажетті белгішені таңдаңыз. Мәтін өрісіне енгізгіңіз келетін белгіні екі рет басыңыз. Сіз белгішені оң жақ мәтін өрісіне апарып тастай аласыз немесе тінтуірдің оң жағын басып, таңбалар туралы ақпаратты көшіру пәрменін таңдап, оны мәтін өрісіне қоюға болады.
- OS X-нің ескі нұсқаларында «Кірістіру» батырмасын қолдануға болады.
- Осы мәзірді келесі пайдаланған кезде, қол жетімділікке қол жеткізу үшін жақында пайдаланылған белгішелер пайда болғанын көресіз.
3-тен 3-ші әдіс: Пернетақтаны енгізу параметрлерін пайдалану
Жүйе теңшелімдерін ашыңыз. Бұған мәзірдің жоғарғы жағында Apple логотипімен кіруге немесе Бағдарламалар қалтасына өтуге болады. Немесе құралдар тақтасынан іздеуге болады.
Кіріс элементін табыңыз. Жүйе теңшелімдері терезесінің жоғарғы оң жақ бұрышындағы іздеу өрісіне «Кіріс» деп теріңіз. Сіз бөлектелген бір немесе бірнеше опцияны көресіз. Келесі элементтерді бөлектеуді таңдаңыз:
- Пернетақта (OS X жаңартылғанын таңдаңыз)
- Халықаралық (Халықаралық) (OS X кейбір ескі нұсқаларында)
- Тіл және мәтін (ескі OS X нұсқасы)
Кіріс көздерін басыңыз. Ішкі мәзірді ашқаннан кейін Кіріс көздерін таңдаңыз. Сіз OS X-нің қай нұсқасын қолданғаныңызға байланысты сіз жалаулар мен ел аттарының тізімін және / немесе пернетақта бейнесін көресіз.
«Мәзір жолағында енгізу мәзірін көрсету» құсбелгісін қойыңыз.’ (Құралдар тақтасында енгізу мәзірін көрсету). Бұл опция терезенің төменгі жағында орналасқан. Диалогтық терезені тексергеннен кейін, құралдар тақтасының оң жағында, экранның жоғарғы жағында жаңа белгіше пайда болады, мүмкін жалауша белгісі немесе ақ-қара пернетақта.
Жаңа мәзірде таңбаларды қарау құралын көрсету. Құралдар тақтасында пайда болған белгішені нұқыңыз, Таңбаларды қарау құралын көрсету таңдаңыз. Бұл бірнеше белгішені қамтитын терезені ашады (жоғарыдағы әдіс эмотикондарға ұқсас). Сіз келесі әрекеттерді орындай аласыз:
- Сол жақ панельдегі санат атауын нұқыңыз.
- Қажетті таңбаны табу үшін төмен айналдырыңыз. Белгінің түрленуін көру үшін белгішені басып, оң жақ панельдің үстіне сүйреңіз.
- Белгішені «теру» үшін оны екі рет нұқыңыз, оны апарыңыз да, мәтін жолағына тастаңыз немесе тінтуірдің оң жақ түймешігімен нұқып, Таңбалар туралы ақпаратты көшіру пәрменін таңдаңыз. OS X-нің ескі нұсқаларында «Кірістіру» батырмасын басу жеткілікті.
Пернетақта қарау құралын көрсету. Мәзірдегі тағы бір нұсқа - «Пернетақта қарау құралын көрсету». Егер сіз осы опцияны таңдасаңыз, сіз компьютер экранында көрсетілген пернетақтаның суретін көре аласыз. Бұл физикалық пернетақтада басылмаған белгілерді табудың тиімді әдісі. Мысалы, пернені басып тұрыңыз Tion Опция және / немесе Ift Shift виртуалды пернетақтаның өзгеруін көру үшін.
- Экрандағы виртуалды пернетақтаның орнын ауыстыруға болады. Өлшемін басу арқылы басып, бұрыштарға сүйреңіз.
Басқа пернетақтаны іске қосыңыз (міндетті емес). Егер сіз бірнеше тілді терсеңіз, жүйенің теңшелімдері мәзіріне оралыңыз. Қол жетімді тілдерге қол жеткізу үшін + пернесін басыңыз, содан кейін қажетті тілді таңдау үшін Қосу түймесін басыңыз. Тіпті басқа тілді қолданбай-ақ, келесі бірнеше макеттер көмектеседі:
- Мысалы, ағылшын бөлімінде «US Extended» пернетақтасы болады. Бұл пернетақта пернені ұстап тұру үшін қулықтан гөрі көп белгілерді қолдана алады Tion Опция жоғарыда.
- Кейбір тілдерде компьютер пернетақтасының орналасуын имитациялау мүмкіндігі бар. Әдетте бұл кейбір белгішелер пернелерінің орналасуын өзгертеді.
- Егер сіз ағылшын пернетақтасын пайдаланбайтын болсаңыз, төмендегі төте жолдардың толық тізімін пайдалану үшін уақытша АҚШ ағылшын пернетақтасына ауыса аласыз.
Пернетақтаны өзгерту. Бір уақытта бірнеше пернетақтаны белсендіруге болады. Пернетақтаны өзгерту үшін таңбаларды қарау құралын және пернетақтаны ертерек белсендіру үшін мәзірге өтіңіз. Қол жетімді тізімнен пайдаланғыңыз келетін пернетақтаны таңдаңыз.
- Пернетақтада жылжу үшін жылдам пернелерді жасауға болады. Жүйе теңшелімдері іздеу жолынан «Төте жолдар» элементін тауып, белгіленген элементті басыңыз. Төте жолдар мәзіріне кіргеннен кейін, сол жақтағы Кіріс көздерін таңдап, «Алдыңғы кіріс көзін таңдаңыз» деген құсбелгіні қойыңыз.
Жарлық пернелерінің толық тізімі
Сол жағында пернені басып тұрып теретін белгі орналасқан Tion Опция кез келген кілтпен бір уақытта. Оң жағында пернелер тіркесімі орналасқан Tion Опция, Ift Shift және 3-ші перне.
Кеңес
- Осы мақаладағы арнайы пернелер тіркесімдері тек АҚШ-тың стандартты пернетақталарымен жұмыс істейді. Ағымдағы пернетақтада қажетті таңбаны дұрыс термеген жағдайда уақытша осы пернетақтаға ауысуға болады.
- Егер осы мақаладағы белгішелердің бірі тіктөртбұрыш түрінде көрсетілсе, сіздің веб-шолғышыңыз бұл таңбаны көрсете алмайды. Бұл белгішелер барлық негізгі Mac браузерлерінде көрсетіледі.