Автор:
Randy Alexander
Жасалған Күн:
25 Сәуір 2021
Жаңарту Күні:
24 Маусым 2024

Мазмұны
Бұл wikiHow сізге Windows немесе Mac компьютеріндегі мәтіннің өлшемін өзгертуді, сондай-ақ компьютердің веб-шолғышындағы мәтіннің өлшемін өзгертуді үйретеді.
Қадамдар
6-дан 1-әдіс: Windows компьютерінде
. Экранның төменгі сол жақ бұрышындағы Windows логотипін басыңыз.
. Бастау терезесінің төменгі сол жағындағы тісті дөңгелектің белгішесін басыңыз.

Іздеуші. Mac компьютеріңіздің Dock тақтасындағы көгілдір адамның бетіне арналған Finder бағдарламасының белгішесін басыңыз.
.
- Басыңыз Жүйе параметрлері ... Ашылмалы мәзірдегі (Жүйені теңшеу).
- Басыңыз Жалпы (Жалпы).
- «Бүйірлік тақтаның белгішесінің өлшемі» ашылмалы терезесін басыңыз.
- Өлшемді нұқыңыз (мысалы: Орташа - орташа).

.- Басыңыз Жүйе параметрлері ....
- Басыңыз Қол жетімділік (Қол жетімділік).
- Басыңыз Үлкейту.
- «Масштабтау үшін пернелер тіркесімдерін пайдалану» құсбелгісін қойыңыз (Үлкейту / кішірейту үшін пернелер тіркесімдерін қолданыңыз).
- Пернелер тіркесімін қолданыңыз Tion Опция+And Пәрмен+8 Масштабтау мүмкіндігін қосу үшін түймесін басыңыз Tion Опция+And Пәрмен++ ұлғайту үшін және Tion Опция+And Пәрмен+- кішірейту үшін. жарнама
6-дан 3-әдіс: Google Chrome-да

Google Chrome. Қызыл, сары, жасыл және көк сфера пішінді Chrome қолданбасының белгішесін нұқыңыз немесе екі рет басыңыз.- Ескерту: Егер сіз веб-шолғышыңыздың мәзір параметрлерінің өлшемін өзгерткіңіз келсе, ұлғайтқыш (Windows) немесе Масштабтау (Mac) пайдалануыңыз керек.
Белгілі бір веб-беттердегі қаріп өлшемін өзгертіңіз. Егер сізге тек веб-парақты үлкейту / кішірейту қажет болса, сіз пернелер тіркесімін пайдалана аласыз. Бұл тек үлкейтуді / кішірейтуді қалайтын веб-сайттарда жұмыс істейді, содан кейін браузердің кукиін өшірсеңіз, әрекетті қайталауыңыз қажет болады:
- Өлшемін өзгерткіңіз келетін веб-параққа өтіңіз.
- Ұстап тұру Ctrl (Windows) немесе And Пәрмен (Mac).
- Белгіні басып үлкейту + кілтті ұстап тұрғанда Ctrl немесе And Пәрмен.
- Белгіні басу арқылы кішірейту - кілтті ұстап тұрғанда Ctrl немесе And Пәрмен.
Белгіні басыңыз ⋮ терезенің жоғарғы оң жақ бұрышында. Ашылмалы мәзір пайда болады.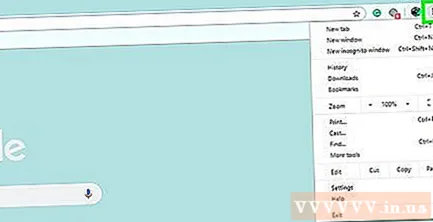
Басыңыз Параметрлер. Опция ашылмалы мәзірдің ортасына жақын орналасқан. Параметрлер беті пайда болады.
Төмен айналдырып, «Қаріп өлшемі» ашылмалы жолағын басыңыз. Бұл опция беттің жоғарғы жағындағы «Сыртқы көрініс» опциялар тобында. Ашылмалы мәзір пайда болады.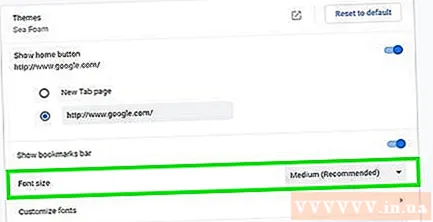
Пайдаланғыңыз келетін қаріп өлшемін таңдаңыз. Ашылмалы мәзірде Размер типін таңдаңыз (мысалы Орташа) үлкейту / кішірейту керек болатын дәрежені білдіреді.
Chrome браузерін қайта іске қосыңыз. Жалғастыру үшін Chrome браузерін жауып, оны қайта ашыңыз. Бұл парақтар сіз қалаған қаріп өлшеміне дейін ашылатынына көз жеткізеді. жарнама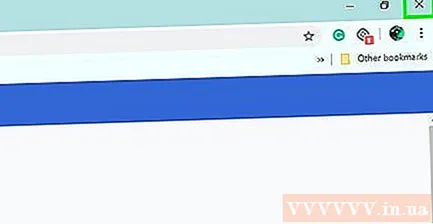
6-дан 4-әдіс: Firefox-та
Firefox ашыңыз. Көк шарға оралған апельсин түлкісі Firefox қосымшасының белгішесін басыңыз немесе екі рет нұқыңыз.
- Ескерту: егер сіз веб-шолғыштың мәзір параметрлерін өзгерткіңіз келсе, ұлғайтқыш (Windows) немесе Масштабтау (Mac) пайдалануыңыз керек.
Белгілі бір веб-парақтардағы мәтіннің өлшемін өзгерту. Егер сіз тек белгілі бір веб-парақты үлкейтуді / кішірейтуді қаласаңыз, сіз пернелер тіркесімін пайдалана аласыз. Бұл сіз тұрған бетке ғана қатысты болады, егер сіз браузердің кукиін өшірсеңіз, үлкейту / кішірейту қажет болады:
- Өлшемін өзгерткіңіз келетін веб-параққа өтіңіз.
- Ұстап тұру Ctrl (Windows) немесе And Пәрмен (Mac).
- Белгіні басып үлкейту + кілтті ұстап тұрғанда Ctrl немесе And Пәрмен.
- Белгіні басып үлкейту - кілтті ұстап тұрғанда Ctrl немесе And Пәрмен.
Сурет түймесін басыңыз ☰ терезенің жоғарғы оң жақ бұрышында. Ашылмалы мәзір пайда болады.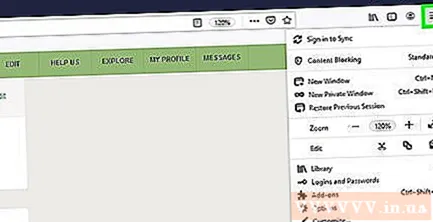
Басыңыз Опциялар Ашылмалы мәзірден (қосымша). Параметрлер беті пайда болады.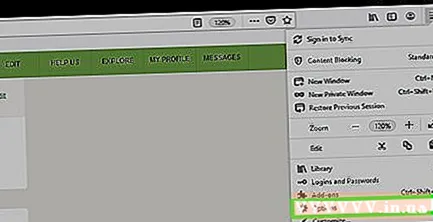
- Mac компьютерінде нұқыңыз Қалаулар ашылмалы мәзірде.
«Тіл және сыртқы түр» бөліміне төмен қарай жылжытыңыз. Опциялар Параметрлер парағының жоғарғы жағында.
Басыңыз Озат ... (Озат). Опция «Тіл және сыртқы келбет» бөлімінің төменгі оң жағында орналасқан. Ашылмалы мәзір пайда болады.
«Беттерге өз қаріптерін таңдауға рұқсат беру» жолын алып тастаңыз. Опция қалқымалы терезенің түбіне жақын.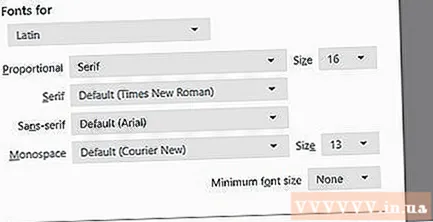
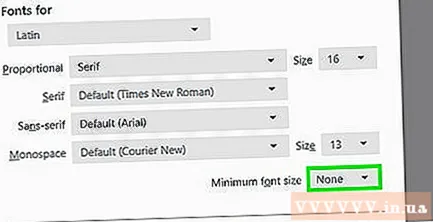
«Қаріптің минималды өлшемі» ашылмалы терезесін басыңыз. Опция қалқымалы терезенің ортасында орналасқан. Ашылмалы мәзір пайда болады.
Қаріп өлшемін басыңыз. Ашылмалы мәзірде браузер мәтіні үшін пайдаланғыңыз келетін минималды өлшемді нұқыңыз.
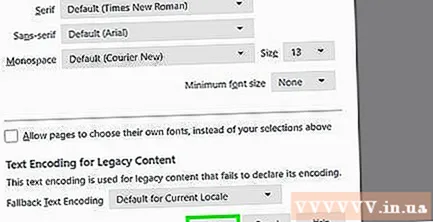
Басыңыз ЖАРАЙДЫ МА терезенің төменгі жағы.- Егер сіз 24-тен үлкен өлшемді таңдасаңыз, Firefox кейбір беттер жарамсыз болып қалуы мүмкін екенін ескертеді.
Firefox қайта іске қосыңыз. Firefox-ты жауып, қайта ашыңыз. Бұл параметр Firefox сайтының болашақтағы барлық сайттарына қолданылуын қамтамасыз ету үшін қажет. жарнама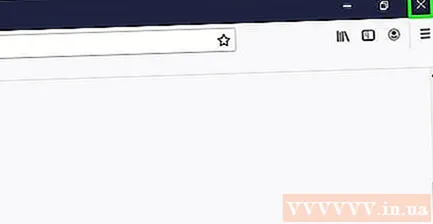
6-дан 5-әдіс: Microsoft Edge-де
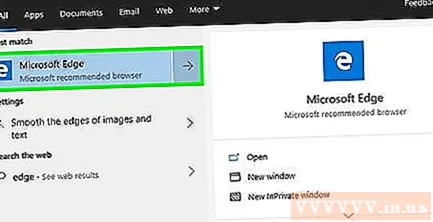
Microsoft Edge ашыңыз. Көк (немесе ақ) Microsoft Edge бағдарламасының белгішесін басыңыз немесе екі рет басыңыз.- Ескерту: егер сіз веб-шолғыштың мәзір параметрлерін өзгерткіңіз келсе, онда компьютердің ұлғайтқыш мүмкіндігін пайдалануыңыз керек.
Белгіні басыңыз ⋯ терезенің жоғарғы оң жақ бұрышында. Ашылмалы мәзір пайда болады.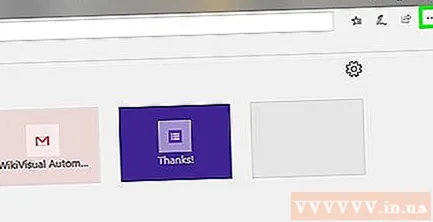
Үлкейту немесе кішірейту. Ашылмалы мәзірдің «Масштабтау» бөлімінде белгіні басыңыз - үлкейту үшін және бетбелгіні басыңыз + үлкейту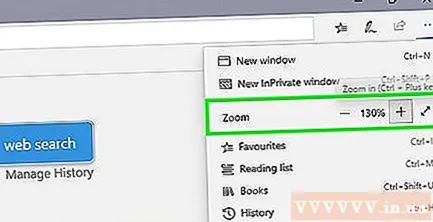
- Көптеген веб-браузерлерден айырмашылығы, осы мәзірді Edge-дегі веб-парақты үлкейту немесе кішірейту үшін қолданған кезде, кірген басқа веб-беттердің де өлшемдері өзгереді.
6-ның 6-әдісі: Safari-де
Safari қолданбасын ашыңыз. Mac-тың қондырмасындағы көк компас Safari қолданбасының белгішесін нұқыңыз немесе екі рет нұқыңыз.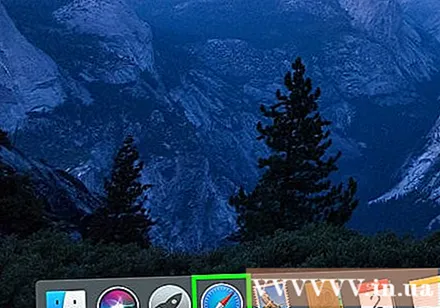
- Ескерту: Егер сіз веб-шолғыштың мәзір параметрлерін өзгерткіңіз келсе, онда Масштабта Масштабтауды қолдануыңыз керек.
Мәтіннің өлшемін белгілі бір бетте өзгерту. Егер сіз тек белгілі бір веб-беттерді үлкейтуді / кішірейтуді қаласаңыз, сіз пернелер тіркесімін пайдалана аласыз. Бұл өзгеріс тек сол сайтқа қатысты болады, егер сіз браузердің cookies файлдарын өшірсеңіз, әрекетті қайтадан жасауыңыз керек: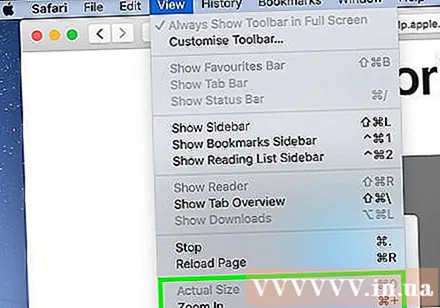
- Өлшемін өзгерткіңіз келетін веб-параққа өтіңіз.
- Ұстап тұру Ctrl (Windows) немесе And Пәрмен (Mac).
- Белгіні басып үлкейту + пернені басып тұрғанда Ctrl немесе And Пәрмен.
- Белгіні басу арқылы кішірейту - пернені басып тұрғанда Ctrl немесе And Пәрмен.
- Опцияны басуға болады Көру және таңдаңыз Нақты өлшем Ашылатын мәзірден (нақты өлшем) веб-парақтың бастапқы өлшемін қайтарады.
Басыңыз Сафари. Бұл мәзір параметрі экранның жоғарғы сол жақ бұрышында орналасқан. Ашылмалы мәзір пайда болады.
Басыңыз Басымдықтар…. Бұл опция ашылмалы мәзірде орналасқан Сафари.
Картаны басыңыз Озат Preferences терезесінің жоғарғы оң жағында.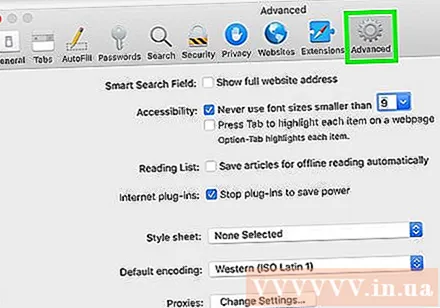
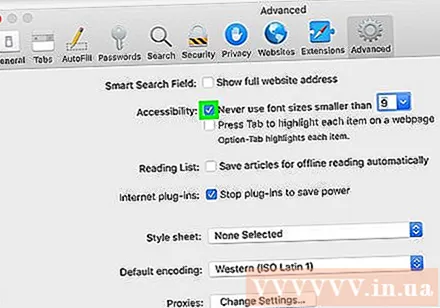
«Ешқашан қаріптің өлшемін кіші етпеңіз» құсбелгісін қойыңыз (Ешқашан қаріптің өлшемінен кіші болмаңыз) Бұл өріс «Қол жетімділік» опциялар тізімінде.
«Ешқашан қаріптің өлшемін кіші етпеңіз» жолының оң жағындағы «9» ашылмалы терезесін басыңыз. Ашылмалы мәзір пайда болады.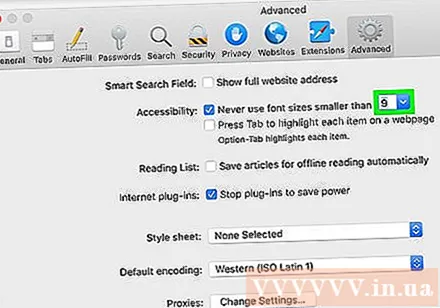
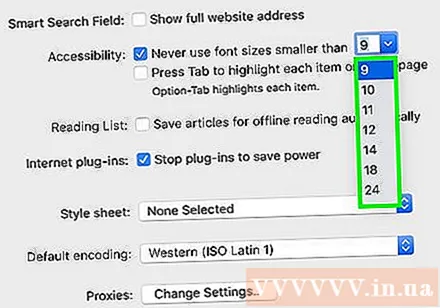
Мәтін өлшемін таңдаңыз. Браузердің әдепкі қаріп өлшемі ретінде пайдалану үшін ашылмалы мәзірдегі өлшемді нұқыңыз.
Safari-ді қайта іске қосыңыз. Ол үшін Safari-ді өшіріп, қайта қосыңыз. Бұл қаріптің өлшемі сіздің барлық шолғышыңызда қолданылуын қамтамасыз ету үшін қажет. жарнама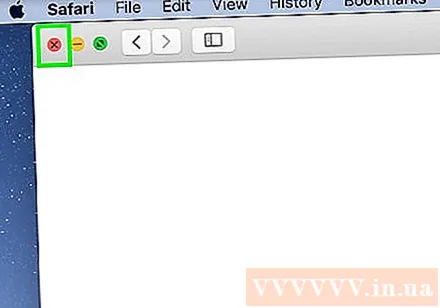
Кеңес
- Компьютердің ұлғайтқышы немесе ұлғайту функциясын пайдалану - бұл компьютердегі кез-келген мүмкіндіктердің параметрлерін өзгертпестен экрандағы нәрсені үлкейтудің жылдам әдісі.
Ескерту
- Өкінішке орай, біз Windows компьютеріндегі Параметрлер мәзірін пайдаланып азайта алмаймыз; Сіз таңдай алатын ең кіші мәтін өлшемі 100%.



