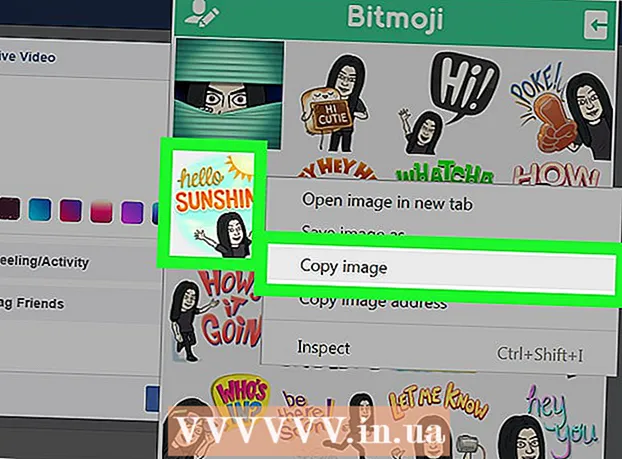Автор:
Monica Porter
Жасалған Күн:
16 Сапта Жүру 2021
Жаңарту Күні:
1 Шілде 2024

Мазмұны
Бұл wikiHow мақаласы iTunes бағдарламасымен синхрондау немесе сақтық көшірмесін жасау, фотосуреттер мен басқа деректерді жылжыту үшін iPhone-ды жұмыс үстеліне қалай қосуға болатынын көрсетеді.
Қадамдар
3-тен 1-әдіс: USB арқылы қосылу
IPhone-ды жұмыс үстеліне қосыңыз. Құрылғымен бірге келген USB кабелін пайдаланыңыз.

ITunes-ті ашыңыз. Бұл музыкалық нота белгішесі бар қосымша.- iTunes сіздің iPhone қосқан кезде автоматты түрде жұмыс істей алады.
IPhone белгішесін басыңыз. Бұл белгіше iTunes терезесінің жоғарғы сол жақ бұрышында пайда болады.

Түймені басыңыз Қазір сақтық көшірме жасаңыз (Қазір сақтық көшірме жасаңыз). Егер сіз жұмыс үстеліндегі компьютерде iPhone сақтық көшірмесін жасағыңыз келсе, мұны жасаңыз.
Қандай үндестіру керек екенін таңдаңыз. Ол үшін терезенің сол жақ тақтасындағы мазмұн элементін нұқыңыз, содан кейін таңдаңыз немесе таңдауды алыңыз Синхрондау (Синхрондау) оң жақшаның жоғарғы жағында.

Түймені басыңыз Өтініш (Өтініш). Бұл батырма терезенің төменгі оң жақ бұрышында. Бұл сіз таңдаған синхрондау параметрлерін сақтайды.
Түймені басыңыз Синхрондау (Синхрондау). Бұл батырма терезенің төменгі оң жақ бұрышында. Синхрондау басталады.
- IPhone-ды жұмыс үстеліне қосқан сайын синхрондау үшін терезенің «Опциялар» бөлімінен «Осы iPhone қосылған кезде автоматты түрде синхрондау» белгісін қойыңыз. .
3-тен 2-ші әдіс: сымсыз желі арқылы қосылу (Wi-Fi)
IPhone-ды жұмыс үстеліне қосыңыз. Құрылғымен бірге келген USB кабелін пайдаланыңыз.
ITunes-ті ашыңыз. Бұл музыкалық нота белгішесі бар қосымша.
- iTunes сіздің iPhone қосқан кезде автоматты түрде жұмыс істей алады.
IPhone белгішесін басыңыз. Бұл белгіше iTunes терезесінің жоғарғы сол жақ бұрышында пайда болады.
«Параметрлер» бөліміне айналдырыңыз. Бұл iTunes терезесінің оң жақ тақтасындағы соңғы элемент.
«Осы iPhone-мен Wi-Fi арқылы синхрондау» тармағын таңдаңыз. Бұл диалог терезесі iTunes терезесінің оң жақ тақтасының сол жағында орналасқан.
Түймені басыңыз Өтініш (Өтініш). Бұл батырма iTunes терезесінің төменгі оң жақ бұрышында.
- Өзгерістерді енгізу үшін iPhone синхрондауды аяқтағанша күтіңіз.
IPhone-ды жұмыс үстелінен ажыратыңыз.
IPhone параметрлерін ашыңыз (Параметрлер). Бұл беріліс белгішесін (⚙️) қамтитын және әдетте телефонның басты экранында орналасқан сұр қосымша.
Түймені басыңыз WIFI. Бұл түйме мәзірдің жоғарғы жағында орналасқан.
Сымсыз желіні түртіңіз. Сіздің iPhone мен компьютеріңіз бірдей сымсыз желіге қосылуы керек.
Пернені басыңыз Параметрлер. Бұл перне экранның жоғарғы сол жақ бұрышында орналасқан.
Төмен жылжып, түймесін басыңыз Жалпы (Жалпы параметрлер). Бұл батырма мәзірдің үстіндегі сұр дөңгелек белгішесінің жанында (⚙️) орналасқан.
Түймені басыңыз iTunes Wi-Fi Sync (Сымсыз желі арқылы iTunes синхрондау). Бұл батырма мәзірдің төменгі жағында орналасқан.
- Егер сізде бірнеше жұмыс үстелдері көрсетілген болса, синхрондағыңыз келетін біреуін басыңыз.
- ITUNES компьютеріңізде ашық екеніне көз жеткізіңіз.
Түймені басыңыз Қазір синхрондау (Қазір синхрондау). Сіздің iPhone компьютеріңізбен сымсыз синхрондалады. жарнама
3-тен 3-ші әдіс: AirDrop мүмкіндігін пайдаланып Mac компьютеріне қосылыңыз
Mac жүйесіндегі Finder элементін нұқыңыз. Бұл күлімсіреген ашық көк және ашық көк түсті белгіше және әдетте доктың үстінде орналасқан. Жұмыс үстелінде Finder терезесі ашылады.
- AirDrop арқылы қосылу үшін Bluetooth екі құрылғыда да ашық болуы керек.
Түймені басыңыз AirDrop. Бұл кілт Finder терезесінің сол жағындағы құралдар тақтасының «Таңдаулылар» бөлімінде орналасқан.
- AirDrop - бұл құрылғылар жақын орналасқан кезде (бірнеше метрде) фотосуреттерді, құжаттарды және басқа файлдарды жылжытуға көмектесетін байланыс құрудың тиімді әдісі.
«Мені ашуға рұқсат етіңіз» тармағын басыңыз. Бұл элемент Finder терезесінің төменгі жағында орналасқан. Ашылмалы мәзір пайда болады.
Басыңыз Барлығы (Барлығы).
IPhone құрылғысының басты экранын жоғары қарай сырғытыңыз. Басқару орталығы пайда болады.
Басыңыз AirDrop:. Бұл батырма Басқару орталығының оң жағында орналасқан және оны басқаннан кейін түбіртектің мәртебесі пайда болады, мысалы: «Барлығы», «Тек байланыстар». ) немесе «Қабылдау».
Басыңыз Барлығы. Енді сіз iPhone мен жұмыс үстелі компьютерлері арасындағы деректерді жібере және қабылдай аласыз.
Бөлісетін файлдарды таңдаңыз. Екі құрылғыда да дәл осылай жасаңыз.
- Apple қолданбаларында жасалған немесе сақталған Фотосуреттер немесе беттер, мысалы, Photos, Notes, Contacts, Calendar және Safari әрқашан мүмкін. AirDrop арқылы бөлісу. Көптеген үшінші тарап бағдарламаларында AirDrop мүмкіндігі де бар.
«Бөлісу» белгішесін басыңыз немесе басыңыз. Квадратты жоғары бағытталған жебемен іздеңіз.
Шертіңіз немесе басыңыз AirDrop. Бұл батырма «Бөлісу» диалогтық терезесінің жоғарғы жағында орналасқан.
Қабылдағыш құрылғының атауын түртіңіз немесе басыңыз. Деректерді жіберетін құрылғыда дәл осылай жасаңыз.
- Егер сіз Mac немесе iPhone құрылғыңызды көре алмасаңыз, оның жақын орналасқандығына (бірнеше метрден) және AirDrop функциясы қосулы екеніне көз жеткізіңіз.
- Егер сізге Bluetooth және Wi-Fi қосылғаны сұралса, сұранысты орындаңыз.
Түймені түртіңіз немесе басыңыз Сақтау (Сақтау) қабылдаушы құрылғыда. Файлдың көшірмесі құрылғыда сақталады.
- Түртіңіз немесе басыңыз Ашыңыз және сақтаңыз Сақталған файлдарды көру үшін (Ашу және сақтау).