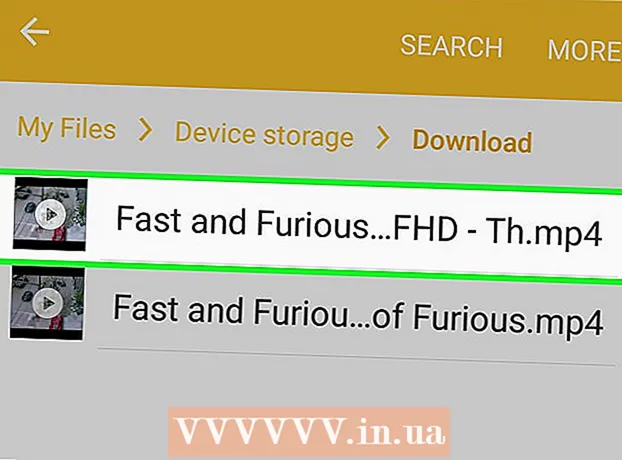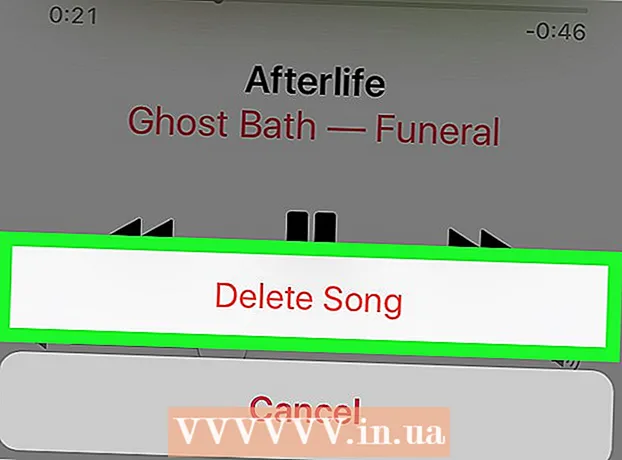Автор:
John Stephens
Жасалған Күн:
26 Қаңтар 2021
Жаңарту Күні:
1 Шілде 2024

Мазмұны
Бұл мақалада WikiHow фотошопта сурет үшін мөлдір «бұлыңғырлық» эффектін қалай жасау керектігін көрсетеді. Photoshop бағдарламасының Windows және Mac нұсқалары үшін төмендегі нұсқауларды орындауға болады.
Қадамдар
Photoshop бағдарламасын ашыңыз. Қолданбаның белгішесі қара фонда көк түсті «Ps» сияқты көрінеді.

Photoshop-та кескінді ашыңыз. Бұл сіз «бұлыңғырлау» әсерін қолданғыңыз келетін сурет. Қалай ашуға болады:- Басыңыз Файл
- Таңдау Ашық ... (Ашық)
- Кескін таңдаңыз.
- Тінтуірді нұқыңыз Ашық ...
«Жылдам таңдау» құралын басыңыз. Бұл құрал бояу щеткасымен қасында нүктелік сызықпен бейнеленген. Бұл опцияны сол жақтағы құралдар тақтасынан табасыз.
- Сондай-ақ, пернені басуға болады W құралды ашу үшін.

Барлық фотосуреттерді таңдаңыз. «Жылдам таңдау» құралы таңдалған фотосуретті нұқыңыз, содан кейін пернені басыңыз Ctrl+A (Windows үшін) немесе And Пәрмен+A (Mac) барлық фотосуреттерді таңдау үшін. Бұлыңғырлау процесінде фотосуреттің ешқандай бөлігі назардан тыс қалмауын қамтамасыз етеді.
Картаны басыңыз Қабат (Сынып). Бұл қойынды терезенің жоғарғы жағында орналасқан. Қойынды басқанда ашылмалы мәзір шығады.
Таңдау жаңа (Жаңа). Бұл опция мәзірдің жоғарғы жағында орналасқан Қабат тастау
Басыңыз Қабат арқылы кесу (Кесілген сынып). Бұл опция қалқымалы мәзірде жаңа. Терезенің төменгі оң жақ бұрышында «Қабаттар» терезесі пайда болғанын көруіңіз керек.
Фотосуреттің негізгі қабатын таңдаңыз. Опцияны басыңыз 1 қабат «Қабаттар» терезесінде.
- Егер «Фон» деп аталатын қабат немесе негізгі қабаттың астында ұқсас нәрсе болса, алдымен осы қабатты таңдап, пернені басыңыз. Жою.
«Ашықтық» ашылмалы мәзірін басыңыз. Бұл мәзір «Қабаттар» терезесінің жоғарғы оң жағында орналасқан. Сіз жүгірткінің пайда болғанын көресіз.
Кескіннің мөлдірлігін азайтыңыз. Күңгірттік белгісін басып, суреттің бұлдырлығын азайту үшін жүгірткіні солға қарай сүйреңіз.
- Егер фотосурет тым мөлдір болып қалса, мөлдірлікті дәл реттеу үшін жүгірткіні оңға қарай сүйреуге болады.
Қаласаңыз, тағы бір сурет қосыңыз. Егер сіз бірінші фотосуретті басқа суретке айналдырғыңыз келсе, келесі әрекеттерді орындаңыз:
- Фотошоптың негізгі терезесіне басқа фотосуретті сүйреп апарыңыз да, сол жерге тастаңыз.
- Фотосуретті нұқыңыз, содан кейін басыңыз Орын өтініш бойынша.
- «Қабаттар» мәзіріндегі бірінші сурет қабатын шертіп, жоғарғы жағына қарай сүйреңіз.
- Қажет болса, бірінші фотосуреттің мөлдірлігін реттеңіз.
Фотосуретті сақтаңыз. Тінтуірді нұқыңыз Файл, таңдау Сақтау (Сақтау) атауын енгізіп, орналасқан жері мен файл пішімін сақтап, түймесін басыңыз ЖАРАЙДЫ МА терезе пайда болады. Сіз бұлдыратқан фотосурет (немесе фотосуреттер жиынтығы) қалаған файл орналасқан жерде сақталады. жарнама
Кеңес
- Бұлыңғырлықтың тағы бір танымал нұсқасы - бұл қабатты таңдау және мәзір пунктін басу арқылы қолдануға болатын Гаусс бұлыңғырлығы. Сүзгі (Сүзгі) таңдаңыз Бұлыңғырлау [Бұлыңғырлау] түймесін басыңыз Гаусс бұлдырлығы қалқымалы мәзірде және радиус параметрлерін қалауыңыз бойынша реттеңіз.
Ескерту
- Photoshop бағдарламасындағы кез-келген тапсырма міндетті түрде дұрыс әдіс табылғанша әр түрлі әдістерді қолдануды қажет етеді, өйткені бірде-бір фотошоп жобасы дәл осындай болмайды.