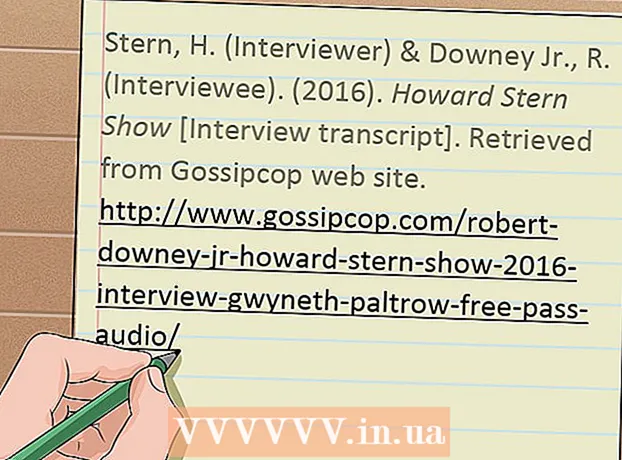Автор:
Laura McKinney
Жасалған Күн:
2 Сәуір 2021
Жаңарту Күні:
26 Маусым 2024
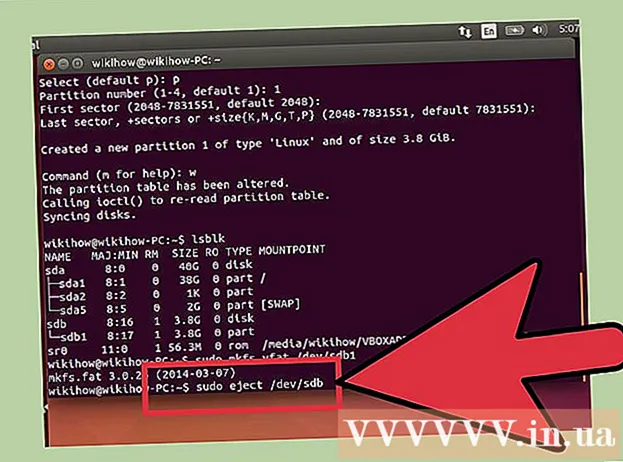
Мазмұны
Ubuntu Linux көмегімен Ubuntu немесе Terminal-мен бірге жеткізілетін Disk Utility мүмкіндігі сияқты USB-ді пішімдеу үшін бірнеше утилиталарды қолдануға болады. Қандай мүмкіндікті пайдалансаңыз да, USB картасын форматтау сізге бірнеше минутты алады.
Қадамдар
2-ден 1-әдіс: Дискілердің утилитасын қолданыңыз
Dash батырмасын басыңыз және табыңыз «дискілер» (CD драйвері). Қайтарылған қосымшалар тізімінде дискілер пайда болады.

Іздеу нәтижелерінен дискілерді іске қосыңыз. Қосылған құрылғылардың тізімі сол жақта пайда болады.
Құрылғылар тізімінен USB таңдаңыз. Оң жақ тақтада USB туралы мәліметтер пайда болады.

Кем дегенде бір дискіні таңдаңыз. Көптеген USB дискілерінде тек бір диск бар, бірақ егер сіздің USB дискіңізде бірнеше диск болса, сіз олардың біреуін немесе барлығын таңдай аласыз.
Дискілердің астында орналасқан Gear түймесін басып, таңдаңыз «Пішім» (Пішім). Пішім параметрлері көрсетіледі.

Жойғыңыз келетін мазмұнды таңдаңыз. Жылдам пішімдеу опциясы дискідегі барлық деректерді өшіреді. Баяу формат опциясы бәрін өшіреді және USB-де қателерді тексереді.
Файл жүйесінің пішімін таңдаңыз. Таңдау үшін бірнеше формат бар. Алайда:
- Басқа құрылғылармен максималды үйлесімділік үшін «FAT» (FAT32) таңдаңыз. Бұл формат барлық компьютерлермен және USB-дерлік барлық құрылғылармен үйлесімді.
- Егер сіз USB-ді Linux үшін ғана қолданғыңыз келсе, «ext3» таңдаңыз. Бұл формат сізге Linux файлына кеңейтілген қол жетімділік пен жазуға рұқсат береді.
USB форматы. Пішімдеу түймесін басып, USB пішімдеуді аяқтағанша күтіңіз. USB үлкен сыйымдылығымен бұл процесс біраз уақыт алуы мүмкін және ондағы кез-келген деректерді жою күту уақытын арттырады. жарнама
2-ден 2-ші әдіс: Терминалды пайдалану
Ашық терминал. Терминалды Dash құралдар тақтасынан немесе пернелер тіркесімімен ашуға болады Ctrl+Alt+Т.
Түрі.lsblkтүймесін басыңыз↵ енгізіңіз. Қазіргі уақытта компьютерге қосылған сақтау құрылғыларының тізімі көрсетіледі.
USB анықтаңыз. SIZE бағанын пайдаланып USB флэш-дискісін тізімнен табыңыз.
USB-дегі бөлімді ажыратыңыз. USB-ді пішімдеу алдында қосылымды ажырату қажет болады. Келесі команданы теріп, оны ауыстырыңыз sdb1 USB бөлімінің аты бойынша.
- sudo umount / dev /sdb1
USB-дегі барлық деректерді өшіріңіз (міндетті емес). USB-де бәрін келесі пәрменді енгізу арқылы өшіруге болады. Оның орнына sdb сіздің USB атыңызбен.
- sudo dd, егер = / dev / нөл = = dev /sdb bs = 4k && синхрондау
- Бұл процесс біраз уақытты алады және компьютер сәл іліп қалуы мүмкін.
- Ubuntu 16.04 және одан кейінгі нұсқасы үшін: sudo dd, егер = / dev / нөл = = dev /sdb bs = 4k мәртебесі = ілгерілеу және & синхрондау.
Жаңа бөлім кестесін жасаңыз. Бөлім кестесі USB дискісіндегі дискілерді басқарады. Оның орнына келесі пәрменді енгізіңіз sdb сіздің USB атыңызбен.
- Түрі sudo fdisk / dev /sdb түймесін басыңыз ↵ енгізіңіз. Түймесін басыңыз O бос бөлім кестесін құру үшін.
Түймесін басыңыз.Nжаңа бөлім жасау. Жасағыңыз келетін бөлімнің өлшемін енгізіңіз. Егер сіз жалғыз бөлімді қаласаңыз, USB дискінің толық көлемін енгізіңіз.
Түймесін басыңыз.Wкіру және шығу. Бұл процесс біраз уақыт алуы мүмкін.
Жүгіру.lsblkжаңа бөлімді тексеру үшін қайтадан. Бұл бөлім USB атауымен тізімделеді.
Жаңа дискіні форматтаңыз. Енді жаңа диск жасалды, оны өзіңіз қалаған файл жүйесінің түріне форматтауға болады. USB флэш-дискісін FAT32 ретінде форматтау үшін келесі пәрменді енгізіңіз - файл жүйесінің ең үйлесімді форматы. Оның орнына sdb1 сіздің бөлімнің аты бойынша:
- sudo mkfs.vfat / dev / sdb1
Аяқтағаннан кейін USB-ді ажыратыңыз. Пішімдеу аяқталғаннан кейін USB дискісін қауіпсіз ажыратуға болады:
- sudo eject / dev / sdb