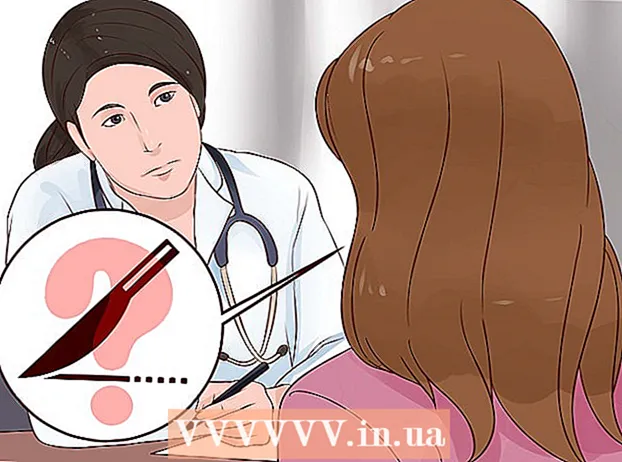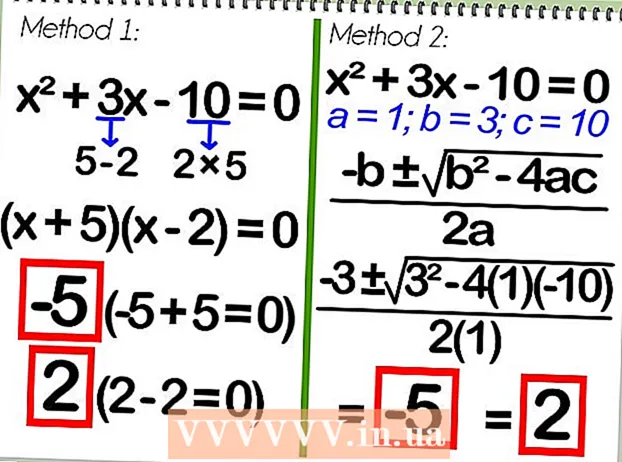Автор:
John Stephens
Жасалған Күн:
24 Қаңтар 2021
Жаңарту Күні:
1 Шілде 2024

Мазмұны
Бұл мақалада wikiHow сізге Windows-та Microsoft Paint-ты қалай пайдалану керектігін көрсетеді. Бұл Windows 10-да әлі қолданылып жүрген Windows классикалық бағдарламасы.
Қадамдар
8-нің 1-бөлімі: Paint-ті ашыңыз
Экранның төменгі сол жақ бұрышындағы Windows логотипін басыңыз.
Түрі бояу компьютерден Paint бағдарламасын табу.

Бастау мәзірінен Paint қосымшасының белгісін табыңыз. Бұл белгішеде түстер палитрасы кескіні бар, оның үстінде бірнеше түстер бар.
Элементті басыңыз Бояу жаңа Paint терезесін ашу үшін қолданба белгішесінің жанында орналасқан. жарнама
8-ден 2-бөлім: Сурет салу және өшіру

Құралдар тақтасына қараңыз. Paint терезесінің жоғарғы жағындағы құралдар тақтасында сіз жұмыс тақтасымен өзара әрекеттесу үшін қолданатын барлық параметрлерді қамтиды.
Негізгі түсіңізді таңдаңыз. Paint терезесінің жоғарғы оң жағында орналасқан палитрадағы кез-келген түсті «Түс 1» өрісі үшін пайдалану үшін басыңыз. Бұл сіз жұмыс тақтасында тінтуірдің сол жақ батырмасын пайдаланған кезде қолданылатын түс болады.
- Опцияны басу арқылы түсін өзіңіз жасай аласыз Түстерді өңдеу Терезенің жоғарғы оң жақ бұрышындағы (түстерді реттеу) бояғышта қолданғыңыз келетін түстер мен реңктерді таңдап, түймесін басыңыз. ЖАРАЙДЫ МА.

Қосымша түсті таңдаңыз. Бояғыштың сол жағындағы «Түс 2» жолағын шертіп, екінші түс ретінде пайдаланғыңыз келетін түсті таңдаңыз. Бұл түс сіз тақтаны тінтуірдің оң жағымен басқанда белсендіріледі.
Қылқалам түрін таңдаңыз. Опцияны басыңыз Қылқаламдар Paint терезесінің жоғарғы жағында (щетка), содан кейін қолданғыңыз келетін щетка ұшының түрін басыңыз. Қылқалам щетка инсультының мөлшеріне, пішініне және қалыңдығына әсер етеді.
- Егер сіз жай сызықтармен қолмен сурет салғыңыз келсе, «Құралдар» бөліміндегі қарындаш түріндегі «Қарындаш» белгішесін басыңыз.
Сызық тығыздығын таңдаңыз. Опцияны басыңыз Өлшемі (Өлшем) палитраның сол жағында орналасқан, содан кейін сурет салғыңыз келетін тығыздықты нұқыңыз.
Сурет салу үшін тінтуірді ұстап, арт тақтасына сүйреңіз. Сурет салғанда тышқанның сол жақ батырмасын басып тұру керек.
- Қосымша түстерді пайдалану үшін тінтуірдің оң жақ батырмасын ұстап тұрып сүйреуге болады.
Аймақты бояу. «Құралдар» бөліміндегі бояу шелегіндегі «Түсті толтыру» құралын басыңыз. Содан кейін бүкіл аймақты негізгі түске айналдыру үшін жұмыс тақтасын нұқыңыз (немесе қосымша реңкті тінтуірдің оң жақ түймесімен басуыңызға болады).
- Егер сіз тақта аймағын бөлген болсаңыз (мысалы, тақтаны екіге бөлу үшін сызықты қолдану арқылы), сіз шерткен кезде, алаңдардың тек біреуі ғана боялған болады.
- Егер жұмыс тақтасы бос болса немесе тек толық емес (қоршалмаған) жерлер болса, онда сіз бұл құралды қолданған кезде бүкіл тақта боялған болады.
Өшіру. Сіз өшіргішті «Құралдар» бөліміндегі қызғылт түсті «Өшіргіш» белгішесін басып, содан кейін ұзақ уақыт басып, суреттің өшіргіңіз келетін бөлігін апарып пайдалана аласыз.
- Ағартқыш екінші ретті қолданады. Сондықтан, өшірмес бұрын сізге екінші реңкті ақ түске өзгерту керек (немесе суретіңіздің өңі, егер ол басқа түсті болса).
8-дің 3-бөлімі: Пішіндеу
Түсті таңдаңыз. Пішінді салу үшін пайдаланғыңыз келетін түсті нұқыңыз.
Қажет болса, «Толтыру» түсін таңдаңыз. Егер сіз контурды салудың орнына кескінді түстермен толтырғыңыз келсе, «Түс 2» жолағын басыңыз, содан кейін бояу үшін пайдаланғыңыз келген түсті басыңыз.
Пайдаланылатын суретті табыңыз. Құралдар тақтасының «Пішіндер» бөлімінде барлық қол жетімді кадрларды көру үшін төмен немесе жоғары айналдыруға болады.
Пайдаланғыңыз келетін кескінді таңдау үшін басыңыз.
Опцияны басу арқылы сызылған сызықтың қалыңдығын таңдаңыз Өлшемі содан кейін ашылмалы мәзірде қажетті қалыңдықты нұқыңыз.
Қажет болса, «Контур» опциясын таңдаңыз. Әдепкі бойынша, кескіннің контуры «Түс 1» жолағымен бірдей түсті болады. Егер сіз түс консистенциясын өзгерткіңіз келсе немесе жиекті толығымен жойғыңыз келсе, ашылмалы терезені нұқыңыз Контур және тиісті опцияны таңдаңыз (мысалы Контур жоқ - шекараны қолданбаңыз).
Қажет болса, «Толтыру» таңдаңыз. «Толтыру» түсін таңдағанда, пішінге «Толтыру» опциясын қосуға болады: басыңыз Толтыру содан кейін түймесін басыңыз Тұтас түс (Блок түсі).
- Сіз басқа «Толтыру» опциясын таңдай аласыз (мысалы: қарындаш - балауыз түсі) бояу кезінде стилизацияға арналған.
Пішін салу үшін арт тақтасынан қиғаш етіп ұстап сүйреңіз.
Бекітілген пішін. Пішін қалаған өлшемге және позицияға жеткенде, тінтуір түймесін босатып, жұмыс тақтасының сыртын басыңыз. жарнама
8-ден 4-бөлім: Мәтін қосу
«Түс 1» өрісін басу арқылы мәтін түсін таңдап, содан кейін қолданғыңыз келетін түстерді таңдаңыз.
Түймені басыңыз A терезенің жоғарғы жағында.
Мәтін үшін орынды таңдаңыз. Көркем тақтаға мәтінді қай жерге жазғыңыз келетінін көрсетіп, оны нұқыңыз. Нүктелік сызықтармен көрсетілген мәтіндік өрістер пайда болады.
Қаріпті өзгертіңіз. Құралдар тақтасының «Қаріп» бөлімінде жоғарыдағы мәтін жолағын шертіп, ашылмалы мәзірден пайдаланғыңыз келетін қаріпті таңдаңыз.
Қаріп өлшемін өзгертіңіз. Қаріп атауының астындағы санды басыңыз, содан кейін қолданғыңыз келетін өлшемді басыңыз.
Мәтінге пішімдеу қосыңыз. Егер сіз мәтінді бас әріппен, курсивпен және / немесе астын сызғыңыз келсе, батырмаларды басыңыз B, Мен, және / немесе U құралдар тақтасының «Қаріп» бөлімінде.
Қажет болса, мәтін жолағының өлшемін үлкейту. Әдепкі қаріп пен өлшемді реттегендіктен, сіз мәтін жолағының өлшемін мәтін жолағының бір бұрышына тінтуірдің меңзерін орналастырып, диагональ бойынша сыртқа сүйреп апаруыңыз керек.
Мәтін енгізіңіз. Мәтін жолағына көрсеткіңіз келетін мәтінді енгізіңіз.
Қажет болса, мәтінге фондық сурет қосыңыз. Егер сіз өзіңіздің мәтініңіз үшін артқы тақтадағы бар мазмұнды пайдаланғыңыз келмесе, сіз оны шерте аласыз Мөлдір емес құралдар тақтасының «Фон» бөлімінде.
- Мәтіннің фонында «Түс 2» жолағындағы қосымша түс болады.
Бекітілген мәтін. Өңдеуді аяқтағаннан кейін, сіз мәтінді мұздату үшін жұмыс тақтасының кез-келген жерін (немесе жұмыс тақтасының сыртында) басуға болады.
- Бекітілгеннен кейін, сіз енді мәтінді жылжыта алмайсыз.
8-нің 5-бөлімі: фотосуреттерді ашыңыз
Басыңыз Файл Paint терезесінің жоғарғы сол жақ бұрышындағы (File). Мәзір пайда болады.
Опцияны басыңыз Ашық (Ашу) мәзірдің ортасында File Explorer терезесін ашыңыз.
Кескін таңдаңыз. Paint ішінде ашқыңыз келетін кескін файлын тауып, оны таңдау үшін нұқыңыз.
Түймесін басыңыз Ашық терезенің төменгі оң жақ бұрышында. Фотосурет Paint-ке жүктеледі және Paint-тегі бояу панелі өлшемі осы кескінге сәйкес келеді.
Paint-те кескінді ашуға көмектесетін мәзірге өту үшін тінтуірдің оң жағын басыңыз. Егер Paint әлі ашылмаған болса, Paint-те кескінді ашу үшін оны тінтуірдің оң жағымен басып, таңдаңыз Ашу Ашылмалы мәзірде (көмегімен ашыңыз) және батырмасын басыңыз Бояу осыдан кейін пайда болатын мәзірде. жарнама
8-ден 6-бөлім: Суреттерді кесу және айналдыру
Опцияны басыңыз Таңдаңыз Paint құралдар тақтасының жоғарғы сол жағында (таңдаңыз). Ашылмалы мәзір пайда болады.
Опцияны басыңыз Тік бұрышты таңдау Ашылмалы мәзірден (тіктөртбұрыш бойынша таңдаңыз).
- Егер таңдауды өзіңіз салғыңыз келсе, опцияны қолданыңыз Еркін таңдау (Еркін таңдаңыз).
Таңдау қажет аймақтың сол жақ жоғарғы бұрышынан оң жақ төменгі бұрышына диагональ бойынша ұстап тұрып сүйреу арқылы таңдау жасаңыз, содан кейін тінтуір түймесін жіберіңіз.
- Еркін таңдау кезінде кескіңіз келетін элементті ұстап тұрып сүйреңіз, әрі қарай таңдаудың жабылғандығына көз жеткізіңіз.
Опцияны басыңыз Қиып алу Кескіннен барлық таңдауды алып тастау үшін Paint терезесінің жоғарғы жағында (қиып алыңыз). Осы кезде сурет тек сіздің таңдауыңызда қалады.
- Егер сіз таңдалған аймақтан кетіп, суреттің қалған бөлігін қалдырғыңыз келсе, пернені пайдаланыңыз Del.
Опцияны басыңыз Айналдыру Paint терезесінің жоғарғы жағында (айналдыру). Ашылмалы мәзір пайда болады.
Айналдыру опциясын таңдаңыз. Оны кескінде пайдалану үшін ашылмалы мәзірдегі айналдыру параметрлерінің бірін нұқыңыз.
- Сияқты, Оңға 90º бұраңыз суретті ең оң жақ шеті төменгі жиегі болатындай етіп айналдырады.
8-ден 7-бөлім: Суреттердің өлшемін өзгерту
Опцияны басыңыз Өлшемін өзгерту Paint құралдар тақтасында (өлшемін өзгерту). Терезе пайда болады.
Терезенің ортасында орналасқан «Пропорциялардың арақатынасын сақтау» құсбелгісін қойыңыз. Осы сәтте сіз қандай өлшемді өзгертсеңіз де, суретті бұрмаламайсыз.
- Егер сіз тек биіктігін жоғарылатқыңыз келсе және кескіннің енін сақтағыңыз келсе (немесе керісінше болса), бұл қадамды өткізіп жіберіңіз.
Терезенің жоғарғы жағындағы «Пайыз» құсбелгісін қойыңыз.
- Егер сіз кескіннің өлшемін белгілі бір пикселге өзгерткіңіз келсе, «пикселдер» өрісін белгілеңіз.
«Көлденең» мәнін өзгертіңіз. «Көлденең» жолына кескіннің өлшемін өзгерту үшін пайдаланғыңыз келетін нөмірді теріңіз (мысалы, өлшемді екі есеге көбейту үшін сіз тересіз) 200).
- Егер пайыздың орнына пикселдер қолданылса, мұнда сіз жоғарыдағы өрісте қолданылатын пикселдер санын енгізесіз.
- Егер «арақатынасты сақтау» құсбелгісі қойылмаған болса, «Тігінен» өрісіндегі мәнді өзгертуіңіз керек.
Қажет болса, суретті қисайтыңыз. Бұрмалау кескіннің солға немесе оңға құлауына әкеледі. Кескінді қисайту үшін кез-келген санды «Көлбеу» және / немесе «Тігінен» мәтін жолына «Қиғаштық (градус)» тақырыбының астына енгізіңіз.
- Қарама-қарсы бағытта қисаю үшін теріс мәнді енгізіңіз (мысалы, «10» орнына «-10»).
8-нің 8-бөлімі: Файлдарды сақтау
Өзгерістерді бар файлдарға сақтаңыз. Сақталған тапсырмамен басуға болады Ctrl+S (немесе экранның жоғарғы сол жақ бұрышындағы дискет белгішесін басыңыз) өзгертулерді сақтау үшін.
- Бұрыннан бар кескінді өңдеу кезінде мұны өңделген нұсқа алмастыратынын ескеріңіз. Сондықтан сіз түпнұсқа суретті түзетудің орнына көшірмені жасап, өзгертуіңіз керек.
Басыңыз Файл Paint терезесінің жоғарғы сол жақ бұрышында. Жаңа мәзір пайда болады.
Опцияны таңдаңыз Басқаша сақтау (Басқаша сақтау) мәзірдің ортасында орналасқан. Оң жағында тағы бір мәзір ашылады.
Опцияны басыңыз JPEG суреті (JPEG кескіні) оң жақ мәзірде. «Басқаша сақтау» терезесі пайда болады.
- Сіз кез-келген сурет пішімін таңдай аласыз (мысалы PNG суреті).
Файл атауын енгізіңіз. «Файл атауы» өрісіне жобаңызға атау бергіңіз келетін атауды теріңіз.
Сақтау орнын таңдаңыз. Терезенің сол жағындағы кез келген қалтаны басыңыз (мысалы.) Жұмыс үстелі - экран) оны файлды сақтау орны ретінде таңдау үшін.
Түймесін басыңыз Сақтау (Сақтау) терезенің төменгі оң жақ бұрышында. Сіздің файлыңыз көрсетілген жерде таңдалған атпен сақталады. жарнама
Кеңес
- Сізге пайдалы болуы мүмкін бірнеше пернелер тіркесімдері:
- Кезек: Ctrl+R
- Жаңа сурет тақтасы: Ctrl+N
- Кесу: Ctrl+X
- Қою: Ctrl+V
- Көшіру: Ctrl+C
- Сақтау: Ctrl+S
- Өшіру: Del
- Басып шығару: Ctrl+P
- Қайтару: Ctrl+З
- Толық түзету: Ctrl+A
- Ашық: Ctrl+O
- Қайта жасаңыз, қайтадан жасаңыз: Ctrl+Y
- Құралдар тақтасын жасыру: Ctrl+Т
- Ашық қасиеттер: Ctrl+E
- Созу және көлбеу: Ctrl+W
- Түстер тақтасын жасыру: Ctrl+L (қайтадан пайда болу үшін қайта басыңыз)
- Қосымшаға өту арқылы тор сызықтарын Paint жобасына қосуға болады Көру (Дисплей), содан кейін «Тор сызықтары» ұяшығын белгілеңіз.
- Артқы тақтаға сызғыш көрінісін қосу үшін картаны басыңыз Көру және «Әмірші» құсбелгісін қойыңыз.
Ескерту
- Өзгерістермен бірге суреттің үстіне жазуды болдырмау үшін суретті өңдемес бұрын әрқашан оның көшірмесін жасаңыз.
- Бояуға енді Майкрософт қолдау көрсетпейді. Нәтижесінде сіз оны Microsoft дүкенінің қолданбалар дүкенінен Windows-тың алдағы нұсқаларында жүктеп алуыңыз керек шығар.