Автор:
John Stephens
Жасалған Күн:
21 Қаңтар 2021
Жаңарту Күні:
29 Маусым 2024
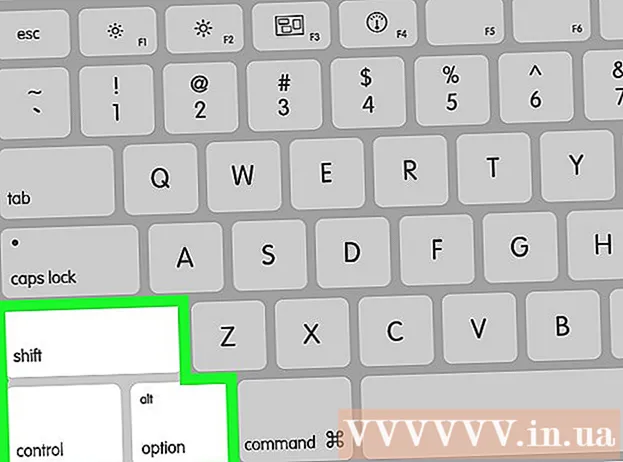
Мазмұны
Ноутбуктің батареяны зарядтай алмауының көптеген себептері бар. Алдымен, розеткаларды, штепсельдер мен қосқыштарды тексеріңіз, себебі бұл көбінесе машинаның зарядталмауына әкеледі, сонымен қатар оларды түзету оңай. Егер бұл бөліктер әлі де дұрыс жұмыс істеп тұрса, ақаулықты жою үшін компьютердің параметрлерін өзгертіңіз немесе батарея менеджерін қалпына келтіріңіз. Егер сіз оны әлі де түзете алмасаңыз, батареяны ауыстыру сөзсіз.
Қадамдар
3-тен 1-бөлім: Ақаулықтарды жою
Зарядтағышты бірнеше минутқа ажыратыңыз, содан кейін басқа розетканы көріңіз. Ноутбукті ноутбуктен ажыратыңыз, бірнеше минут күтіңіз, содан кейін оны басқа розеткаға қосыңыз. Көптеген пайдаланушылар компьютердің кернеу түрлендіргіші зарядтағыштың қуат көзіне түсіп кетуіне жол бермеу үшін жұмысын тоқтатады деп хабарлайды.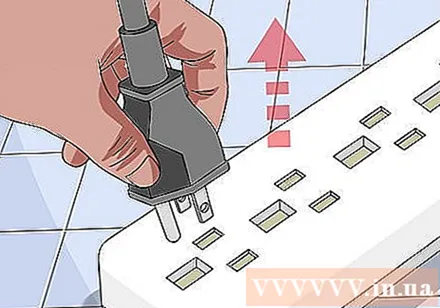
- Егер батарея алынбалы болса, қуатты өшіріп, батареяны шығарып алыңыз. Компьютердің қуат түймесін шамамен 2 минут ұстап тұрыңыз, содан кейін батареяны салыңыз, содан кейін оны басқа розеткаға қосып көріңіз.

Сымды тексеріңіз. Сымның барлығын сызаттар, сызаттар немесе коррозияға тексеріңіз. Егер сіз қандай да бір белгілерді байқасаңыз немесе сымның қақпағы майысып, күйген пластиктің иісін сезсеңіз, сым зақымдалған. Ноутбук үшін жаңа сым сатып алу керек.- Кез-келген бөлшекті ауыстырар алдында кепілдікті тексеріп алыңыз. Мүмкін сіз ақысыз алмастыратын шығарсыз.

Байланысты тексеру. Егер сіз сымды құрылғыға қоссаңыз және оны бос, сенімсіз деп тапсаңыз, мәселе қосқышта болуы мүмкін. Сымды ажыратыңыз, сынған күшті ағаш шұқығышпен алып тастаңыз, кірді ауа үрлегішпен тазалаңыз.- Компьютер аналық тақтаның аяқтарын бұрап немесе басқа компоненттерін зақымдауы мүмкін. Ноутбук пен зарядтағыштың сымын жөндеу шеберханасына апарыңыз. Интернеттегі нұсқауларды орындау арқылы сіз мұны өзіңіз жасай аласыз, бірақ қажетті керек-жарақтарды табу қиын болады және кейде кепілдемеңізден бас тартасыз.

Компьютерді қайта қосыңыз, батареяны алыңыз. Компьютерді өшіріңіз, зарядтағышты ажыратыңыз және батареяны шығарыңыз. Батарея әдетте машинаның артқы жағына орнатылады, сіз батарея қақпағын тиынмен ашуға немесе қолмен итеруге болады. Батареяны шамамен 10 секундқа қалдырыңыз, содан кейін оны құрылғыға қайта салыңыз, содан кейін машинаны іске қосыңыз. Жүктелгеннен кейін зарядтағышты розеткаға қосып, зарядтауды қабылдай ма, жоқ па, соны білу үшін 10 секундтай күтіңіз.- Барлық ноутбуктарда алынбалы батареялар жоқ. Егер батарея қақпағын көре алмасаңыз, батареяны алмастан құрылғыны қайта іске қосыңыз.
Компьютердің температурасын төмендетіңіз. Егер батарея тым ыстық болса, онда бұл жоғары температура зарядтауға әсер етуі мүмкін.Құрылғыны өшіріп, бірнеше минутқа суытыңыз. Егер сіз компьютеріңізді біраз уақыттан бері тазартпаған болсаңыз, желдеткішті, радиатор ұясын тазарту үшін әуе шарларын қолдануға болады.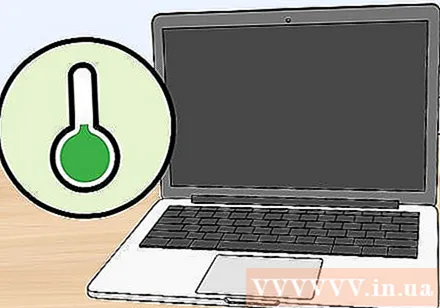
- Тікелей желдеткішке соқпаңыз, бұл желдеткішке зақым келтіреді, бұрышпен үрлеңіз.
- Егер сіз компьютерді алып тастай алсаңыз, ішіндегі шаңды тазарту үшін әуе шарын қолдануға болады. Үлгермес бұрын үлгіні бөлшектеу туралы нұсқаулықты тексеріп алыңыз, үлкен және таза жерге бөлшектеуді орындаңыз. Бұл кепілдік жоғалтудың алдын алады.
Компьютерді батареясыз қайта қосыңыз. Құрылғыны өшіріңіз, батареяны алыңыз, содан кейін зарядтағышты құрылғыға қосыңыз. Егер құрылғыны қосу мүмкін болмаса, зарядтағыштың сымы зақымдалған. Егер машина қалыпты жұмыс істей бастаса, мәселе батареяға немесе компьютер мен батарея арасындағы байланысқа байланысты. Төмендегі әдіс сізге ақаулықты жоюға көмектеседі, ең нашар жағдайда батарея зақымдалады және сіз жаңасын сатып алуыңыз керек.
- Егер машинада алынбалы батарея болмаса, бұл қадамды өткізіп, құрылғыны жөндеуге қайтармас бұрын төмендегі әдісті оқып шығыңыз.
Зарядтағышты ауыстырыңыз. Кейде адаптер (зарядтағыштың сымындағы қорап) негізгі себеп болады немесе қосқыш бос болады, бірақ оны өзіңіз шеше алмайсыз. Досыңыздың зарядтағышын қарызға алып көріңіз немесе механик сізге зарядтағышты тексеріп көріңіз. Егер мәселе зарядтағышта болса, жаңасын электроника дүкенінен іздеңіз. жарнама
3-тен 2-бөлім: Орнату және драйверлер (Windows)
Қуат параметрін тексеріңіз. Бастау мәзірін ашыңыз → Басқару тақтасы → Қуат параметрлері. Мүмкін сіз «батареяның төмен деңгейін» тым жоғары санға орнатқан боларсыз, сондықтан батареяны зарядтаудың орнына компьютер өшіп қалады. Бұл мәселені шешудің ең оңай жолы - зауыттық параметрлерді қалпына келтіру. Егер оны әлі де түзете алмасаңыз, келесі қадамды оқыңыз.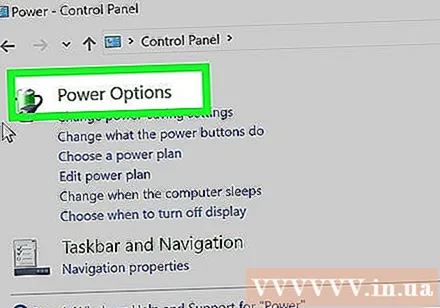
Device Manager бағдарламасын ашыңыз. Алдымен «Device Manager» ашыңыз. Іздеу немесе навигация арқылы бұл тармаққа Пуск → Басқару тақтасы → Жүйе және қауіпсіздік → Құрылғылар менеджері арқылы жылдам қол жеткізе аласыз.
Батареялар параметрін қараңыз. Тізім жүктелген кезде «Батареялар қойындысын» басыңыз.
Драйвер бағдарламалық жасақтамасын жаңартыңыз. «Microsoft ACPI-үйлесімді басқару әдісі батареясын» тінтуірдің оң жағымен басып, содан кейін «Драйвер бағдарламалық құралын жаңарту» тармағын таңдаңыз. Экрандағы нұсқауларды орындаңыз.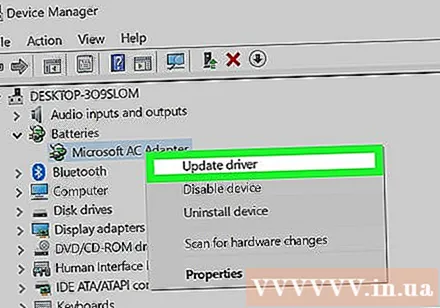
Компьютерді қайта қосыңыз. Жаңа драйверді жаңарту үшін өшіріп, қайта жүктеңіз. Егер компьютер әлі зарядталмаса, Батарея бөліміндегі әрбір ішкі бөлімдегі «Драйверді жаңарту» процесін қайталаңыз, содан кейін компьютерді қайта іске қосыңыз.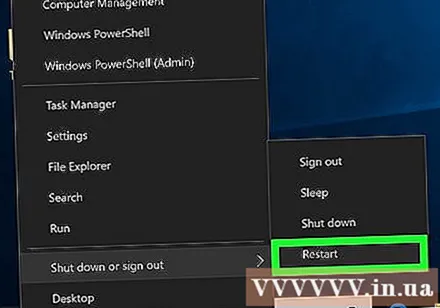
Драйверлерді жойып, қайта орнатыңыз. Егер компьютер әлі зарядталмаса, «Microsoft ACPI-үйлесімді басқару әдісінің аккумуляторы» батырмасын тінтуірдің оң жағымен басып, «Жою» тармағын таңдаңыз. Процесті аяқтағаннан кейін «Аппараттық құралдарды өзгертуді сканерлеу» батырмасын басыңыз, немесе «Әрекет» қойындысын ашып, «Аппараттық құралдарды өзгертуді іздеу» батырмасын басуыңызға болады. Драйверлерді қайта орнатқаннан кейін компьютерді қайта іске қосыңыз.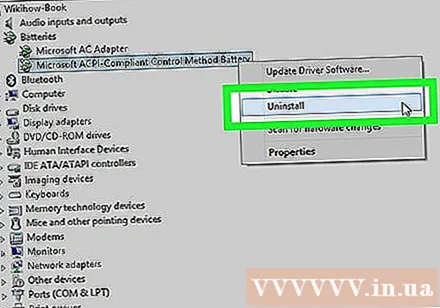
- Бұл қадам сіздің компьютеріңіздің интернетке қосылуын талап етеді.
3-тен 3-бөлім: Орнату және драйверлер (Mac)
Қуат параметрлерін тексеріңіз (Apple ноутбуктарында). Жүйе жолағында немесе Бағдарламалар қалтасында жүйелік параметрлерді ашыңыз. Энергияны үнемдеу батырмасын басып, 2 «Батарея» және «Қуат адаптері» параметрлерінің қойындысын тексеріңіз. Мүмкін сіз құрылғының ұйқы күйін тым төмен етіп қойып, батареяны зарядтау мәселесіне әсер етесіз. Төмендегі қадамдарды орындаңыз.
Жүйені басқару контроллерін қалпына келтіріңіз. SMC, батареяны басқару мүмкіндіктерін, батареяның күйін қалпына келтіру үшін келесі әдістердің бірін қолданыңыз: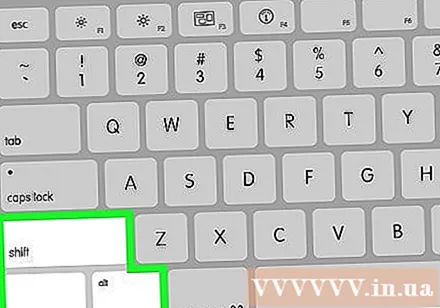
- Компьютер батареяны шеше алмайды: Жабу. Зарядтауды розеткадан ажыратыңыз. Ауыстыруды басқару опциясын бір уақытта басып тұрыңыз және компьютердің қуат түймесі. Кілттерді бір уақытта босатыңыз, содан кейін компьютерді қосыңыз.
- Компьютер батареяны алып тастай алады: Құрылғыны өшіріп, зарядтағышты розеткадан ажыратыңыз. Батареяны алыңыз. Қуат түймесін шамамен 5 секунд басып тұрыңыз. Батареяны құрылғыға салыңыз, зарядтағышты қосып, машинаны іске қосыңыз.
Кеңес
- Өндіруші қандай кернеу түрлендіргіші ұсынғанын тексеріңіз, ал дұрыс емес кернеу батареяны зақымдауы мүмкін.
Ескерту
- Кейбір ноутбуктардың батареялары алынбайды. Егер компьютер әлі де кепілдік мерзімінде болса, кепілдік күшін жоймас үшін батареяны өзіңіз шешіп алмаңыз.



