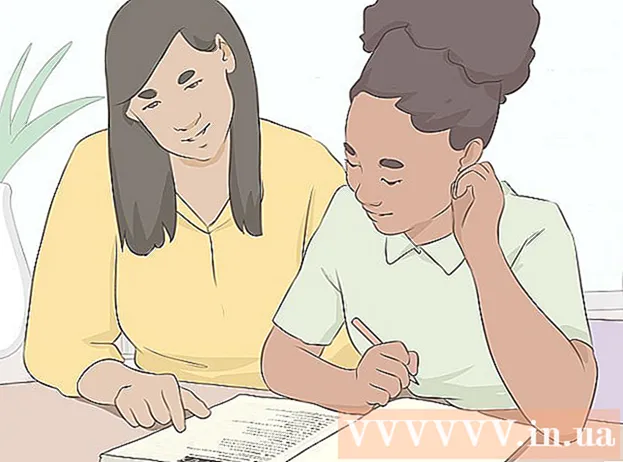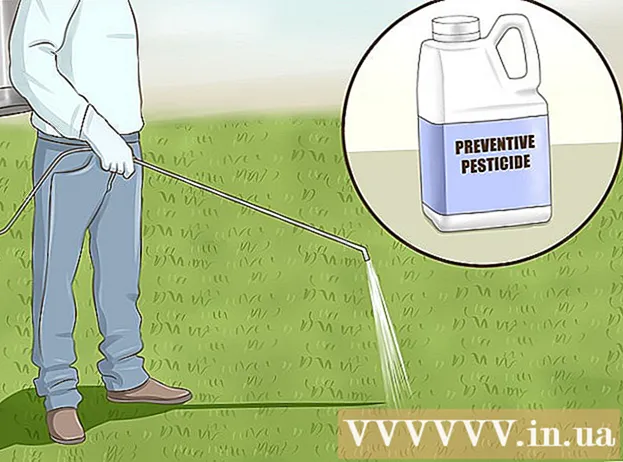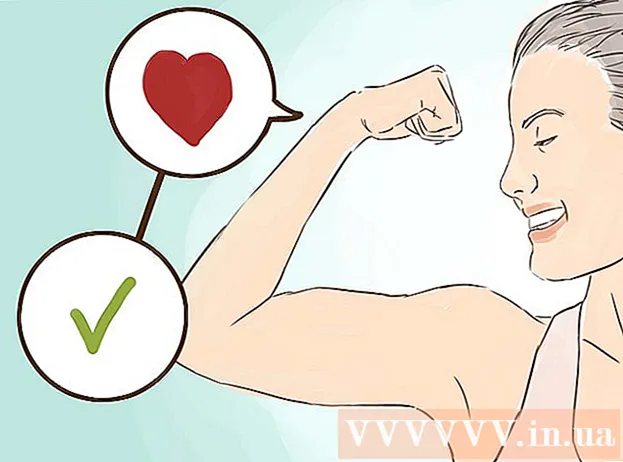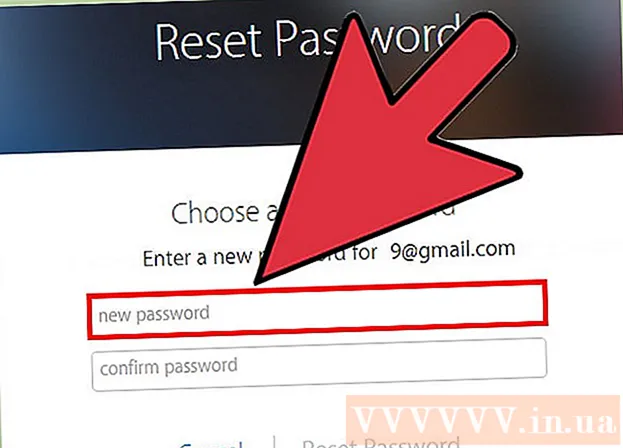Автор:
John Stephens
Жасалған Күн:
24 Қаңтар 2021
Жаңарту Күні:
1 Шілде 2024
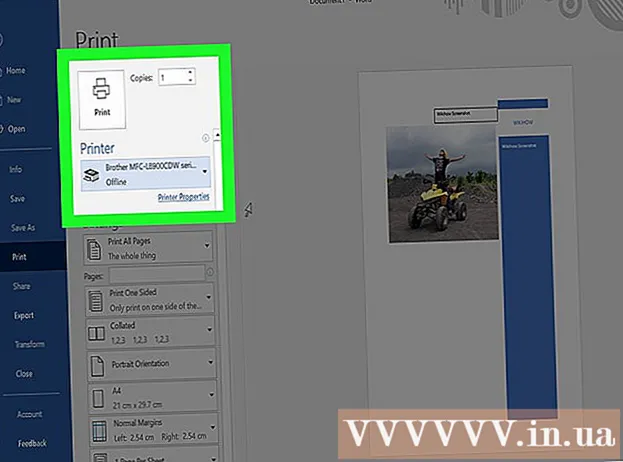
Мазмұны
Бұл wikiHow сізге Windows немесе macOS-та Microsoft Word-та постер өлшемі бойынша құжаттар құруды үйретеді. Бастамас бұрын, қажетті өлшемдегі қағаздың бар екеніне көз жеткізіп, принтердің үлкен форматтарды басып шығаруға мүмкіндігі болуы керек. Егер сіз үйде плакат басып шығара алмасаңыз (немесе қаламасаңыз), сіз файлды кәсіби баспа қызметіне жібере немесе жеткізе аласыз.
Қадамдар
Microsoft Word бағдарламасын ашыңыз. Microsoft Word бағдарламасын Бастау мәзірінен (Windows) немесе қосымшалар қалтасынан (macOS) іске қосыңыз. Қосымша бірден «Жаңа» парағын ашады.

Опцияны басыңыз Бос құжат (Құжат бос). Бұл жаңа файл түрлері тізіміндегі бірінші нұсқа.
Картаны басыңыз Орналасу (Орналасу) немесе Бет орналасуы (Бет орналасуы). Тег атауы нұсқаға байланысты өзгеруі мүмкін, бірақ осы параметрлердің бірі әрқашан бағдарламаның жоғарғы жағында болады.

Түймені басыңыз Өлшемі (Өлшем) құралдар тақтасында. Бұл опция қолданбаның жоғарғы сол жақ бұрышына жақын. Құжаттың әртүрлі өлшемдері пайда болады.
Постеріңіздің өлшемін таңдаңыз. Ескерту: Үй принтерлері үлкен форматтарды қолдамауы мүмкін. Өлшемді реттеу үшін сізге басу керек Қосымша қағаз өлшемдері (Әр түрлі қағаз өлшемі) мәзірдің төменгі жағында орналасқан және сәйкес параметрді таңдаңыз.
- Егер сізге үлкен плакат басып шығару керек болса, сіз файл жасай аласыз, оны USB флэш-дискісіне сақтап, кәсіби баспа дүкеніне апара аласыз.
- Көптеген үй принтерлерінің қолдауымен танымал постер өлшемі - 11х17 дюйм (279 x 432мм). Кез-келген баспа дүкенінен 279 x 432 мм қағаз таба аласыз.

Постердің бағытын таңдаңыз. Егер плакатты альбомдық (альбомдық) режимде басып шығарғыңыз келсе, мәзірді басуыңыз керек Бағдарлау Карточкадағы (бағыт) Бет орналасуы және таңдаңыз Пейзаж. Егер сіз портрет режиміне риза болсаңыз, онда бұл қадамды өткізіп жіберуге болады.
Тақырып жасаңыз. Көптеген плакаттық плакаттардың жоғарғы жағында үлкен тақырыптық мәтіндер бар. Егер тақырып қосқыңыз келсе, келесі әрекеттерді орындаңыз:
- Картаны басыңыз Кірістіру (Кірістіру) жоғарғы жағында.
- Басыңыз Мәтін ұясы (Мәтін ұясы) Word бағдарламасының жоғарғы оң жақ бұрышына жақын.
- Таңдау Қарапайым мәтін қорабы Мәтін ұясын салуға арналған (қарапайым мәтін ұясы).
- Постерге үлкен форматта көрсеткіңіз келетін бірнеше сөздерді енгізіңіз.
- Пәндік жолдардағы мәтінді бөлектеңіз.
- Картаны басыңыз Үй қаріп параметрлеріне оралу үшін, содан кейін үлкен көлемде оқылатын нәрсені таңдаңыз. Сіз сондай-ақ түсті плакат қажет болса, түсті таңдай аласыз.
- Қажетті өлшемді реттеу үшін мәтін жақтауының жиегін сүйреңіз. Сондай-ақ, мәтін жолағын басқа орынға жылжыту арқылы жолдардың біріне апарып, сүйреуге болады.
- Тақырып жолын кірістірудің тағы бір әдісі - басу Сөз өнері Карточкадағы (сөз өнері) Кірістіру содан кейін стильді таңдаңыз. Қаріптің түсі мен өлшемін көрсетпей көркем мәтін жасағыңыз келсе, бұл жылдам әдіс. Бұл мүмкіндік туралы көбірек білу үшін желіде мәтіндік сурет жасау туралы біліңіз.
Жарнамалық плакаттарға графиканы салыңыз. Егер сізде плакатқа салу үшін нақты сурет немесе иллюстрация болса, тегті нұқыңыз Кірістіру және таңдаңыз Суреттер. Егер сіз фотосуреттің тақырыптың астында пайда болуын қаласаңыз, онда тақырыптың мәтін жолағын кескіннің үстіне сүйреуге болады.
- Сіз сондай-ақ пішіндерді кірістіре және теңшей аласыз. Пішінді енгізу үшін картаны басыңыз Кірістіру және таңдаңыз Пішіндер. Содан кейін, кескінді таңдап, тінтуірдің көмегімен қажетті орынға сурет салыңыз. Тінтуірдің көрсеткішін белсендіру үшін оны геометрияға екі рет шерту арқылы мәтін енгізуге болады.
Кәдімгі мәтінді қосыңыз. Постерге мәтін қосу үшін тақырыпты тегтермен қалай құруға ұқсас басқа мәтіндік жақтауды қосыңыз Кірістіру, содан кейін мазмұнды енгізіңіз. Әрі қарай, сіз қойындыға оралу арқылы мәтінді қалаған қаріпке және бағытқа сәйкес пішімдеуге кірісе аласыз Үй.
- Егер сіз мәтінді постердегі бірнеше жерге қосқыңыз келсе, мәтіннің әр блогын жеке ұяшыққа енгізіңіз. Осылайша, сіз әр мәтін аймағын бөлек оңай пішімдейсіз, сонымен қатар қажет болған жағдайда оларды басқа орынға ауыстырасыз.
- Мәтіннің бағытын өзгерту үшін картаның «Параграф» бөліміндегі бағыт нұсқаларының бірін басыңыз Үй.
- «Мәтінді орау» опциясы арқылы мәтінді бір жолға қалай орауға болатыны туралы толығырақ Интернеттен біліңіз.
- Сондай-ақ, Microsoft Word мақаласындағы мәтіндік бағытты өзгерту бөлімін қараңыз және постердегі мәтінді қайта бағыттауға қатысты бірнеше кеңестер алыңыз
Дайын постерді сақтаңыз. Жалғастыру үшін мәзірді нұқыңыз Файл (Файл) жоғарғы сол жақ бұрышта, таңдаңыз Басқаша сақтау (Басқаша сақтау) содан кейін файлды қажетті орынға сақтаңыз.
Постерлерді басып шығару. Егер сіз үйде плакаттар басып шығаруды жоспарласаңыз, келесі әрекеттерді орындаңыз:
- Сәйкес өлшемді қағазды принтерге салыңыз. Мұның орнатылған постердің көлеміне сәйкес келетіндігіне көз жеткізіңіз.
- Мәзірді нұқыңыз Файл жоғарғы сол жақ бұрышта.
- Басыңыз Басып шығару (Басып шығару).
- Принтерлерді таңдаңыз, түстерді және басқа параметрлерді реттеңіз.
- Басыңыз Басып шығару.
Кеңес
- Постердің айналасына жиек қосу үшін тегті басуға болады Thiết kế (Дизайн) және таңдаңыз Бет шекаралары (Бет жиегі).