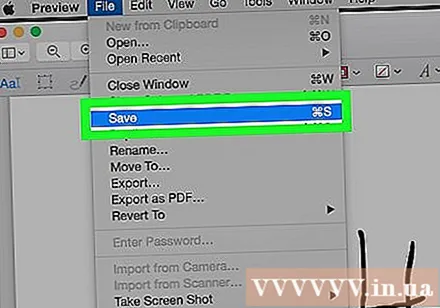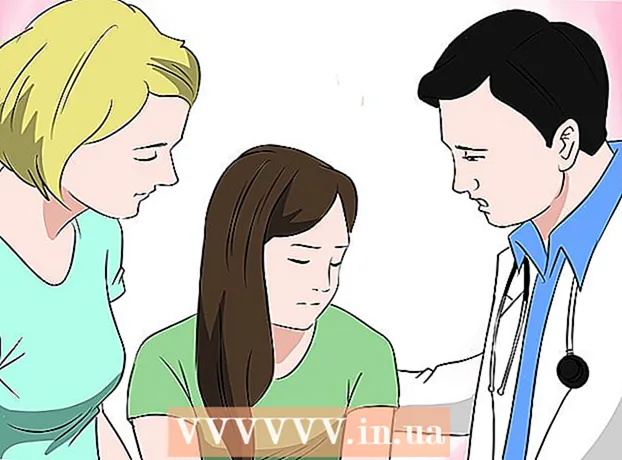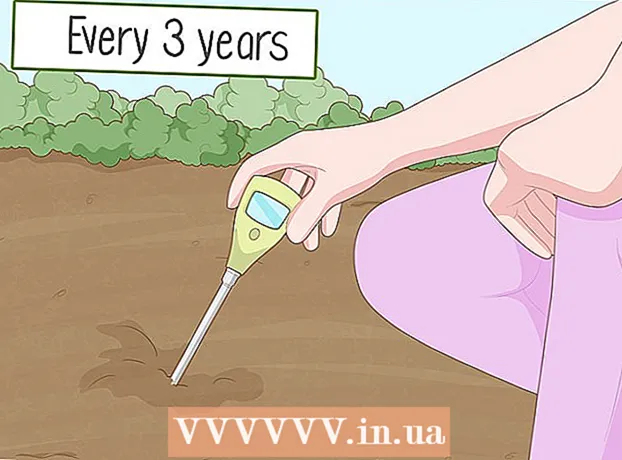Автор:
Robert Simon
Жасалған Күн:
21 Маусым 2021
Жаңарту Күні:
22 Маусым 2024

Мазмұны
Бұл wikiHow сізге Windows компьютерлеріндегі Microsoft Word құжаттарына цифрлық қолтаңбаларды енгізу немесе файлдарды PDF форматына түрлендіру және қолтаңба қосу үшін Microsoft Word бағдарламасындағы Signature Line құралын қалай пайдалануға болатынын үйретеді. Mac жүйесінде Preview бағдарламасын пайдалану.
Қадамдар
2-ден 1-әдіс: Windows жүйесінде
Microsoft Word бағдарламасында құжатты ашыңыз. Қолтаңба қосқыңыз келетін Word құжатын екі рет басыңыз.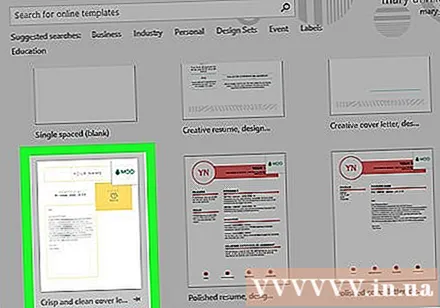
- Егер сіз жаңа құжатты бастағыңыз келсе, Microsoft Word бағдарламасын ашып, нұқыңыз Файл, содан кейін таңдаңыз Жаңа құжат (Жаңа құжат).
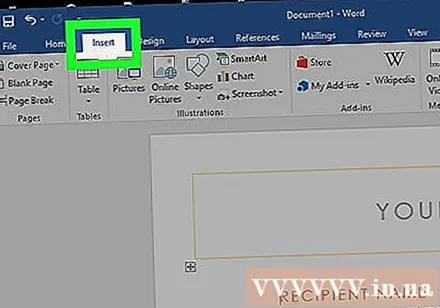
Картаны басыңыз Кірістіру (Кірістіру) терезенің жоғарғы жағында.
Басыңыз Signature Line жоғарыда орналасқан құралдар тақтасында, элементтің оң жағында Мәтін Кірістіру таспасының (мәтін).

Басыңыз Microsoft Office қолтаңбасы.- Егер сіз құжатыңызды әлі сақтамаған болсаңыз, алдымен оны басуыңыз керек Файл, таңдау Басқаша сақтау (Басқаша сақтау), содан кейін файлға ат беріп, оны нұқыңыз Сақтау.
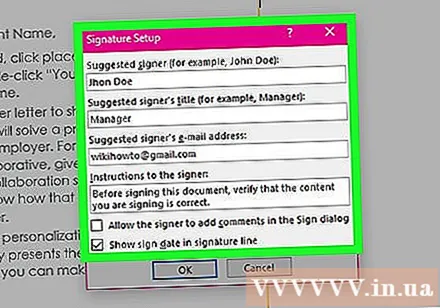
Қолтаңба мәліметтерін қосыңыз. Қол қою жолының астында пайда болатын ақпаратты аты-жөні, атауы, электрондық пошта мекенжайы және қол қоюшыға қалдырғыңыз келетін басқа нұсқаулар сияқты қолтаңбаны орнату диалогтық терезесіне енгізіңіз. Сіз сонымен қатар:- Құсбелгі қойыңыз Қол қою жолында қол қою күнін көрсетіңіз Егер қол қойылған күн автоматты түрде енгізілсін десеңіз (қол қойылған күнді қолтаңба жолында көрсетіңіз).
- Құсбелгі қойыңыз Қол қоюшыға қол қою диалогтық терезесіне түсініктеме қосуға рұқсат етіңіз (Егер қол қоюшыға қол қою диалогтық терезесіне түсініктемелер қосуға рұқсат беріңіз), егер сіз құжатқа қол қоятын кез келген адаммен түсініктемелерді қосқыңыз келсе.
Басыңыз ЖАРАЙДЫ МА.
Қол қою жолын тінтуірдің оң жағымен басып, таңдаңыз Қол қою (Қол қою).
Белгінің жанындағы жолаққа өз атыңызды енгізіңіз X.
- Егер сіздің қолыңызбен жазылған қолтаңба суреті болса, басыңыз Кескінді таңдаңыз (Фотосуретті таңдаңыз), содан кейін қолтаңба кескіні бар файлды таңдаңыз.
Басыңыз Қол қою. Құжаттың соңында құжаттың қолы қойылғанын көрсететін «қол» белгісі пайда болады. жарнама
2-ден 2-әдіс: Mac жүйесінде
Microsoft Word бағдарламасында құжатты ашыңыз. Қолтаңба қосқыңыз келетін Word құжатын екі рет басыңыз.
- Егер сіз жаңа құжатты бастағыңыз келсе, Microsoft Word бағдарламасын ашып, нұқыңыз Файл, содан кейін таңдаңыз Жаңа құжат.
Басыңыз Файл экранның жоғарғы жағындағы мәзір жолағының жоғарғы сол жағында және таңдаңыз Басқаша сақтау.
«Файл форматы» ашылмалы терезесін нұқып, таңдаңыз PDF.
Басыңыз Сақтау.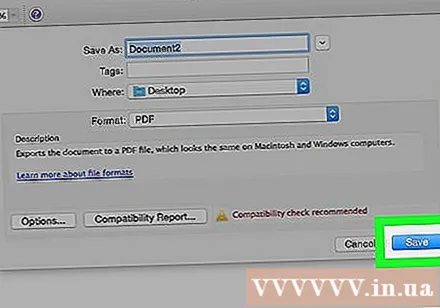
Finder бағдарламасын ашып, жаңа сақтаған файлға өтіңіз. Finder-де доктың сол жақ төменгі бөлігінде орналасқан адамның бет-бейнесі көк және ақ түсті.
PDF файлын тінтуірдің оң жағымен басып, таңдаңыз Ашу (Көмегімен ашыңыз), содан кейін басыңыз Алдын ала қарау. PDF файлы Алдын ала қарау бағдарламасында ашылады.
Іздеу жолағының сол жағындағы құралдар тақтасының белгішесін басыңыз.
«T» белгішесінің оң жағындағы шағын, қосымша жолда бұралған қолжазба тәрізді қолтаңба тапсырмасын басыңыз.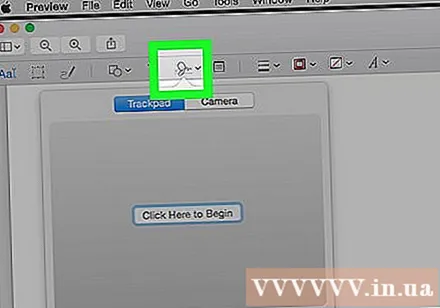
Басыңыз Трекпад немесе Камера. Егер сіздің ноутбугыңыз кіріктірілген сенсорлық тақтаны, сенсорлық сызбаны немесе сыртқы сенсорлық тақтаны қолданса, сіз оны басуға болады Трекпад. Егер сенсорлық тақта болмаса, бірақ веб-камера болса, таңдаңыз Камера.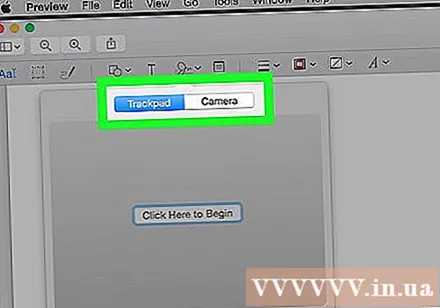
Егер ЭЦҚ сақталған болса, сізге басу қажет болуы мүмкін Қолтаңба жасаңыз Алдымен (қолтаңба жасаңыз).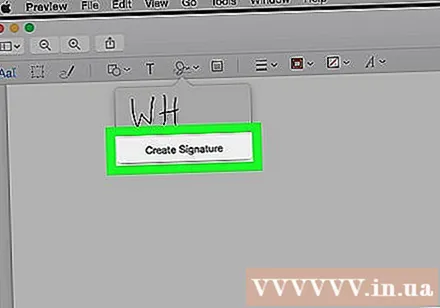
Қолтаңба жасаңыз.
- Trackpad үшін:
- Басыңыз Бастау үшін осы жерді басыңыз (Бастау үшін мына жерді басыңыз).
- Сенсорлық тақтаға қолтаңбаңызды жазу үшін саусағыңызды пайдаланыңыз.
- Пернетақтадағы пернені басыңыз.
- Басыңыз Дайын (Орындалды).
- Камера үшін:
- Өз парағыңызға өз атыңызды қойыңыз.
- Қағазды камераға салыңыз.
- Туралау үшін қолтаңбаны туралаңыз.
- Басыңыз Дайын.
- Trackpad үшін:
Ашылмалы мәзірде орналасқан жаңадан жасалған қолтаңбаны басыңыз. Сіздің қолыңыз құжаттың ортасында болады.
Қол қою орнын өзгерту үшін тінтуірді сүйреңіз. Қолтаңбаның ортасын басып, оны қажетті орынға сүйреңіз.
- Сіз оның өлшемін қолтаңба бұрыштарын басып, қолтаңба орталығына сүйреп немесе одан алшақтатып өзгертуге болады.
Басыңыз Файл және таңдаңыз Сақтау. Сіздің ЭЦҚ қойылған құжат сақталады. жарнама