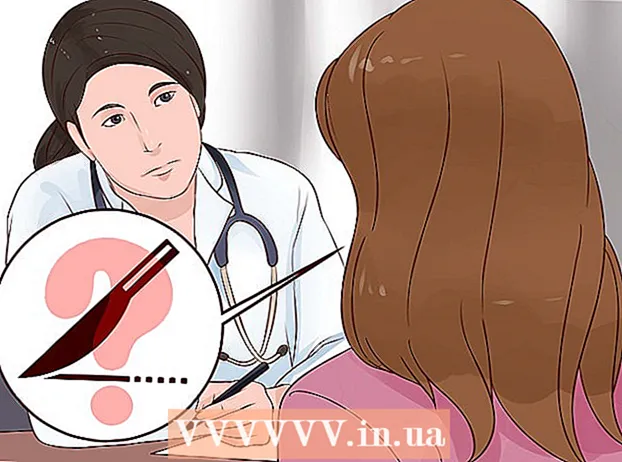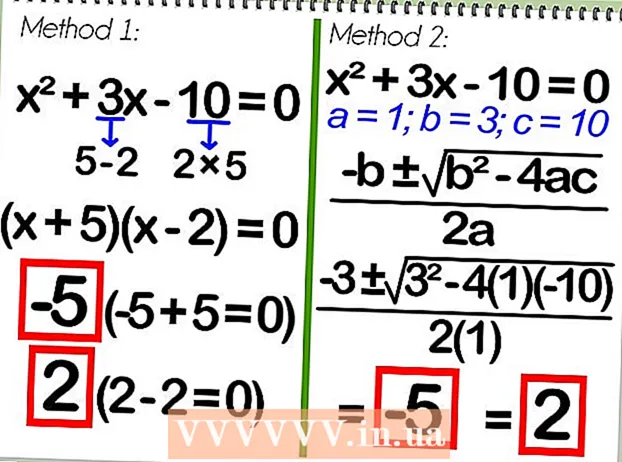Автор:
Lewis Jackson
Жасалған Күн:
12 Мамыр 2021
Жаңарту Күні:
1 Шілде 2024

Мазмұны
Бұл wikiHow сізге көптеген тәсілдермен Microsoft Word құжаттарына түсініктеме қосуды үйретеді.
Қадамдар
4-тен 1-әдіс: тінтуірдің оң жақ түймешігімен қосу
Өзгерткіңіз келетін Word құжатын екі рет басыңыз. Құжат Microsoft Word бағдарламасында ашылады.

Тінтуірді нұқыңыз және мәтін үстіне сүйреңіз. Мәтін жанады. Пікір қалдырғыңыз келетін нәрсені бөліп алыңыз (мысалы, толық сөйлемдер немесе абзацтар).
Мәтінді таңдау үшін тінтуірдің оң жағымен немесе екі саусақпен шерту. Ашылмалы мәзір пайда болады.

Басыңыз Жаңа түсініктеме Тінтуірдің оң жағымен нұқу мәзірінің төменгі жағында (Жаңа түсініктеме).
Пікіріңізді енгізіңіз. Аңыз Microsoft Word терезесінің оң жағында пайда болады.

Құжаттың кез келген жерін басыңыз. Тақырып орнына қосылады, және сіз басқа бөлімге түсініктемелер қосуды жалғастыра аласыз.- Құжатты жаппас бұрын оны сақтау керек, әйтпесе жазба жоғалады.
4-тен 2-әдіс: Өзгерістерді пайдаланып тақырыпшаны қосыңыз
Өзгерткіңіз келетін Word құжатын екі рет басыңыз. Құжат Microsoft Word бағдарламасында ашылады.
Картаны басыңыз Шолу (Шолу). Тег құжаттың жоғарғы бөлігінің көк бөлімінде орналасқан. Құжаттарды редакциялауға байланысты жаңа параметрлер жиынтығы ашылады.
Басыңыз Өзгерістерді қадағалау (Өзгерістерді қадағалау). Бұл мүмкіндік Word парағының жоғарғы жағында, экранның ортасына жақын орналасқан. Мұны басқан кезде Microsoft Word-тағы «Өзгерістерді қадағалау» мүмкіндігі қосылады.
Оның жанындағы ашылмалы мәзірді нұқыңыз Өзгерістерді қадағалау. Келесі редакциялау параметрлері пайда болады:
- Қарапайым белгілеу - Кез келген қосылған немесе жойылған мәтіннің сол жағына қызыл тік сызықшаны сызу арқылы бөлектеңіз (басқа түзетулер көрсетілмейді).
- Барлық белгілеу - Құжатқа енгізілген барлық өзгертулерді қызыл мәтінмен және парақтың сол жағындағы жазулар терезесімен бөлектеңіз.
- Түзету жоқ Өзгерістеріңізді түпнұсқа құжаттың жанында көрсетіңіз, бірақ қызыл мәтінмен немесе анықтамамен ерекшеленбеңіз.
- Түпнұсқа - Өзгерістеріңізді көрсетпеңіз, тек түпнұсқасын ғана көрсетіңіз.
Басыңыз Барлық белгілеу. Бұл опция қажет болса, басқа қолданушыларға түсініктемелер қалдыруға мүмкіндік береді.
Тінтуірді нұқыңыз және мәтін үстіне сүйреңіз. Мәтін жанады. Пікір қалдырғыңыз келетін нәрсені бөліп алыңыз (мысалы, толық сөйлемдер немесе абзацтар).
Түймені басыңыз Жаңа түсініктеме Word терезесінің жоғарғы жағындағы «Қарау» құралдар тақтасының ортасына жақын.
Пікіріңізді енгізіңіз. Аңыз Microsoft Word терезесінің оң жағында пайда болады.
Құжаттың кез келген жерін басыңыз. Тақырып орнына қосылады, және сіз басқа бөлімге түсініктемелер қосуды жалғастыра аласыз.
- Құжатты жаппас бұрын оны сақтау керек, әйтпесе жазба жоғалады.
4-тің 3 әдісі: қолмен жазылған аннотацияларды қосыңыз
Өзгерткіңіз келетін Word құжатын екі рет басыңыз. Құжат Microsoft Word бағдарламасында ашылады.
Картаны басыңыз Шолу (Шолу). Тег құжаттың жоғарғы бөлігінің көк бөлімінде орналасқан. Құжаттарды редакциялауға байланысты жаңа параметрлер жиынтығы ашылады.
Басыңыз Өзгерістерді қадағалау. Бұл мүмкіндік Word парағының жоғарғы жағында, экранның ортасына жақын орналасқан. Мұны басқан кезде Microsoft Word-тағы «Өзгерістерді қадағалау» мүмкіндігі қосылады.
Оның жанындағы ашылмалы мәзірді нұқыңыз Өзгерістерді қадағалау. Келесі редакциялау параметрлері пайда болады:
- Қарапайым белгілеу - Кез келген қосылған немесе жойылған мәтіннің сол жағына қызыл тік сызықтар салыңыз (басқа түзетулер көрсетілмейді).
- Барлық белгілеу - Құжатқа енгізілген барлық өзгертулерді қызыл мәтінмен және парақтың сол жағындағы жазулар терезесімен бөлектеңіз.
- Түзету жоқ Өзгерістеріңізді түпнұсқа құжаттың жанында көрсетіңіз, бірақ қызыл мәтінмен немесе анықтамамен ерекшеленбеңіз.
- Түпнұсқа - Өзгерістеріңізді көрсетпеңіз, тек түпнұсқасын ғана көрсетіңіз.
Басыңыз Барлық белгілеу. Бұл опция қажет болса, басқа қолданушыларға түсініктемелер қалдыруға мүмкіндік береді.
Басыңыз Сия түсініктемесі (Түсініктеме) жоғарғы панельдегі оң жақ жоғарғы бұрыштағы «Түсініктемелер» бөлімінде.
Тақырыпты парақтың оң жағындағы терезеге енгізіңіз.
- Егер сіздің компьютеріңізде сенсорлық экран болмаса, сурет салу үшін басып, сүйреуге болады.
- Түсініктемені орналастырған кезде кадрдағы көлденең сызықтар жоғалады.
Құжаттың кез келген жерін басыңыз немесе басыңыз. Тақырып орнына қосылады, және сіз басқа бөлімге түсініктемелер қосуды жалғастыра аласыз.
- Құжатты жаппас бұрын оны сақтау керек, әйтпесе жазба жоғалады.
4-тің 4 әдісі: Пікірге жауап беру
Өңделген Word құжатын екі рет басыңыз. Құжат Microsoft Word бағдарламасында ашылады.
Тінтуірдің сілтемесін тақырыпшаның үстіне қойыңыз. Пікірдің астында бірнеше опция пайда болады.
Басыңыз Жауап беру (Жауап). Опция сіз таңдаған жазудың астында, сол жақта орналасқан.
Пікіріңізді енгізіңіз. Сіздің пікіріңіз бастапқы түсініктеменің астында шегініс жасайды.
Құжаттың кез келген жерін басыңыз. Пікірлерге сіздің жауаптарыңыз құжатқа тіркеледі. жарнама
Кеңес
- Сіз шерте аласыз Шешу Оң жақтағы өңдеу тақтасынан түсініктемені алып тастау үшін (есеп) астында.