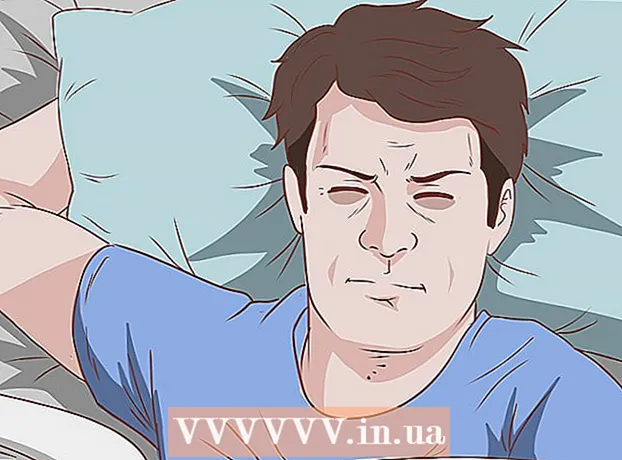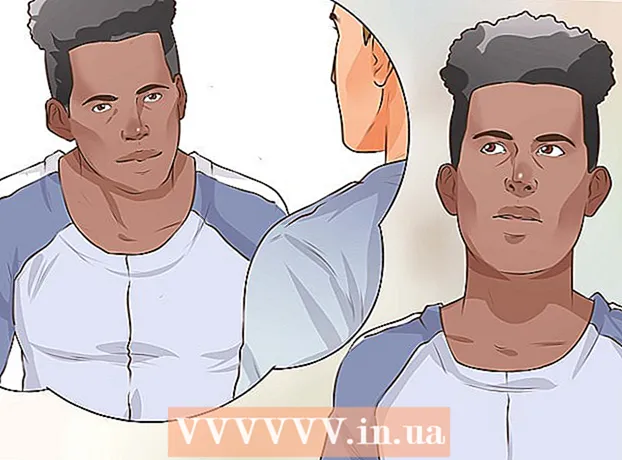Автор:
Robert Simon
Жасалған Күн:
16 Маусым 2021
Жаңарту Күні:
1 Шілде 2024
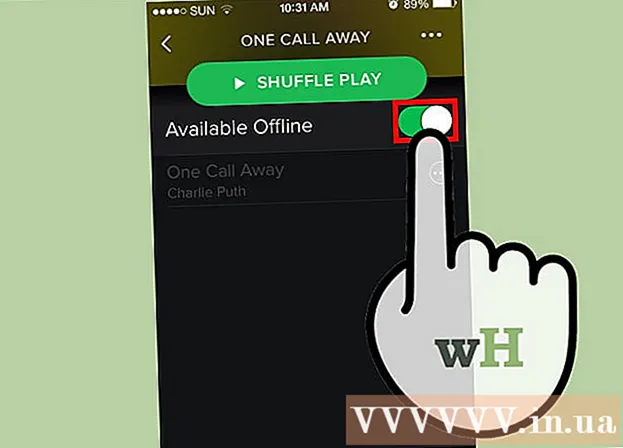
Мазмұны
IPhone-дың көптеген мүмкіндіктері бар, бірақ музыканы жүктеу кезінде, әсіресе Apple компаниясының iTunes музыкалық бағдарламалық жасақтамасын пайдаланғыңыз келмесе, кемшілігі бар. Бұл медиа файлдарды iPhone-мен ресми түрде синхрондаудың жалғыз әдісі және iOS-тың жаңа жаңартуы басқа бейресми жолдардың көпшілігін бұғаттады. Safari сонымен қатар веб-сайттардан MP3 файлдарын жүктеуге мүмкіндік бермейді. Бақытымызға орай, сіз iTunes-ті қолданбай музыканы бірнеше басқа жолмен жүктей аласыз.
Қадамдар
4-тен 1-әдіс: Dropbox-ты қолданыңыз
Dropbox тіркелгісіне тіркеліңіз. Сіз әндерді Dropbox-қа жүктей аласыз, содан кейін iPhone-дағы Dropbox қосымшасында музыка тыңдай аласыз. Тегін Dropbox есептік жазбалары 2 Гб жадты алады. Егер сіз көп орынды ақысыз жүктеп алсаңыз, көбірек сақтау орнын сатып алуға немесе осы мақалада басқа жолмен көруге болады.

Компьютеріңізге Dropbox бағдарламалық жасақтамасын орнатыңыз. Орнатқаннан кейін жұмыс үстелінде Dropbox қалтасын көресіз. Осы қалтадағы кез-келген файл Dropbox тіркелгісіне жүктеледі.
IPhone-ға қосқыңыз келетін барлық әндерді Dropbox қалтасына көшіріңіз. Dropbox қалтасын жүйелік науадағы Dropbox белгішесін немесе құралдар тақтасын, содан кейін Папка батырмасын басу арқылы ашуға болады. Dropbox.mp3, .aiff, .m4a және.wav форматтарын қолдайды.
Музыка Dropbox тіркелгісіне жүктелгенше күтіңіз. Бұл процесс файлдың өлшеміне және интернетке қосылу жылдамдығына байланысты біраз уақыт алуы мүмкін. Сіз прогресті жүйелік науадағы немесе құралдар тақтасындағы Dropbox мәзірінен бақылай аласыз.
Dropbox қосымшасын iPhone-ға жүктеңіз. Қолданбаны App Store дүкенінен тегін жүктеуге болады. Орнатқаннан кейін Dropbox тіркелгісіне кіріңіз.
Тыңдағыңыз келетін әнді түртіңіз. Dropbox сіз желіге қосылған кезіңізде аккаунтта сақталған барлық әндерді орындайды. Сіз басқа қолданбаны қолдансаңыз да, ән ойнай береді.
Желіден тыс тыңдау үшін әндерді Таңдаулы ретінде белгілеңіз. Әдетте Dropbox желіге қосылған кезде ғана ән ойнатады, ал егер «Сүйікті» белгісін қойсаңыз, музыканы оффлайн режимінде де тыңдай аласыз.
- Құрылғыда сақтағыңыз келетін әнді солдан оңға қарай сырғытыңыз.
- Әнді iPhone-ға сақтау үшін ☆ белгішесін түртіңіз.
4-тен 2-әдіс: Google Play Музыканы қолданыңыз
Google есептік жазбасын жасаңыз. Егер сізде Gmail немесе Youtube мекен-жайы болса, сіз Google есептік жазбасын орнаттыңыз. Барлық Google есептік жазбалары Google Play Music есептік жазбасына 50 000 әнді тегін жүктеуге мүмкіндік береді. IPhone-да Google Play Music қолданбасының кез-келген жерінде музыка тыңдай аласыз.
- Сіз мекенжай бойынша Google Play Music қызметіне кіре аласыз.
- Google Play Music барлық байланысты есептік жазбасына тіркелу сіздің бос есептік жазбаңызбен бірдей орынды ұсынады, бірақ Google Play Music музыка кітапханасына шектеусіз қол жеткізе алады.
Google Music Manager бағдарламасын жүктеп, компьютеріңізге орнатыңыз. Бұл үлкен музыкалық жинақты Google Music-ке жүктеудің ең оңай жолы. Музыка менеджерін осы сайттан жүктеуге болады.
Google Play музыка менеджеріне кіріңіз. Бағдарламаны орнатқаннан кейін сізден Google есептік жазбаңызға кіру сұралады. Кіргеннен кейін «Әндерді Google Play-ге жүктеу» тармағын таңдаңыз.
Файлды сканерлейтін орынды таңдаңыз. Бағдарлама музыкалық файлдарды іздей алатын әдепкі орындардың тізімін көресіз. Кейінірек басқа мекен-жайларды қосуға болады. Егер сіз бұрын музыка тыңдау үшін iTunes қолдансаңыз, Google Play Music ойнату тізімдерін де, ән кестелерін де импорттайтын еді.
- Егер сіз музыканы басқа қалтада сақтасаңыз, «Басқа қалталар» тармағын таңдап, компьютердегі музыкалық файлдары бар қалтаға кіру үшін Қалтаны қосу түймесін басыңыз.
- Сіз бар әндерді терезенің төменгі бұрышында пайда болатынын көресіз.
Google Music автоматты түрде ән жүктейтінін қалайсыз ба, шешіңіз. Бағдарлама ән папкаларын бақылай алады және кез келген жаңадан қосылған әндерді автоматты түрде жүктей алады. Бұл сіздің коллекцияңызды жаңартып отырады.
Файл жүктелгенше күтіңіз. Жүктеу барысын көру үшін жүйелік науадағы бағдарламаның белгішесін немесе құралдар тақтасын тінтуірдің оң жағымен басып, «# ән жүктелген» батырмасын басуға болады. Оның ұзақтығы немесе баяулауы файл өлшемі мен желіге қосылу жылдамдығына байланысты.
IPhone-да Google Play Music қолданбасын жүктеп алыңыз. Сіз App Store дүкенінен қосымшаны тегін жүктей аласыз. Алдымен кітапхананы бастау үшін біраз уақыт кетуі мүмкін.
Google Play қолданбасында музыка тыңдаңыз. Әндер кітапханасы жүктелгеннен кейін, сіз ойнату тізіміне немесе альбомға кіріп, музыка тыңдай бастай аласыз. Сіз iPhone музыкалық қосымшасы сияқты ойнату тізімін жасай аласыз.
Офлайн тыңдау үшін әндерді iPhone-ға жүктеңіз. Әдетте Google Play Music музыканы тек интернетке қосылған кезде ғана ойнайды, бірақ әндерді iPhone-ға оффлайн тыңдауға сақтай аласыз.
- Телефонға сақтағыңыз келетін ән, альбом немесе ойнату тізімінің жанындағы ⋮ белгішесін түртіңіз.
- «Жүктеу» таңдаңыз. Ән телефонға жүктеле бастайды.
- Түймені түртіңіз және iPhone-да жақында сақталған әндерді қадағалау үшін «Тек жүктелген» опциясын іске қосыңыз.
4-тің 3 әдісі: MediaMonkey қолданыңыз
MediaMonkey бағдарламасын жүктеп алыңыз. MediaMonkey - бұл Windows-тағы танымал музыкалық ойнатқыш және менеджер, оны сіз өзіңіздің iPhone-мен музыканы бірнеше кішкене түзетулермен синхрондау үшін пайдалана аласыз.
- IPhone құрылғысын MediaMonkey көмегімен синхрондау үшін сізге кейбір iTunes қызметтерін орнату керек, бірақ сізге iTunes қажет емес.
- MediaMonkey музыкалық файлдарды ғана синхрондай алады. Ол бейне немесе фотосурет файлдарын синхрондай алмайды. Егер сізге басқа файлдарды синхрондау қажет болса, сіз iTunes қолданбасын пайдалануыңыз керек.
ITunes-тің қажетті қызметтерін жүктеп алыңыз. Егер сіз iTunes-ті пайдаланғыңыз келмесе, iPhone-ның MediaMonkey-ге қосылуы үшін қажетті қызметтерді жүктеп алуыңыз керек. Егер сіз бейнелерді, фотосуреттерді және сақтық көшірмелерді басқару үшін iTunes қолданғыңыз келсе, iTunes-ті әдеттегідей орнатыңыз.
- ITunes орнату файлын келесі мекен-жай бойынша жүктеуге болады.
- (Немесе) атын (немесе) деп өзгертіңіз.
- .Zip файлын екі рет нұқып, оны іске қосыңыз және табыңыз (немесе). Файлды жұмыс үстеліне сүйреңіз.
- Қосылу қызметін орнату үшін жұмыс үстеліндегі файлды екі рет нұқыңыз.
- Windows-қа QuickTime жүктеп алыңыз және орнатыңыз. Бағдарламалық жасақтаманы сайттан жүктеуге болады.
Параметрлерді реттеу үшін iTunes-ті ашыңыз (егер сіз оны қолданып жүрсеңіз). Егер сіз iTunes-ті фотосуреттерді, бейнелерді және сақтық көшірмелерді басқару үшін пайдалануды жоспарласаңыз, iPhone-ды компьютерге қосқанда ешқандай файлдар жазылмайтындай етіп, музыканы синхрондауды өшіруіңіз керек. Егер сіз iTunes-ті пайдалануды жоспарламасаңыз және тек қажетті қызметтерді орнатуды қажет етсеңіз, бұл қадамды өткізіп жібере аласыз.
- «Өңдеу» мәзірін нұқыңыз және «Теңшелімдерді» таңдаңыз. Егер «Өңдеу» көрінбесе, пернені басыңыз Alt.
- «Құрылғылар» қойындысын нұқып, «iPod, iPhone және iPad құрылғыларының автоматты түрде синхрондауына жол бермеңіз (iPod, iPhone және iPad құрылғыларының синхрондауына жол бермеңіз»).
- «Дүкен» қойындысын нұқып, «Альбомның өнер туындыларын автоматты түрде жүктеу» құсбелгісін алып тастаңыз.
- IPhone құрылғысын қосып, оны iTunes терезесінің үстіндегі көрсеткіден таңдаңыз. Пайда болған терезеде төмен жылжып, «Осы iPhone қосылған кезде автоматты түрде синхрондау» белгісін алып тастаңыз.
- Сол жақ тақтадағы «Музыка» қойындысын нұқыңыз және егер элемент әлі де тексерілсе, «Музыканы синхрондау» белгісін алып тастаңыз. Подкасттарды басқару үшін MediaMonkey қызметін пайдаланғыңыз келсе, «Подкасттар» үшін жоғарыдағы әрекеттерді қайталаңыз.
IPhone-ға қосылып тұрғанда MediaMonkey ашыңыз. ITunes қолданылмаған кезде оны жауып қоюға болады. Дегенмен, сізге iTunes қызметін орнату қажет болуы мүмкін.
Сол жақтағы мәзірден iPhone таңдаңыз. Бұл iPhone жиынтығы бетін ашады.
«Авто-синхрондау» қойындысын нұқыңыз. Бұл сізге қандай әнді синхрондауды немесе телефоннан өшіргіңіз келмейтінін таңдауға мүмкіндік береді, сонымен қатар iPhone қосылғаннан кейін автоматты түрде синхрондалады.
«Параметрлер» қойындысын нұқыңыз. Бұл опцияларды музыканы синхрондауды, альбом суреттерін басқаруды және басқа параметрлерді орнату үшін пайдалануға болады.
MediaMonkey кітапханасына музыка қосыңыз. Толық әндерді MediaMonkey кітапханасының құралдарымен қосуға және басқаруға болады. MediaMonkey кітапханаларды үздіксіз жаңарту үшін қалталарды бақылай алады немесе файлдар мен қалталарды кітапханаға қосу үшін MediaMonkey терезесіне қолмен сүйреп апаруға болады.
Файлдарды iPhone көмегімен синхрондау. Музыка қосып, параметрлерді реттегеннен кейін музыканы iPhone-мен синхрондауға болады. Мұны істеудің бірнеше әдісі бар:
- Әнді тінтуірдің оң жағымен нұқыңыз немесе әнді нұқыңыз, содан кейін «Жіберу» → «Сіздің iPhone (сіздің iPhone)» таңдаңыз. Таңдалған әндер бірден iPhone-мен синхрондалады.
- Құрылғыны таңдап, «Авто-синхрондау» қойындысын нұқыңыз. Автоматты түрде синхрондағыңыз келетін орындаушыларды, альбомдарды, жанрларды және ойнату тізімдерін таңдауға болады. Өзгерістерді сақтау және синхрондау процесін бастау үшін «Қолдану» батырмасын басыңыз.
4-тен 4-әдіс: Spotify Premium қолданыңыз
Spotify Premium-ге жазылыңыз. Spotify премиум-шоты файлдарды Spotify есептік жазбасымен синхрондауға, содан кейін музыканы iPhone-ға жүктеуге мүмкіндік береді. Spotify премиум есептік жазбасын қалай құру керектігі туралы мақалаларды Интернетте тексеруге болады.
Spotify ойнатқышын компьютерге жүктеңіз және орнатыңыз. Компьютердегі файлдарды қосу үшін сізге осы бағдарламалық жасақтаманы пайдалану қажет. Орнатқаннан кейін Spotify тіркелгісіне кіріңіз.
Бағдарламалық жасақтамадан «Spotify» немесе «File» мәзірін нұқыңыз және «Preferences» таңдаңыз. Төмен айналдырып, «Жергілікті файлдар» бөлімін таңдаңыз.
Spotify-қа қосқыңыз келетін қалтаны таңдау үшін «Дереккөзді қосу» батырмасын басыңыз. Spotify қалтадағы барлық әндерді жүктеп алуға кіріседі.
Spotify-ты iPhone-ға жүктеп алыңыз және орнатыңыз. Сіз App Store дүкенінен қосымшаны тегін жүктей аласыз. Қолданбаны орнатқаннан кейін Spotify тіркелгісімен кіріңіз.
Компьютердегі Spotify ойнатқышында құрылғыны авторизациялау. «Құрылғылар» мәзірін нұқыңыз және тізімнен iPhone-ды таңдаңыз. «Бұл құрылғыны Spotify көмегімен синхрондау» түймесін басыңыз.
IPhone-да Spotify бағдарламасын ашыңыз. Екі құрылғының бір желіге қосылғанына көз жеткізіңіз.
Мәзір түймесін түртіңіз (☰ белгішесі) және «Сіздің музыкаңыз. Бұл Spotify тіркелгісіне қосылған ойнату тізімін жүктейді.
«Ойнату тізімдері» опциясын түртіңіз және «Жергілікті файлдарды» таңдаңыз. Бұл сіздің компьютеріңізде Spotify-қа қосылған барлық файлдарды көрсетеді.
- Экранның жоғарғы жағындағы «Офлайн режимінде қол жетімді» жүгірткісін түртіңіз. Бұл сіздің iPhone-дағы барлық музыкалық файлдарды сақтайды, осылайша сіз музыканы оффлайн режимінде тыңдай аласыз.
- Синхрондау қанша уақыт немесе баяу жүретіні файл өлшеміне және желіге қосылу жылдамдығына байланысты. Сіз iPhone-мен синхрондалғаннан кейін әр әннің жанында жасыл көрсеткі белгішесін көресіз.