Автор:
Louise Ward
Жасалған Күн:
12 Ақпан 2021
Жаңарту Күні:
1 Шілде 2024
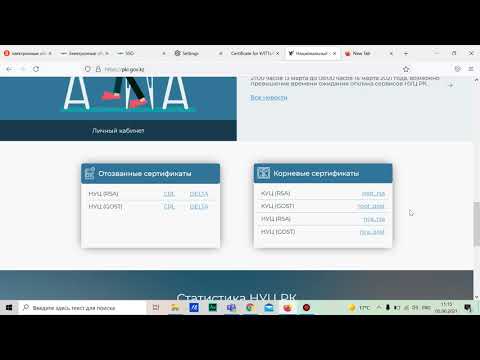
Мазмұны
Firefox - танымал және ақысыз веб-шолғыш. Бұл браузер өте жылдам және теңшелетін. Бүгінгі wikiHow сізге Firefox-ты ДК-ге, Mac-қа немесе Android құрылғысына қалай орнатуға болатындығын, сондай-ақ арнайы қондырмаларды орнатуды үйретеді.
Қадамдар
4-тен 1-әдіс: Windows үшін Firefox
Mozilla веб-сайтына кіріңіз. Жасыл жақтаудағы Жүктеу сілтемесі автоматты түрде сіздің амалдық жүйеңізді және тіліңізді анықтайды.
- Егер сіз Firefox-ты басқа тілде / амалдық жүйеде жүктегіңіз келсе, Жүктеу батырмасының астындағы Жүйелер және тіл сілтемесін нұқыңыз.

Жүктеу түймесін басыңыз. Файл дереу жүктеле бастайды. Жүктеу аяқталғаннан кейін орнатуды бастау үшін файлды нұқыңыз. Мүмкін Windows файлды бастамас бұрын растауды сұрауы мүмкін.
Орнату түрін таңдаңыз. Стандарт автоматты түрде орнатылады және көптеген пайдаланушыларға сәйкес келуі керек. Бұл Firefox-ты пайдалануға кірісу үшін бәрін дереу орнатады. Егер сіз теңшелетін орнату түрін таңдасаңыз, сізде келесі параметрлер болады:- Орнататын жерді таңдаңыз. Firefox автоматты түрде бағдарламаны орнату үшін ең қолайлы деп санайтын орынды таңдайды. Қаласаңыз, оны өзгертуге болады.
- Техникалық қызмет көрсетуді орнатыңыз. Бұл опция Firefox-ты фонда автоматты түрде жаңартады. Жаңартуларды қолмен орнатқыңыз келсе, бұл опцияны өшіруіңіз керек.
- Белгішені қайда көрсететінін таңдаңыз.Сіз жұмыс үстелінің экранын, Іске қосу мәзірін және Жылдам іске қосу жолағын таңдай аласыз.
- Firefox-ты әдепкі браузерге айналдырғыңыз келетіндігін таңдаңыз. Бұл дегеніміз, сіз басқан кез-келген сілтеме Firefox-та ашылады.

Firefox іске қосыңыз. Бірнеше минуттан кейін Firefox орнатылып, сіз шолуды бастауға тиіссіз. Бағдарламаны қазір іске қосуды немесе кейінірек өзіңіз ашуды таңдауға болады.
Параметрлеріңізді енгізіңіз. Егер сіз Firefox-қа келмес бұрын басқа браузер қолданған болсаңыз, сізде Параметрлер, Бетбелгілер, Тарих және Құпия сөздерді ескі шолғыштан импорттау мүмкіндігі болады. Бұл бірнеше минутты алуы мүмкін. жарнама
4-тен 2-әдіс: Mac үшін Firefox
Firefox жүктеп алыңыз. Сіз оны Mozilla веб-сайтынан тегін жүктей аласыз. Жүктеу сілтемесі компьютердің операциялық жүйесі мен тілін автоматты түрде анықтайды. Егер сіз басқа амалдық жүйені немесе тілдерді жүктегіңіз келсе, Жүктеу батырмасының астындағы Жүйелер мен тілдер сілтемесін басыңыз.
DMG файлын ашыңыз. Жүктеу аяқталғаннан кейін, DMG файлы автоматты түрде ашылады. Олай болмаса, жұмыс үстеліндегі жүктелген файлды нұқыңыз.
Қолданбаларды орнатыңыз. Firefox.app файлын қолданбалар қалтасына сүйреңіз. Джойстикті басып тұрып, Firefox терезесін басыңыз. «Firefox» шығаруды таңдаңыз.
Firefox-ты қондырмаға қосыңыз. Firefox-ты жылдам қол жеткізу үшін докқа қосқыңыз келсе, қосымшалар қалтасынан белгішені сүйреп апарып, оны қондырғыға тастаңыз.
Firefox іске қосыңыз. Жүйе бағдарлама жүктелгені туралы ескертеді, оны ашқыңыз келетінін растаңыз. Firefox браузерді әдепкі күйге келтіру керек пе, жоқ па деп сұрайды. Таңдауды жасағаннан кейін шолғыш іске қосылады. жарнама
4-тен 3-әдіс: қондырмаларды орнатыңыз
Сіз қондырмаларды түсінуіңіз керек. Қондырмалар - бұл сіздің шолғышыңызға функционалдылықты қосу үшін Firefox-қа қосуға болатын қосымшалар. Firefox-тан ақысыз кеңейтімдер кітапханасын қарауға болады.
Қондырмалар менеджерін ашыңыз. Терезенің жоғарғы сол жағындағы Firefox мәзірін басып, қасында басқатырғыш белгішесі бар қондырмаларды таңдаңыз. Қосымшалар менеджері ашылады.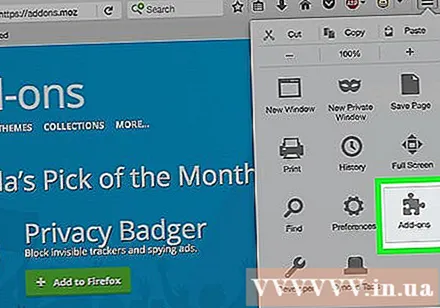
Орнату үшін утилитаны табыңыз. Қосымша менеджер кейбір көрнекті кеңейтімдерді көрсетеді. Терезенің жоғарғы оң жағында арнайы қондырмаларды таба аласыз. Немесе егер сіз қондырмалардың барлық санатын қарастырғыңыз келсе, төменгі оң жақтағы сілтемені басыңыз.
Қондырмаларды орнатыңыз. Қажетті қондырманы тапқаннан кейін жасыл «Firefox-қа қосу» батырмасын басыңыз. Firefox сізден растауды сұрайды, содан кейін қондырма орнатылады. Әдетте жаңа орнатылған қондырманы іске қосу үшін Firefox-ты қайта қосу керек. жарнама
4-тен 4-әдіс: Android үшін Firefox
Firefox жүктеп алыңыз. Firefox қосымшасын Google Play дүкенінен немесе Mozilla веб-сайтынан жүктеуге болады.
Қолданбаларды орнатыңыз. Firefox қосымшасын орнату үшін «Орнату» батырмасын басыңыз. Орнатушы Firefox-қа GPS орналасқан жеріне кіруге рұқсат беру немесе SD картасына файл жазу сияқты рұқсаттарды растауыңызды сұрайды. Жалғастыру үшін рұқсаттарды қарап, қабылдаңыз.
Қолданбаны ашыңыз. Орнатқаннан кейін сіз бағдарламаны аша аласыз. Firefox әрдайым соңғы түзетулермен жаңарып отыратындығына көз жеткізу үшін «Автоматты түрде жаңартуға рұқсат беру» құсбелгісін қойыңыз. жарнама
Ескерту
- Firefox-тың ескі нұсқасын пайдаланбаңыз, тек соңғы нұсқасын орнатыңыз. Ескі нұсқалары ескірген және қауіпсіздік проблемалары бар. Firefox жаңа жаңарту болған кезде сізге кеңес береді.



