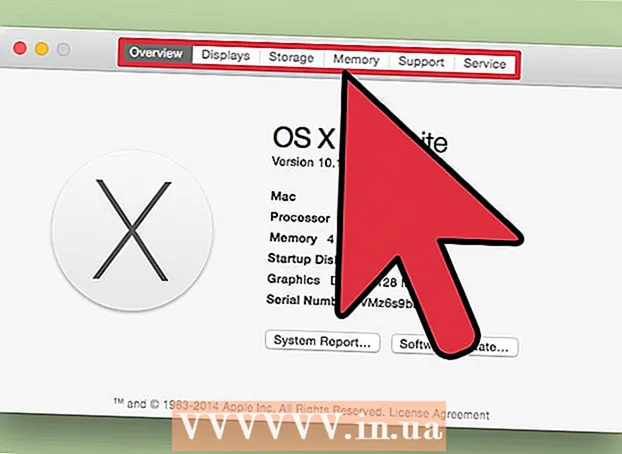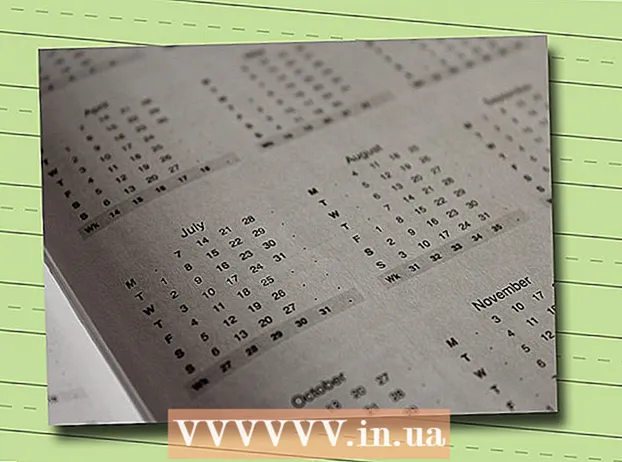Автор:
Randy Alexander
Жасалған Күн:
1 Сәуір 2021
Жаңарту Күні:
26 Маусым 2024
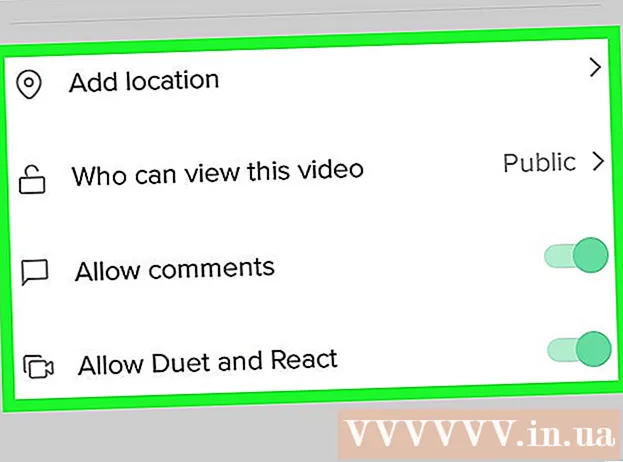
Мазмұны
Бұл wikiHow сізге Android құрылғысын, iPhone немесе iPad құрылғысын пайдаланып TikTok-та бөлісу үшін фотосуреттер немесе бейнелер слайдшоуын құруды үйретеді.
Қадамдар
3-тен 1-ші әдіс: Бейне слайдшоулар құрыңыз
Телефонда немесе планшетте TikTok ашыңыз. Қосымша қара, қызғылт, көк және ақ музыкалық нота белгішелерімен ерекшеленеді. Сіз TikTok-ті үй экранынан, қолданба тартпасынан немесе іздеу арқылы таба аласыз.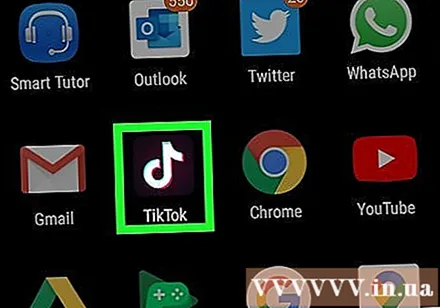
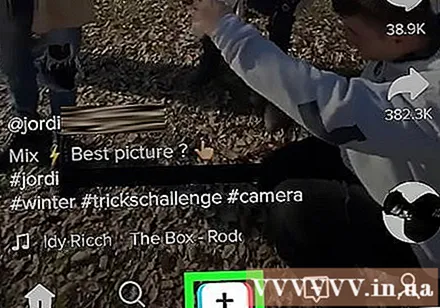
Белгіні басыңыз + экранның төменгі ортасында орналасқан.
Белгішені басыңыз Жүктеу Экранның төменгі оң жақ бұрышындағы (жүктеу) квадрат.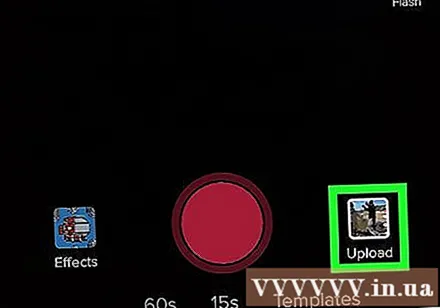
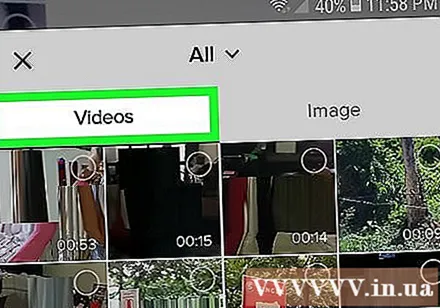
Басыңыз Бірнеше. Бұл батырма экранның төменгі сол жақ бұрышында екі тіктөртбұрыштың белгішесімен орналасқан.
Слайдшоуға қосу үшін бейнені таңдаңыз. Қосқыңыз келген әр бейне нобайының жоғарғы оң жақ бұрышындағы бос шеңберді түртіңіз. Бейнелер слайдшоуда пайда болатын ретпен таңдалуы керек.
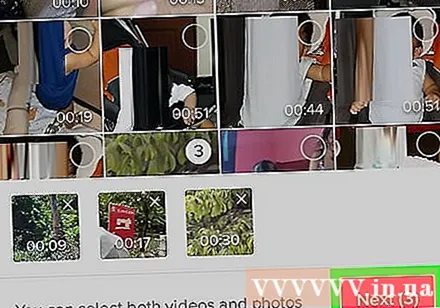
Басыңыз Келесі (Келесі) экранның жоғарғы оң жақ бұрышында.
Бейнені кесіңіз (міндетті емес). Кез-келген бейненің ұзындығын реттеу үшін «Әдепкі» батырмасын басыңыз, содан кейін бейнебаянның нобайын басып, клиптің екі жағындағы қызыл жолақтарды қажетті ұзындыққа сүйреңіз. Мұны редакциялауды қажет ететін басқа клиптермен қайталауға болады.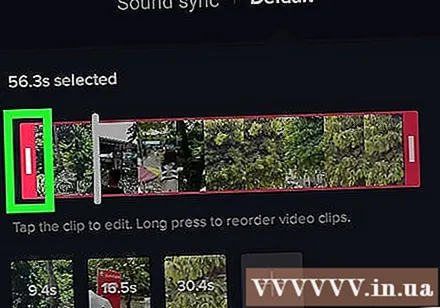
- Сондай-ақ, дыбысты синхрондау батырмасын басу арқылы бейнеклипті музыканың ырғағына келтіруге болады.
Басыңыз Келесі (Келесі). Бұл қызыл түйме жоғарғы оң жақ бұрышта орналасқан. Клиптер бір-бірімен өңделетін бейне слайд-шоуға тігілген.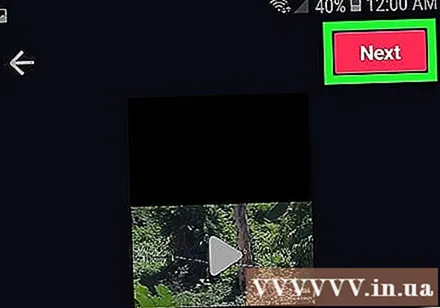
Стикерлер мен эффекттер қосыңыз (міндетті емес), содан кейін түртіңіз Келесі. Слайдшоуға бірнеше екпін қосу үшін сіз TikTok құралын пайдалана аласыз. Аяқтағаннан кейін төменгі оң жақ бұрыштағы қызыл «Келесі» батырмасын басыңыз.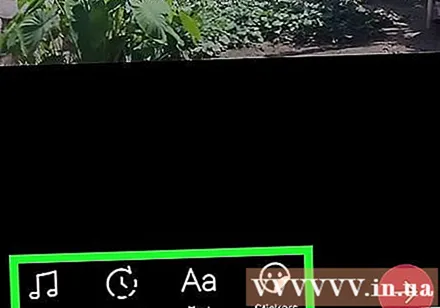
- Әнді өзгерту үшін музыкалық нота белгішесін басыңыз.
- Өтпелерді қосу үшін төменгі сол жақ бұрыштағы таймер белгішесін басыңыз.
- Мәтінді қосу үшін А әрпін басыңыз.
- Сүзгіні таңдау үшін үш түрлі-түсті шеңбердің белгішесін басыңыз.
- Стикерлер мен эмодзилерді қосу үшін смайликті жоғары бұралған бұрышпен түртіңіз.
Пост параметрлерін таңдап, түртіңіз Пошта (Жариялау үшін). Егер сіз субтитрлер қосқыңыз келсе, бейнені кім көре алатынын реттеп, пікірлерді қосуға / өшіргіңіз келсе, мұнда жасай аласыз. Слайдшоуды барлығымен бөлісу үшін экранның төменгі оң жақ бұрышындағы қызыл хабарлама түймесін басыңыз. жарнама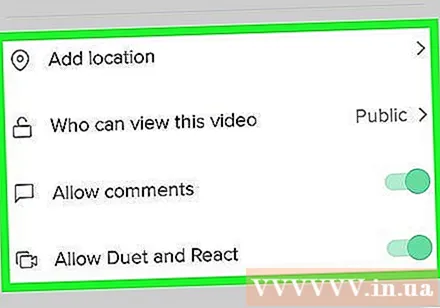
3-тен 2-әдіс: шаблон бойынша фотослайдшоу жасаңыз
Телефонда немесе планшетте TikTok ашыңыз. Қосымша қара, қызғылт, көк және ақ музыкалық нота белгішелерімен ерекшеленеді. Сіз TikTok-ті үй экранынан, қолданба тартпасынан немесе іздеу арқылы таба аласыз.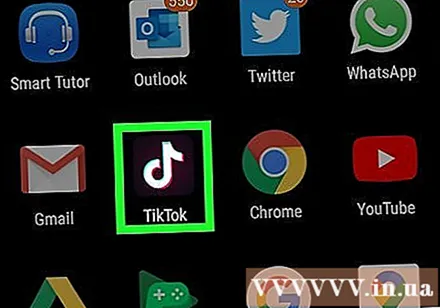
Белгіні басыңыз + экранның төменгі ортасында орналасқан.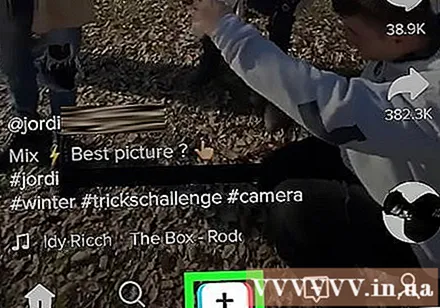
Экранның төменгі жағындағы «Фото шаблондар» немесе «M / V» қойындысын нұқыңыз.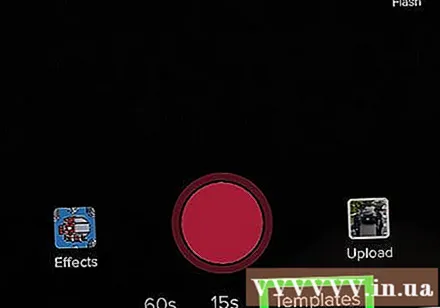
Түрлі үлгілерді көру үшін сырғытыңыз. Егер сіз өзіңізге ұнайтын үлгіні тапсаңыз, «Фотосуреттерді таңдау» батырмасын басыңыз.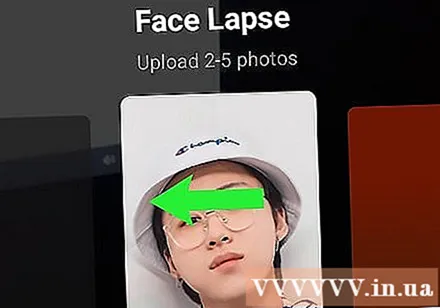
Слайдшоуға қосылатын суреттерді таңдаңыз. Сіз қосқыңыз келетін әрбір суреттің нобайының жоғарғы оң жақ бұрышындағы бос шеңберді түртіңіз. Суреттер слайдшоуда пайда болатын ретпен таңдалуы керек.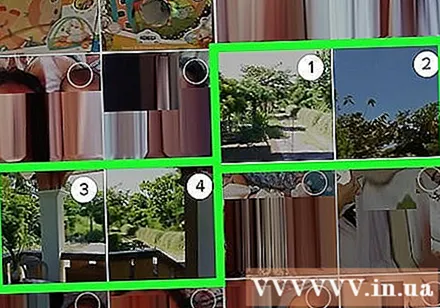
- Үлгіні пайдалану үшін таңдалған кескіндер саны шаблон шеңберінде болуы керек.
Түймені басыңыз ЖАРАЙДЫ МА экранның жоғарғы оң жақ бұрышында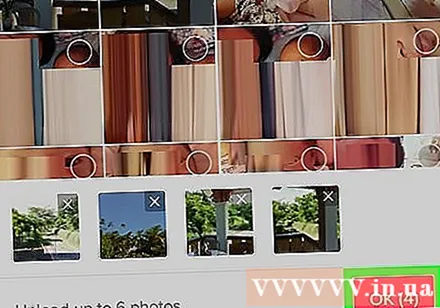
Стикерлер мен эффекттер қосыңыз (міндетті емес), содан кейін түймесін түртіңіз Келесі. Слайдшоуға бірнеше екпін қосу үшін сіз TikTok құралын пайдалана аласыз. Аяқтағаннан кейін төменгі оң жақ бұрыштағы қызыл «Келесі» батырмасын басыңыз.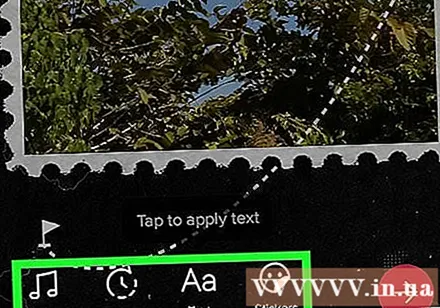
- Әнді өзгерту үшін музыкалық нота белгішесін басыңыз.
- Өтпелерді қосу үшін төменгі сол жақ бұрыштағы таймер белгішесін басыңыз.
- Мәтінді қосу үшін А әрпін басыңыз.
- Сүзгіні таңдау үшін үш түрлі-түсті шеңбердің белгішесін басыңыз.
- Стикерлер мен эмодзилерді қосу үшін смайликті жоғары бұралған бұрышпен түртіңіз.
Постты теңшеу опциясын таңдап, түртіңіз Пошта. Егер сіз субтитрлер қосқыңыз келсе, бейнені кім көре алатынын немесе түсініктемелерді қосуға / өшіруге мүмкіндік бергіңіз келсе, мұнда жасай аласыз. Слайдшоуды барлығымен бөлісу үшін экранның төменгі оң жақ бұрышындағы қызыл хабарлама түймесін басыңыз. жарнама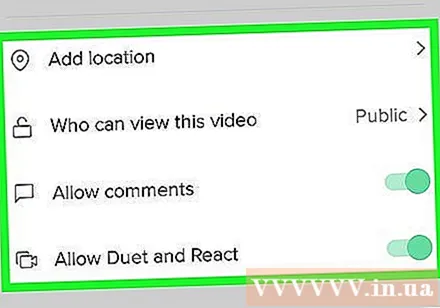
3-тің 3 әдісі: қарапайым фотослайдшоу жасаңыз
Телефонда немесе планшетте TikTok ашыңыз. Қосымша қара, қызғылт, көк және ақ музыкалық нота белгішелерімен ерекшеленеді. Сіз TikTok-ті үй экранынан, қолданба тартпасынан немесе іздеу арқылы таба аласыз.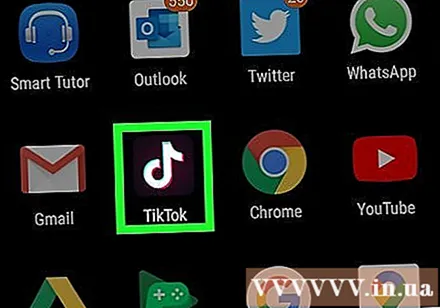
Белгіні басыңыз + экранның төменгі ортасында орналасқан.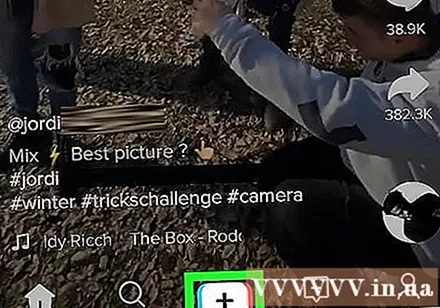
Белгішені басыңыз Жүктеу экранның төменгі оң жақ бұрышындағы төртбұрыш.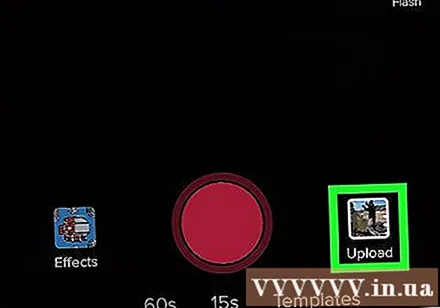
Басыңыз Фото экранның жоғарғы жағында Таңдалған фотосуретте төменде жолақ көрсетіледі.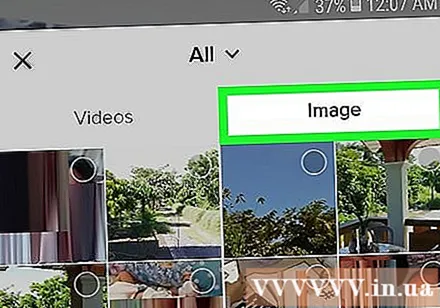
Слайдшоуға қосылатын суреттерді таңдаңыз. Сіз қосқыңыз келетін әрбір суреттің нобайының жоғарғы оң жақ бұрышындағы бос шеңберді түртіңіз. Суреттер слайдшоуда пайда болатын ретпен таңдалуы керек. 12-ге дейін фотосурет қосуға болады.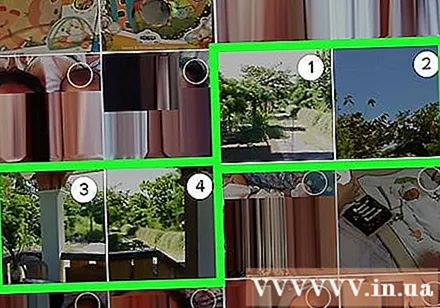
Басыңыз Келесі экранның жоғарғы оң жақ бұрышында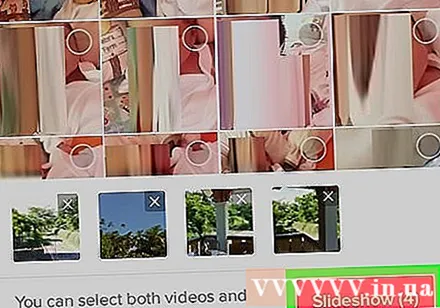
Стикерлер мен эффекттер қосыңыз (міндетті емес), содан кейін түймесін түртіңіз Келесі. Слайдшоуға бірнеше екпін қосу үшін сіз TikTok құралын пайдалана аласыз. Аяқтағаннан кейін төменгі оң жақ бұрыштағы қызыл «Келесі» батырмасын басыңыз.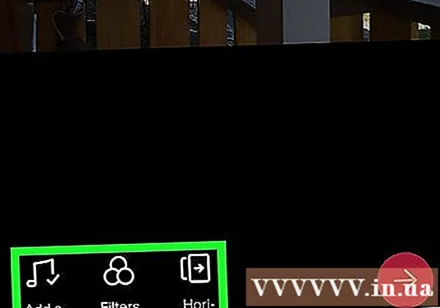
- Әнді өзгерту үшін музыкалық нота белгішесін басыңыз.
- Фотосурет пен жарық сүзгісін таңдау үшін үш түрлі-түсті шеңбердің белгішесін басыңыз.
- Слайдшоудың бағытын өзгерту үшін Көлденең / Тігінен батырмасын басыңыз.
Пост параметрлерін таңдап, түртіңіз Пошта. Егер сіз субтитрлер қосқыңыз келсе, бейнені кім көре алатынын реттеп, пікірлерді қосуға / өшіргіңіз келсе, мұнда жасай аласыз. Слайдшоуды барлығымен бөлісу үшін экранның төменгі оң жақ бұрышындағы қызыл хабарлама түймесін басыңыз. жарнама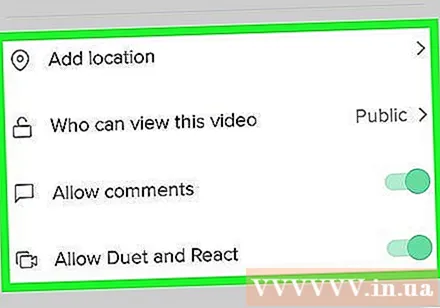
Кеңес
- Егер сіз кескіндерді де, бейнелерді де біріктіргіңіз келсе, онда Adobe Premiere, iMovie (Mac / iOS) немесе Story Remix (Windows) сияқты фото / бейне редакторын пайдалануға болады.