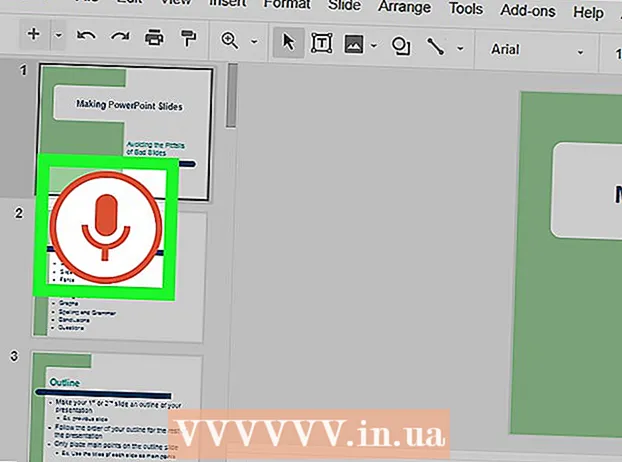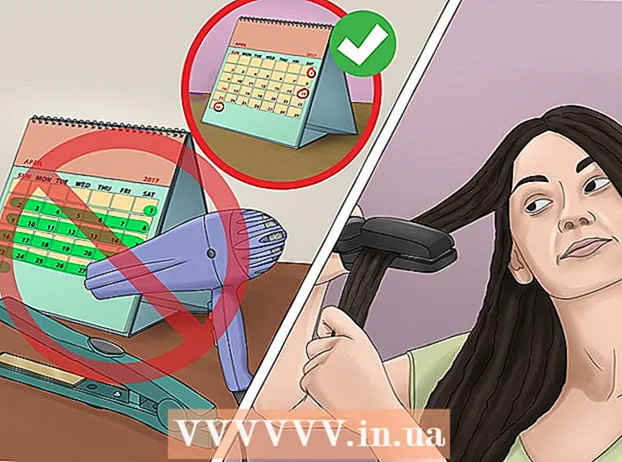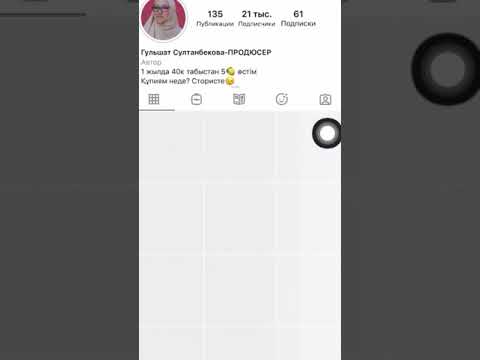
Мазмұны
Фотосуреттерді өңдейтін бағдарламалық жасақтамада түстер диапазондары (градиенттер) - бұл кескінге немесе кескіннің бір бөлігіне созылатын түстердің немесе тондардың біртіндеп өзгеруі. Градиенттер кескінге түсін өзгертуге қолданылады (мысалы, көлеңкелі өзгерістер), және сіз драмалық эффекттер жасау үшін түс жолақтарын қабаттастыра және біріктіре аласыз.Егер біз Photoshop-та түстер диапазонын жасағымыз келсе, градиент құралын таңдалған аймаққа немесе қабатқа сызықтық, радиалды, бұрыштық, шағылыстырғыш немесе гауһар градиент түсін қосу үшін қолдануымыз керек. Негізгі түстер диапазонын жасау оңай, бірақ сіз Gradient редакторының көмегімен жетілдірілген теңшеу жасай аласыз. Ескерту: біз индекстелген немесе растрлық кескіндерге градиент қоса алмаймыз.
Қадамдар
2-ден 1-әдіс: Қабатқа негізгі градиент қосыңыз

Таңдау құралының көмегімен жолақ кескінін жасаңыз. Бұл кескіннің кішігірім диапазонын таңдауға мүмкіндік беретін квадрат немесе ілмекті таңдау құралы сияқты нүктелік сызықшалар. Егер сіз оны таңдамасаңыз, түстер диапазоны барлық ағымдағы қабатты жабады.- Түстер диапазоны кез-келген формада болуы мүмкін, тек таңдау жасай аласыз.
- Егер сіз жұмысты жаңа бастаған болсаңыз, кішкене квадрат құрып, сол бойынша жұмыс жасаңыз.
- Түстер ауқымы таңдалған аймақты қамтиды. Егер сіз таңдау құралын қолданбай түстер тобын жасасаңыз, онда барлық қабат градиентпен жабылады.

Тіктөртбұрыштың кішкентай белгішесімен қарадан аққа дейін өзгеретін градиент құралын таңдаңыз. Егер сіз бұл опцияны таппасаңыз, онда бояу шелегінің белгішесін түртіп ұстап тұрыңыз, себебі бұл екі құрал жиі жинақталған. Оны басқаннан кейін экранның жоғарғы жағында «градиент жолағы» пайда болады. Бұл сізге градиент түрін өңдейтін орын.
Төменгі оң жақтағы екі квадраттың көмегімен градиент үшін түс таңдаңыз. Бұл сонымен қатар біз қылқалам немесе қарындаш үшін түстерді таңдау үшін жиі қолданатын құралдар тақтасының төменгі жағындағы белгіше. Түсін өзгерту үшін әр шаршыны екі рет басыңыз.- Алдыңғы квадрат градиенттің бастапқы түсін білдіреді. Мысалы, қызыл.
- Артқы квадрат - градиенттің түсі өшетін түс. Мысалы, ақ.
- Жоғарғы сол жақ бұрыштағы түсті жолақ комбинацияның алдын ала қарау мысалын көрсетеді.
Пайдаланғыңыз келетін түс диапазонының түрін таңдаңыз. Жоғарғы жолаққа қарап, сіз әртүрлі градиент стильдерін бейнелейтін көптеген белгішелерді көресіз. Ескерту: Photoshop-тың барлық нұсқаларында бұл түстердің барлығы жоқ, бірақ 2015 жылдан бергі ең соңғы нұсқалар. Мұны білудің ең жақсы әдісі - әрқайсысын өзгерісті көру үшін байқап көру.
- Сызықтық: Негізгі сызықтық градиент түнгі аспанға ұқсайды. Бұл түсті диапазон - бұл тек түзу сызықтағы екі түстің біртіндеп ауысуы.
- Радиалды: Радиалды градиенттің түсі центрден басталып, сфералық таралады, біртіндеп келесі түске ауысады. Күнге қарағанымыздай, бірінші түс «Күн», ал екінші түс «аспан».
- Бұрыштық: Бұрыштық градиент. Нақтырақ айтсақ, бұл градиент түсін бастапқы нүктенің айналасында сағат тіліне қарсы бағытта жүргізеді. Бұл түстер жиегі біртіндеп градациялармен екі бір түсті шығарады.
- Шағылған: Шағылысқан градиент тұрақты сызықтық түстер диапазонының төңкерілген бейнесін жасайды. Негізінде, егер сіз «түзу сызықтарды» оңға қарай сызсаңыз, онда жолақ солға қарай қайталанады. Сіз шағылысатын градиент аласыз. Бұл жағдайда бізде үш «бар» бар: ақ, қызыл және ақ түсті қайталау.
- Гауһар: Радиалды формаға ұқсас, бұл градиент шеңбердің орнына гауһар немесе орта квадрат жасайды.
Түс диапазонының бастапқы нүктесін орнату үшін басып тұрыңыз. Сіз мұны бірінші түс ең қараңғы болатын позиция ретінде қарастыра аласыз. Бұл мысалда бізде қызылдан басқа ештеңе болмайды. Ескерту: таңдалған пішінге сәйкес градиент автоматты түрде түске боялады, оны сәйкесінше толтыру үшін шекарада бастапқы нүктені орнатудың қажеті жоқ.
- Таңдалған аймақты немесе қабатты басудың қажеті жоқ. Егер түс экраннан өшіп қалсын десеңіз, таңдаудың сырт жағын басыңыз. Бұл градация әсерін нәзік етеді.
- Градиентті реттеуге дайын болғанша тінтуір түймесін жібермеңіз.
Тінтуірдің меңзерін түсі толтырылатын бағытқа апарыңыз, содан кейін тінтуір түймесін жіберіңіз. Толтыру бағытын көрсететін сызық бастапқы нүктеден тышқан батырмасын жіберген жерге дейін созылады. Градиент құру үшін тінтуірден қолыңызды босатыңыз.
- Сызық неғұрлым ұзын болса, соғұрлым көбірек созылу болады.
- Қысқа сызық екі түстің арасындағы күрт өзгерісті тудырады.
Градиенттерді кез-келген жерде жасау үшін қолданыңыз. Градиенттер - бұл Photoshop бағдарламасында керемет қуатты құралдар. Түстер сөніп қана қоймай, градиент кез-келген ауысу немесе араластыру эффектін жасау мүмкіндігіне ие. Екі қабатты біртіндеп біріктіру үшін мөлдір қабаттары бар түсті жолақты қолдануға болады. Түстер диапазоны мәтіннің үстінде орналасуы мүмкін. Ақ және қара түстер арасындағы ауыспалы кескінді көркем түрде толтыру үшін сіз мөлдір емес түстер диапазонын пайдалана аласыз. Қысқаша айтқанда, сіз таңдауға болатын кез-келген нысанда градиент қолданылады. жарнама
2-ден 2-әдіс: Градиентті теңшеу
Құралдар тақтасында Градиент құралын басыңыз. Біз алдын-ала орнатылған градиенттерді алдын-ала орнатып, нақты түс макеттерін жасай аламыз, тіпті өңдей аламыз. Градиент өңдегішін ашу үшін әдеттегідей градиент құралын таңдаңыз. Содан кейін экранның жоғарғы жағындағы жолақта көрсетілген градиент сызбасын басыңыз. Енді бізде:
- Әр түрлі түстер диапазоны алдын ала орнатылған.
- Реттелетін сырғымалы түстер диапазонының мысалы.
- Бағасы мен мөлдірлігі туралы ақпарат.
- Жаңа градиенттерді құру, ескі градиенттерді жүктеу немесе сіз жасайтын түстер ауқымын сақтауға арналған опциялар.
Өңдегіңіз келетін түс ауқымын басыңыз. Сіз сондай-ақ алдын-ала орнатылған параметрлерді басқара немесе градиенттерді өңдей аласыз. Бұл қолданар алдында түстер ауқымын жетілдіруге мүмкіндік береді. Егер сізде бірнеше қабат болса, онда градиент бар қабатты таңдағаныңызға көз жеткізуіңіз керек.
Үлгі градиентінің астындағы кішкене тығындарды басып, түсін өзгертіңіз. Қосымша түстер қосу үшін түстер диапазонын шертуге болады. Градиент редакторының жартысынан төменірек бөлігінде ішіндегі түс жолағы бар мысал жолағы орналасқан. Төменде түстерді өзгерту үшін басуға болатын екі сұр түсті батырма бар.
- Басқа блок батырмасын қосу үшін жолды екі рет басыңыз. Сіз қанша блоктау батырмасын қоссаңыз болады.
- Жою үшін блоктау түймесін басып, экранның төменгі жағына қарай сүйреңіз. Немесе блоктау батырмасын басып, Жою пернесін басуға болады.
Мөлдірлікті үлгінің түс диапазонының үстіндегі кішкентай блоктау батырмасын басу арқылы өзгертіңіз. Бұл түймелер түстердің біртектілігін өзгертеді және ерікті түрде азайтуға немесе азайтуға болады. Әдепкі мөлдірлік 100% құрайды.
- Түсті блок батырмаларына ұқсас, біз тінтуірдің оң жағын басу арқылы күрделі градиенттерді қоса аламыз.
Фокусты орнату үшін ортасына гауһар белгішесін туралаңыз. Бұл жерде әрқайсысының тығыздығы 50% болатын екі түстің түйісуі орын алады. Фокусты орнату үшін сіз осы алмаз түймесін кез-келген екі тығынның арасына апара аласыз.
Радуга тәрізді бөренелер үшін түс диапазонының «тегістігін» реттеңіз. «Дөрекі» градиент әр нүкте үшін кездейсоқ түсті таңдайды, оның мәні соңғы екі түспен бірдей. Нәтиже тегіс және үзіліссіз ауысудың орнына бірнеше түсті ұяшықтары бар кітап сөресіне ұқсайды.
- Сіз градиент түрі қалқымалы мәзірінен «шу» басу арқылы жетілдірілген өзгертулерді ала аласыз.
Сізге ұнайтын кез-келген түс диапазонын сақтаңыз немесе желіден көбірек жүктеп алыңыз. Алдын ала орнатылған түсті гамма өте пайдалы, сондықтан бір нәрсені екі рет жасаудың қажеті жоқ. Қажетті градиентті жасай салысымен, Қазір сақтау түймесін басыңыз. Сіз сондай-ақ желіге кіріп, «Gradient Preset Pack» (градиентті алдын-ала орнатылған бума) кілт сөзін іздей аласыз. Мұнда мыңдаған опциялар бар және сізге өте кішкентай файлды компьютерге жүктеу қажет. Содан кейін, градиент редакторындағы «Жүктеу» батырмасын пайдаланып, жолақты фотошопқа жүктеңіз. жарнама
Кеңес
- Photoshop-та кез-келген аспектінің қыр-сырын үйренудің ең жақсы тәсілі - бос парақты ашып, құралдармен тәжірибе жасау.