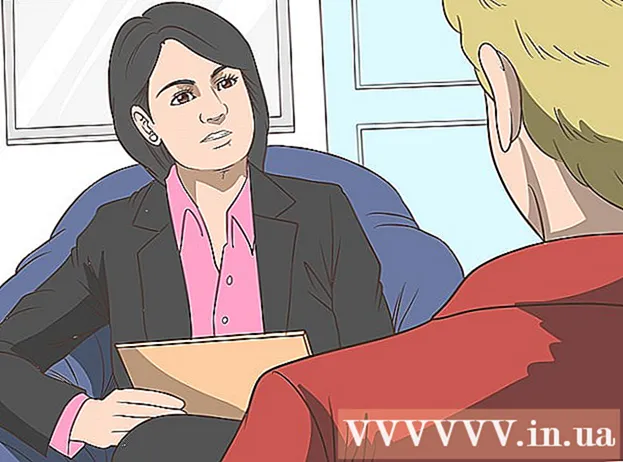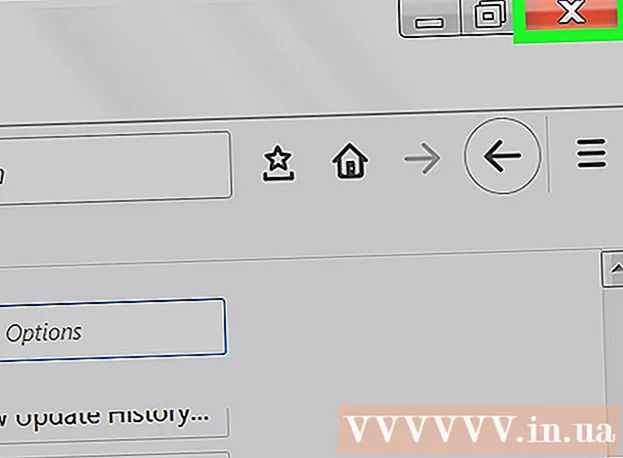Автор:
Monica Porter
Жасалған Күн:
19 Сапта Жүру 2021
Жаңарту Күні:
1 Шілде 2024

Мазмұны
Көптеген YouTube бейнелері монетизациялау және қосымша табыс табу мақсатында ақылы жарнамаларды алдыңғы және бүкіл бейнеде ойнайды. Жарнамаларды қарау - бұл сізге ұнайтын мазмұнды жасаушыларға көмектесудің бір тәсілі болғанымен, 15-30 секундтық жарнамалар ұзақ уақытты және көңілсіздікті тудыруы мүмкін. Бақытымызға орай, жарнаманы бұғаттайтын кеңейтімдер барлық веб-шолғыштарда осы мәселені шешуге көмектеседі. Егер сіз мобильді құрылғыда болсаңыз, оларды елемеу үшін жарнамалық блокаторды қолданыңыз.
Қадамдар
4-тен 1-әдіс: Chrome
Мәзір батырмасын (☰) басып, «Қосымша құралдар» → таңдаңыз «Кеңейтімдер» (Кеңейтімдер). Бұл орнатылған кеңейтімдермен жаңа қойынды ашады.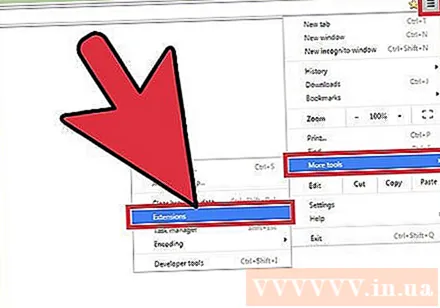
- Егер сіз мобильді құрылғылардағы YouTube жарнамаларын бұғаттағыңыз келсе, мұнда басыңыз.
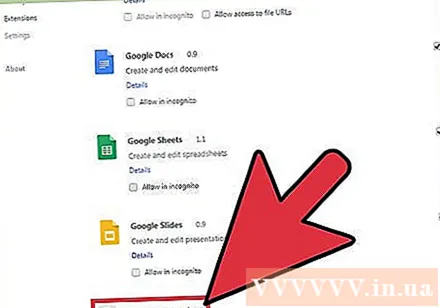
Тізімнің төменгі жағындағы «Қосымша кеңейтімдерді алу» батырмасын басыңыз. Бұл Chrome қосымшалар дүкенін ашады.
«Жарнама блогы» кілт сөзін тауып, «Кеңейтімдер» нәтижелерін кеңейтіңіз. Сіз жарнамаларды, соның ішінде YouTube жарнамаларын бұғаттай алатын кеңейтімдер тізімін көресіз.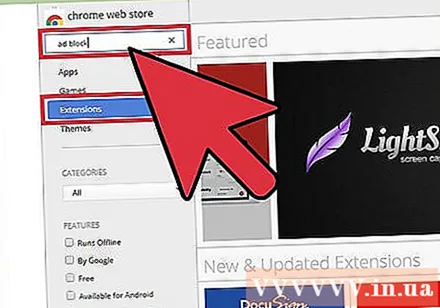
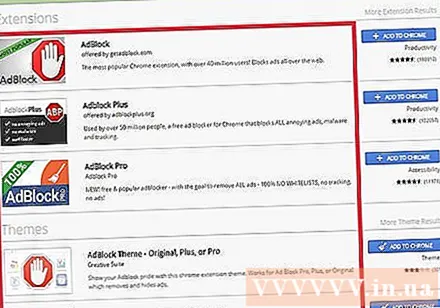
Нәтижелерді кезек-кезек қарап, ең қолайлы кеңейтімді таңдаңыз. Сіз көптеген іздеу нәтижелерін көресіз. Көптеген жақсы пікірлері бар виджет табыңыз. Кейбір кеңейтімдердің атауы бірдей болғанымен, әзірлеушіден ерекшеленетінін ескеріңіз. Мұнда бірнеше танымал опциялар бар:- AdBlock
- Adblock Plus
- YouTube үшін Adblock
- uBlock Origin
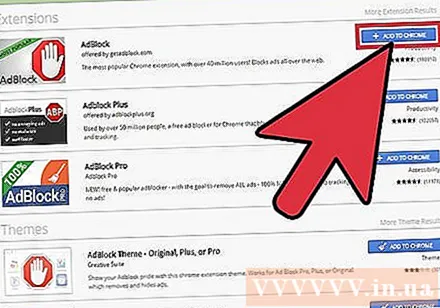
Кеңейтімді орнату үшін «Chrome-ға қосу» батырмасын басыңыз. Сізден осы қондырманы орнатқыңыз келетінін растауыңызды сұрайды.
YouTube-те бейнені қосып көріңіз. Орнатқаннан кейін жаңа қондырма бірден жұмыс істей бастайды. Сіз кеңейтімнің логотипін мекенжай жолының оң жағында көресіз. YouTube сайтына өтіп, жарнамалар бар-жоғын білу үшін бейнені қосыңыз.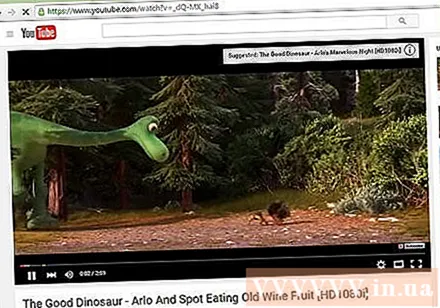
- Кейбір кеңейтімдер жұмыс істей бастау үшін Chrome қайта қосылуын талап етеді. Егер сізге браузерді қайта қосу қажет болса, сізге хабарлама жіберіледі.
YouTube бейнелеріңіз әлі де жарнаманы ойнатып жатса, кеңейту параметрлерін тексеріңіз. Кеңейтімдер әдетте YouTube алдын-ала оралуын немесе билбордты автоматты түрде блоктайды. Дегенмен, кейбір утилиталар бұл функцияны қолмен іске қосуды талап етеді.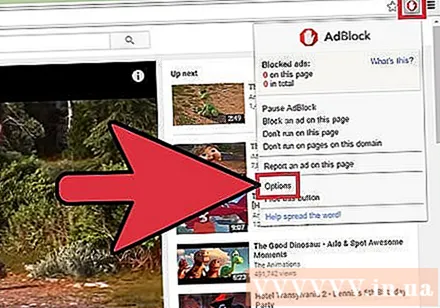
- Мекенжай жолағының жанындағы кеңейтім логотипін нұқып, «Параметрлер»> «Параметрлер» немесе дөңгелектің белгішесін таңдаңыз.
- YouTube-ке қатысты параметрлерді тауып, оларды іске қосыңыз. Параметрлер мәзірінің «Сүзгілер» бөліміндегі аймақтар тізімін тексеріңіз.
Егер сіз орнатқан жұмыс істемесе, басқа кеңейтімді пайдаланып көріңіз. Chrome кеңейтімдерін орнату және жою оңай, егер сіз орнатқан жұмыс істемесе, басқасын жылдам көруге болады.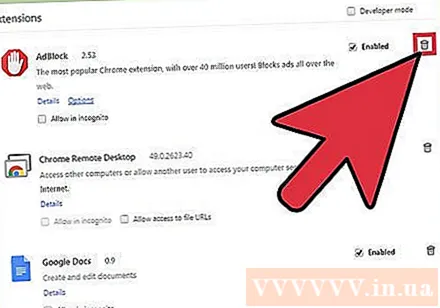
- Кеңейтімдер мәзірінен пайдаланылмаған кеңейтімдерді алып тастауға болады (. Әрбір кеңейтімнің жанындағы қоқыс жәшігінің белгішесін басыңыз, оны жою үшін).
- Бір уақытта бірнеше жарнама блоктаушысын іске қосу ұсынылмайды, себебі ол жанжал тудыруы мүмкін.
4-тен 2-әдіс: Internet Explorer және Microsoft Edge
Құралдар мәзірін немесе Дөңгелек белгішесін басып, таңдаңыз «Қондырмаларды басқару» (Қосымшаларды басқару). Егер мәзір жолағын көрмесеңіз, пернені басыңыз Alt.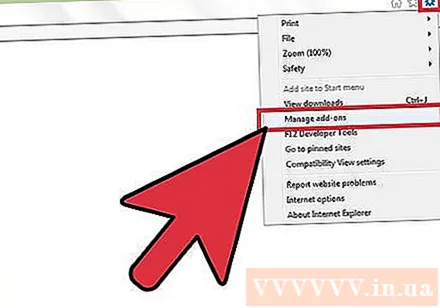
- Microsoft Edge-ге кеңейтімдер қоса алмайсыз, егер Edge-ді негізгі веб-шолғыш ретінде қолдансаңыз, жарнамаларға тыйым сала алмайсыз. YouTube-те бейнені қарау қажет болған кезде Internet Explorer-ді қолдана аласыз.
«Қосымша құралдар тақталары мен кеңейтімдерін табу» батырмасын басыңыз. Мұны қондырмаларды басқару парағының төменгі жағында таба аласыз. Internet Explorer галереясы қойындысын ашу үшін осы жерді басыңыз.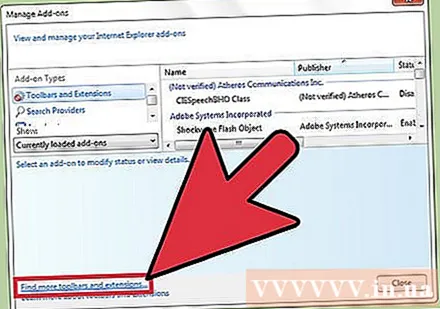
Adblock Plus жанындағы «Қосу» батырмасын басыңыз. Бұл қосымшалар тізімнің басында орналасқан. Орнатқышты жүктеу үшін жалғастыру үшін Қосу түймесін басыңыз.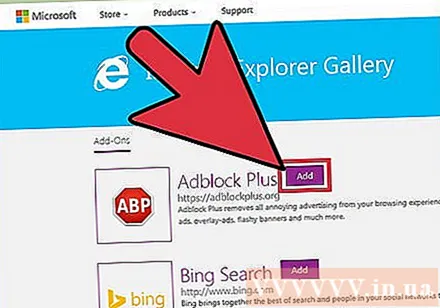
Adblock Plus орнатушысын іске қосыңыз. Internet Explorer үшін Adblock Plus орнату үшін экранда пайда болатын талаптарды орындаңыз. Орнату барысында Internet Explorer жабық болады.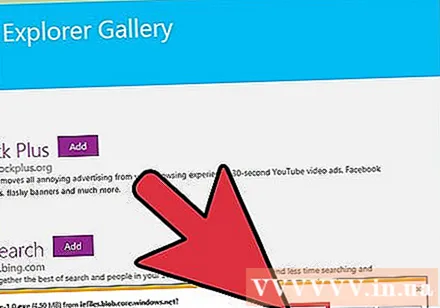
- Егер орнатушы дұрыс жұмыс істемесе, оның соңғы нұсқасын жүктеп, қайталап көріңіз.
Internet Explorer бағдарламасын іске қосып, түймесін басыңыз «Қосу» (Іске қосылған). Сізден Adblock Plus бағдарламасын Internet Explorer іске қосқан кезде жүктеп алғыңыз келетінін растау сұралады.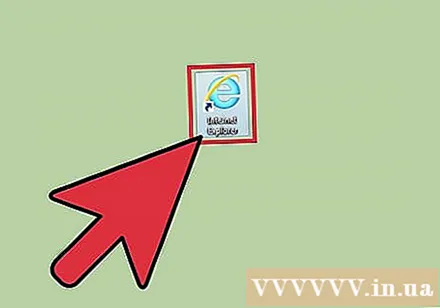
YouTube-тен бейнені ашып көріңіз. Adblock Plus бағдарламасының әдепкі параметрі - YouTube сайтындағы жарнамаларды автоматты түрде блоктау. Кеңейтімнің жұмыс істеп тұрғанын көру үшін YouTube бейнелерін қосып көріңіз. жарнама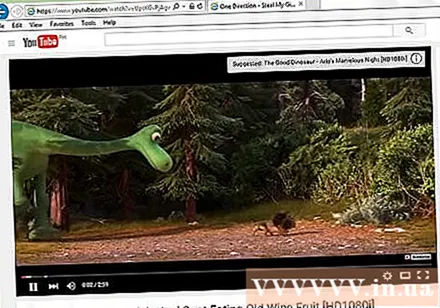
4-тен 3-әдіс: Firefox
Мәзір батырмасын басыңыз (☰) және таңдаңыз «Қондырмалар». Мұны жасағанда Кеңейтімдер мәзірі жаңа қойындыда ашылады.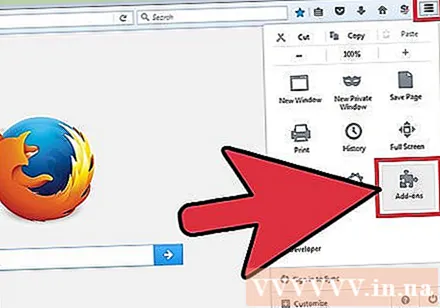
Сол жақ мәзірдегі «Қосымшаларды алу» батырмасын басыңыз. Бұл Firefox қосымшалар дүкенін ашады.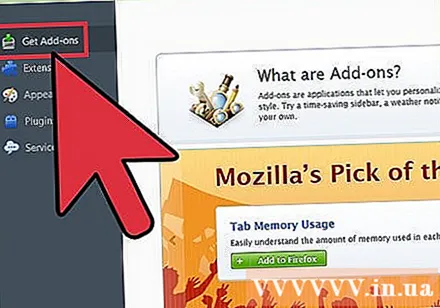
Кілт сөздерді табыңыз «adblock». Нәтижелер тізімінен сіз көптеген жарнамалық блоктауларды көре аласыз.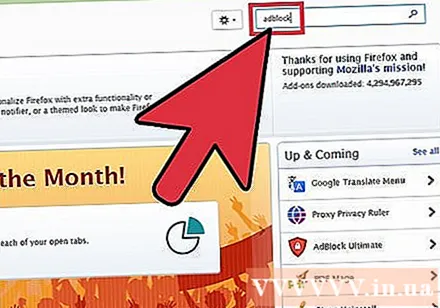
Жарнаманы бұғаттайтын кеңейтімді пайдаланып көріңіз. Сізде көптеген нұсқалар бар. Сипаттаманы оқып, сіздің қажеттіліктеріңізге сай утилитаны табу үшін пайдаланушының кері байланысын қараңыз. Жарнамаға тыйым салатын кеңейтімдердің көпшілігі қосымша жарнамасыз YouTube жарнамаларын автоматты түрде блоктайды. Мұнда бірнеше танымал опциялар бар: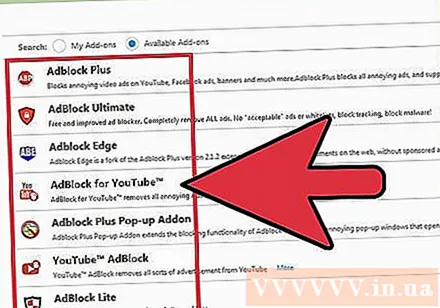
- Adblock Plus
- AdBlock Ultimate
- AdBard AdBlocker
Пайдаланғыңыз келетін кеңейтімнің жанындағы «Орнату» батырмасын басыңыз. Қосымша дереу орнатылады және оған бірнеше секунд кетеді. Сіз қондырманың орнатылғандығы туралы жаңа қойынды көресіз.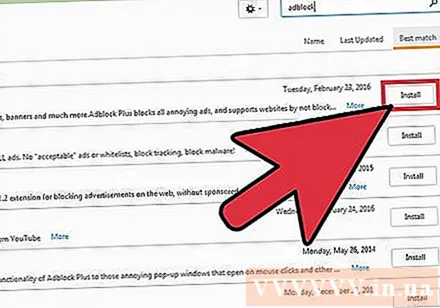
YouTube бейнелерін көруге тырысыңыз. Орнатқаннан кейін утилита дереу іске қосылады. Кеңейтімнің дұрыс жұмыс істейтіндігіне көз жеткізу үшін YouTube-тен бейнені ашып көріңіз.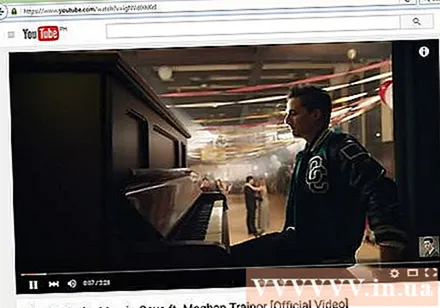
- Кейбір кеңейтімдер, мысалы AdBlock Plus, кейбір жарнамаларды әдепкі бойынша жүктеуге мүмкіндік береді, мысалы, YouTube билбордтары. Бұл әдепкі параметрді құралдар тақтасындағы виджеттің белгішесін басып, «Фильтрдің теңшелімдері» параметрін таңдап, «Интрузивті емес жарнамаға рұқсат беру» белгісін алып тастауға болады. кейбір жарнамалар интрузивті емес).
4-тің 4 әдісі: Android және iOS
Әдепкі YouTube қолданбасын (Android) тазалаңыз. Жарнаманы бұғаттайтын браузерді орнатпас бұрын, машина қолданбада YouTube сілтемесін ашпауы үшін YouTube қолданбасының параметрлерін жою керек. Осылайша, сіз YouTube-тегі бейнелерді жаңадан орнатылған жарнамаға тыйым салатын шолғыштан көре аласыз.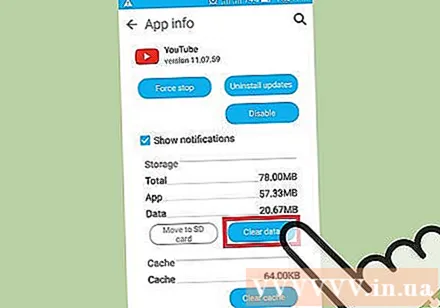
- Параметрлер бөлімін ашыңыз.
- «Қолданбалар» немесе «Қолданбалар» тармағын таңдаңыз.
- Орнатылған бағдарламалар тізімінен YouTube таңдаңыз.
- «Әдепкі параметрлерді өшіру» батырмасын басыңыз.
AdBlock шолғышын жүктеңіз. Бұл AdBlock веб-утилитасының дәл сол компаниясы жасаған мобильді құрылғыларға арналған ақысыз веб-шолғыш. Сіз оны Google Play Store немесе iOS App Store дүкенінен жүктей аласыз.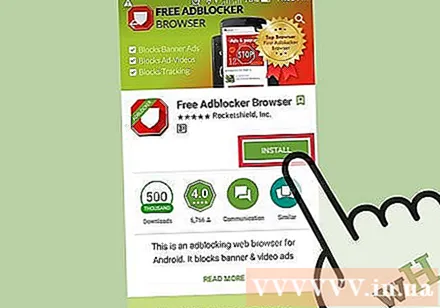
AdBlock шолғышымен YouTube сайтына өтіп, көргіңіз келетін бейнені табыңыз. Сіз бейнені бағдарламадан емес, мобильді сайттан көресіз.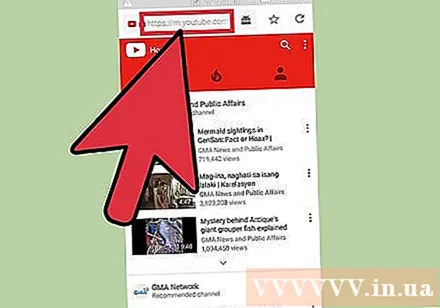
Бейнені көре бастаңыз. Егер сіз бейнені шолғышта қарасаңыз, жарнаманы көрмейсіз.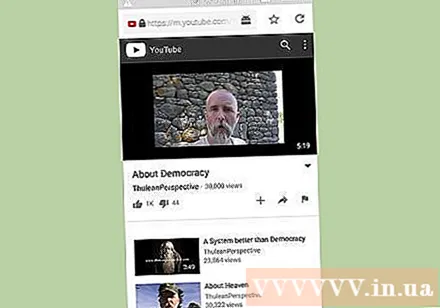
Қалған құрылғыларға AdBlock орнатыңыз (Android). Егер сіз барлық жерде жарнамаларға, соның ішінде YouTube қосымшасына тыйым салғыңыз келсе, AdBlock бағдарламасын Android құрылғысына орната аласыз. Бұл бағдарламалық жасақтама сізден қолмен конфигурациялауды және бақылауды талап етеді және тек Wi-Fi желісіне қосылған кезде жұмыс істейді.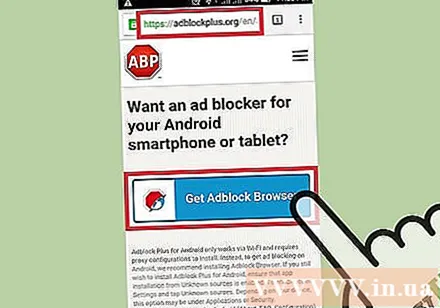
- Сіз AdBlock APK-ті мекен-жайдан жүктей аласыз. Параметрлердің қауіпсіздік бөлімінде «Белгісіз дереккөздер» көзін қосу керек.
- Прокси арқылы қосылу үшін сымсыз желіні теңшеңіз. Интернетке қосылудың барлығы AdBlock-қа веб-шолғышқа немесе басқа бағдарламаға жетпестен бұрын жіберіледі. Қосымша ақпарат алу үшін сіз Android үшін қалқымалы браузерлерді бұғаттайтын мақалаларға сілтеме жасай аласыз.