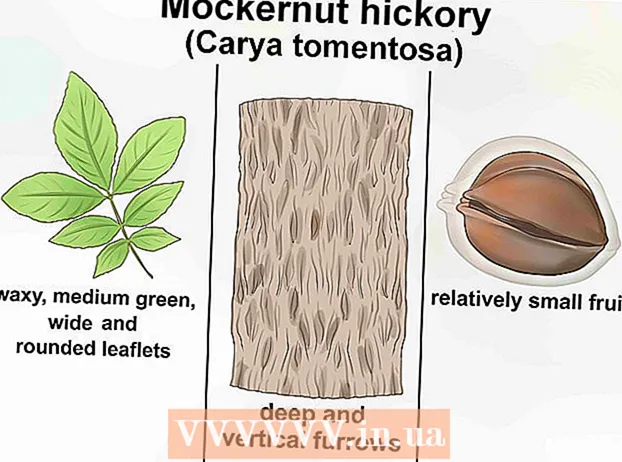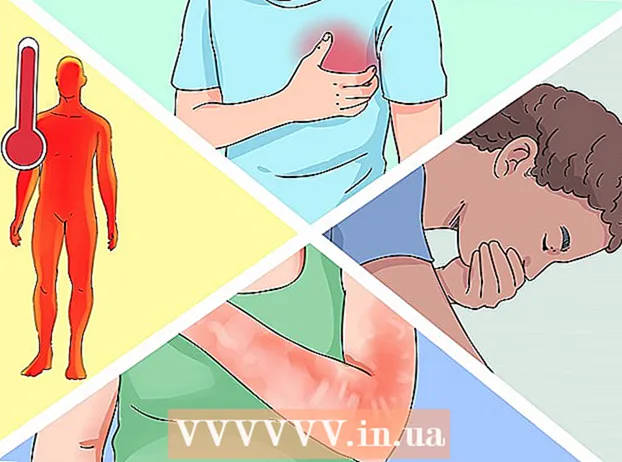Автор:
Monica Porter
Жасалған Күн:
19 Сапта Жүру 2021
Жаңарту Күні:
27 Маусым 2024

Мазмұны
Adobe Illustrator-дегі кескіннің фонын жою үшін сіз Pen немесе Magic Wand құралын пайдаланып, алдыңғы нысанды белгілеп, содан кейін суретті тінтуірдің оң жағымен басып, «Make Clipper Mask» таңдаңыз. маскалар). Осы жерден сіз фонды «өшіре» аласыз және суреттеріңізді веб-беттерге немесе басқа шығармашылық жобаларға қосасыз. Illustrator құралдарын фотосуреттер мен логотиптерден фондарды өшіру, оларды мөлдір ету және жаңа жасалған кескіндерді сақтау үшін қалай пайдалану керектігін біліңіз.
Қадамдар
2-ден 1-әдіс: қалам құралы
Adobe Illustrator-да кескінді ашыңыз.

Түймесін басыңыз З масштабтау құралын іске қосу үшін. Фотосуреттен кескіннің фонын алып тастау үшін фотосуреттің сақтағыңыз келетін бөлігінің айналасында нақты контур жасауыңыз керек. Масштабтау құралын пайдалану - жоғары дәлдікті алудың ең жақсы тәсілі.- Егер сіз іздеген сурет өте қарапайым болса, мысалы, қалыпты геометрия немесе эскиз, оны өшіру үшін сиқырлы таяқша құралын пайдалануға болады.

Түймесін басыңыз M см+Ғарыш (Mac үшін) немесе пернелер тіркесімі Ctrl+Ғарыш үлкейту үшін (ДК үшін).
Түймесін басыңыз P қалам құралын таңдау үшін. Бұл құрал бірнеше рет шерту арқылы эскиз құру арқылы объектіні таңдауға мүмкіндік береді. Әр басқан кезде тірек нүктесі шығарылады. Қосымша тірек нүктелерін тастаған кезде жаңа бекіту нүктесін ескі бекіту нүктесімен байланыстыратын сызық пайда болады.- Сондай-ақ, бұл құралды құралдар тақтасындағы фонтандар қаламының белгісін басу арқылы таңдауға болады.
Алғашқы бекіту нүктесін түсіру үшін алдыңғы нысанның шетін басыңыз. Бұл әрекеттің түпкі мақсаты - алдыңғы нысанды (оның артынан фонды алып тастау керек) осы тірек нүктелерінен құрылған контурмен қоршау.
Қайта алғашқы тіреу нүктесіне жеткенше контур жасау үшін нысанның шетін басыңыз. Бірінші нүктеге оралғанша алдыңғы нысанның бүкіл контурын басыңыз. Тінтуірді нысанның шетіне мүмкіндігінше жақын жіберіңіз - Illustrator сіздің шертулеріңізді дәлірек етіп түзету үшін барын салады.
- Сіз пернені баса аласыз Ғарыш суретті экрандағы көрінбейтін жерлер көрінетін етіп жылжыту. Егер сіз экранда бүкіл сурет көрінбейтін дәрежеге дейін үлкейтілген болсаңыз пайдалы болады. Меңзер кішкентай қолға айналады - меңзерді пайдаланып, суретті кез-келген бағытқа сүйреп апарыңыз, қаламмен контурды үзбей басқа көрінбейтін жерлерді әкеліңіз.
Контурды толтыру үшін бірінші бекіту нүктесін басыңыз (тағы). Осы кезде нысан толығымен нүктелермен қоршалған.
Барлық нысандарды көрсету үшін Таңдау құралын басыңыз. Сіз эскиз салатын кескін бөлігі енді өз алдына жеке объект болып саналады. Енді жаңадан таңдалған объектіде де, оның фонында да контурлар (әдетте көк сызықтар) бар.
Алдыңғы нысанды басыңыз, содан кейін пернені басып тұрыңыз Ift Shift фонды басқанда. Бұл екі нысанды да бір уақытта таңдауға мүмкіндік береді.
Тінтуірдің оң жағын басыңыз (немесе пернені) Ctrl+ нұқыңыз) алдыңғы нысанда, содан кейін «Кесетін масканы жасау» таңдаңыз. Бұл өңді ақ етеді. Енді сіз Pen құралымен бейнелеген нысан шығады.
- Фон таза ақ түске ауысқанда, фон түсін өзгерту оңай.
Мөлдір болу үшін ақ фонды алып тастаңыз. Егер сіз алдыңғы суретті фонсыз сақтағыңыз келсе, пернені басыңыз Y Magic Wand құралына ауысыңыз, содан кейін ақ фонды басыңыз. Содан кейін пернені басыңыз Del.
Беттерді орналастыру немесе бағдарламалық жасақтамада пайдалану үшін кескіндеріңізді .PS ретінде сақтаңыз..EPS графикалық қосымшалардың көпшілігінде және мәтінді өңдеу бағдарламаларында кеңінен қолданылады. «Файл» батырмасын басыңыз, «Басқаша сақтау» тармағына өтіп, Файл форматы ашылмалы мәзірінен «Illustrator EPS ( *. EPS)» таңдаңыз. Файл атыңызды енгізіңіз, содан кейін «Сақтау» батырмасын басыңыз.
- Егер сіз фонды мөлдір қылған болсаңыз, онда осы форматта сақталған кезде өң мөлдір болып қалады.
Вебті пайдалану үшін кескіндеріңізді .PNG ретінде сақтаңыз. PNG файлдары - мөлдір фондарды қолдайтын жоғары сапалы веб-графика. Бұл файл түрі кескіндер үшін жақсы қолданылады, өйткені олар 16 миллионға дейін түсті қолдайды.
- «Файл» батырмасын басыңыз, содан кейін «Вебке сақтау» тармағын таңдаңыз. Пайда болған тілқатысу терезесінде ашылмалы мәзірден «PNG-24» таңдаңыз, содан кейін мөлдір фон болса, «Ашықтық» жанындағы құсбелгіні қойыңыз. «Сақтау» батырмасын басыңыз, сақтау орнын таңдаңыз, содан кейін қайтадан «Сақтау» түймесін басыңыз.
- Түсі аз файлдар үшін мәзірден «.PNG-24» орнына «.GIF» пішімін таңдауға болады. Бұл форматта сақталған кескіндер Интернетте тезірек жүктеледі, бірақ көбісі айқын болып көрінбейді.
2-ден 2-әдіс: Сиқырлы таяқша құралы
Magic Wand құралы сіздің кескіндеріңізге қол жетімді екенін анықтаңыз. Сиқырлы таяқша құралы таңдауды «сиқырлы» етіп бір рет шерту арқылы түрлі-түсті немесе щетка соққыларын (сызық ені) қолданатындықтан, бұл әдіс фонмен айқын қарама-қайшы келетін кескіндер үшін жақсы. тақырыппен.
- Мысалы, егер сурет тақта фонында қара жұлдыз болса, онда сіз сиқырлы таяқшаның көмегімен фонды өшіре аласыз.
- Егер сіздің суретіңізде көптеген түстер болса, мысалы, сурет, оны орындау үшін қалам құралын қолданыңыз.
Magic Wand панелін іске қосу үшін сол жақтағы құралдар тақтасындағы Magic Wand құралын екі рет нұқыңыз. Бұл құрал таяқшаның ұшынан түсірілген жарық сәулелері бар таяқша тәрізді. Бұл панельде сіз объектідегі Сиқырлы таяқшаны басқанда таңдалатын кескіннің ауданын анықтайсыз.
Егер сіз бөлгіңіз келетін объект таза түс болса, «Толтыру түсті» таңдаңыз. Бұл опция көмегімен «Сиқырлы таяқша» құралының көмегімен нысанды шерту суреттегі барлық нәрсені басқан түске сәйкес түспен таңдайды.
- Мысалы, сиқырлы таяқша құралын күлгін фоны бар қызғылт үшбұрышқа бассаңыз, тек қызғылт үшбұрыш таңдалады. Егер күлгін фонда бірнеше қызғылт фигуралар болса, онда барлық қызғылт нысандар таңдалады.
- Сонымен қатар, егер суреттегі бірнеше объект осы түске сәйкес келсе, олардың барлығы суреттің кез-келген жерінде түсті басқанда таңдалады.
Егер сіз таңдайтын объект белгілі бір түсті сызықпен қоршалған болса, «Штрих түсі» таңдаңыз. Штрих Түсі нысанды қоршап тұрған сызықтың түсін білдіреді, ал Толтыру түсі контурдың ішкі аймағын таңдайды. Егер сіз Stroke Color параметрін қолдансаңыз, түсті анықтау үшін объектінің айналасындағы сызықты басуыңыз керек, нысан ішінде емес.
- Мысалы, егер сіз қызыл шеңберден өңді көк контурмен қиып алсаңыз, көк сызық сіздің таңдауыңызда болу үшін «Соққылар түсі» пайдаланыңыз.
- Осы параметр таңдалған белгілі бір түсті сызықтағы Сиқырлы таяқша құралын басқан кезде, сол түсті жиектегі барлық нысандар таңдалады.
Егер сіз параметр ретінде «Толтыру» немесе «Штрих түсі» параметрін таңдасаңыз, «төзімділік» өрісіне пикселдермен пикселдер санын енгізіңіз (RGB түсі үшін 0-255, CMYK үшін 0-100). Толеранттылық саны барлық түстерді сиқырлы таяқша құралын басқан аймаққа біріктіру кезінде құралдың икемділігіне (немесе төзімділігіне) әсер етеді.
- Әдепкі бойынша, бұл сан 32 пиксель деңгейінде орнатылған, яғни сіз бір түсті басқанда сол түске сәйкес келетін барлық нәрсені және сол түстің кішкене вариацияларын таңдайсыз (32 пиксель шегінде). .
- Егер объект градиентті түстер жүйесіне ие болса, сіз таңдалған қосымша түстерге төзімділікті арттыра аласыз.
- Көптеген нысандар үшін сіз оны әдепкі ретінде пайдалана аласыз.
Кез-келген түс сияқты қалыңдығы бар сызықтарды таңдау үшін «Соққы салмағын» таңдаңыз. Бұл сіз таңдаған жолмен бірдей қалыңдықтағы барлық сызықтарды таңдауға мүмкіндік береді.
Егер параметр ретінде «Соққы салмағын» таңдасаңыз, «төзімділік» өрісіне 0-1000 (пиксель) арасындағы санды енгізіңіз. Егер төзімділік саны неғұрлым аз болса, дәлдік соғұрлым жоғары болады. Мысалы, егер сіз 0-ге тең төзімділікпен қалыңдығы 10 пиксельді бассаңыз, құрал тек қалыңдығы 10 пиксель болатын сызықтарды таңдайды.
- Әдепкі бойынша төзімділік 5px деңгейіне орнатылған, бұл шегі қалыңдығы жұқа сызықтар үшін жеткіліксіз болуы мүмкін. Егер сіз әдепкі бойынша қалағаныңыздан көбірек сызықтар таңдайтынын сезсеңіз, төзімділікті 0-ге өзгерте аласыз.
Сіз сақтағыңыз келетін суреттегі нысанды басыңыз. Сиқырлы таяқша параметрлерінде көрсетілген критерийлерге сүйене отырып, оны таңдау үшін алдындағы нысанды бір рет басыңыз. Нысанды басқаннан кейін таңдалған аймақтың айналасында нүктелер контуры пайда болады.
- Егер таңдалған аймақ сіз күткен аймақ болмаса, пернені басыңыз M см+Ift Shift+A (Mac үшін) немесе Ctrl+Ift Shift+A (Windows үшін) таңдауды алып тастау керек. Параметрлерді реттеу үшін Magic Wand панеліне оралып, қайталап көріңіз.
Түймесін басыңыз Ift Shift және фонды басыңыз. Бұл алдыңғы тақырыпты да, фонды да бір уақытта таңдауға мүмкіндік береді.
Тінтуірдің оң жағын нұқыңыз (немесе Ctrl + алдыңғы суреттегі) басыңыз, содан кейін «Кесетін масканы жасаңыз» таңдаңыз. Бұл фонды бірден өшіреді, тек алдыңғы кескін мен ақ фон қалады.
Мөлдір етіп фонды алып тастаңыз. Түймесін басыңыз Y сиқырлы таяқша құралын таңдау үшін (панельді бұл жолы қайта қараудың қажеті жоқ) ақ фонды нұқыңыз, содан кейін пернені басыңыз Del.
Орналастыру немесе дизайн бағдарламалық жасақтамасында пайдалану үшін кескіндеріңізді .PSPS ретінде сақтаңыз. EPS форматы мөлдір фонды қолдайды және графикалық қосымшалардың көпшілігінде және мәтінді өңдеу бағдарламаларында кеңінен қолданылады. «Файл», содан кейін «Басқаша сақтау» батырмасын басып, Файл форматы ашылмалы мәзірінен «Illustrator EPS ( *. EPS)» таңдаңыз. Файлға атау енгізіңіз, содан кейін «Сақтау» батырмасын басыңыз.
Суреттерді веб-сайт үшін GIF ретінде сақтаңыз. GIF файлдары көбінесе жылдам жүктеу уақытымен және фонды мөлдір қолдауымен танымал. Егер сіз тірі фотосуретті қолданбасаңыз, GIF форматында сақтау ең жақсы нұсқа болып табылады.
- «Файл», содан кейін «Басқаша сақтау» батырмасын басыңыз. Алдын ала орнатылған ретінде «GIF» таңдап, өңіңіз мөлдір болса, «мөлдірлік» құсбелгісін қойыңыз. «Сақтау» батырмасын басыңыз, кескінді сақтау үшін файл атауы мен орналасқан жерін енгізіңіз, содан кейін «Сақтау» түймесін қайтадан басыңыз.
- Егер сіздің суретіңіз GIF форматының максимумынан көп түске ие болса - 256 түс (мысалы: фото), GIF орнына «PNG-24» таңдаңыз. Бұл сіздің файлыңызды көптеген интернет қосымшаларымен үйлесімді .PNG файлы ретінде сақтайды. Егер мөлдір фон болса, «Ашықтық» жанындағы құсбелгіні қойыңыз. «Сақтау» батырмасын басыңыз, сақтау орнын таңдаңыз, содан кейін қайтадан «Сақтау» түймесін басыңыз.