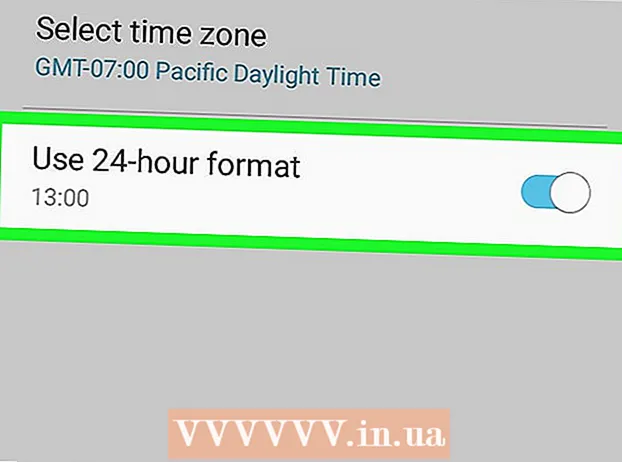Автор:
Virginia Floyd
Жасалған Күн:
5 Тамыз 2021
Жаңарту Күні:
1 Шілде 2024

Мазмұны
Бұл мақалада PDF файлын Kindle eBook оқу құралына немесе Kindle мобильді қосымшасына қалай көшіру керектігі көрсетіледі. PDF-ті Kindle-ге электрондық поштаға жіберу үшін Send-to-Kindle немесе PDF-ті Kindle-ге тікелей компьютерден көшіру үшін USB кабелін пайдаланыңыз.
Қадамдар
2 әдісі 1: электрондық пошта арқылы
 1 Send-to-Kindle электрондық пошта мекенжайын табыңыз. PDF файлын Kindle құрылғысына немесе Kindle қосымшасына жіберу үшін сізге қажет:
1 Send-to-Kindle электрондық пошта мекенжайын табыңыз. PDF файлын Kindle құрылғысына немесе Kindle қосымшасына жіберу үшін сізге қажет: - Amazon's My Devices бетіне өтіп, қажет болса, жүйеге кіріңіз.
- Төмен жылжып, Жеке құжат параметрлері түймесін түртіңіз.
- Төменге айналдырыңыз және «Электрондық пошта мекенжайы» бөлімінде электрондық пошта мекенжайын табыңыз.
- Қажет болса, жаңа электрондық пошта мекенжайын қосыңыз. Мұны істеу үшін «Жаңа бекітілген электрондық пошта мекенжайын қосу» түймесін басыңыз, сұралған кезде электрондық пошта мекенжайын енгізіңіз, содан кейін «Мекенжайды қосу» түймесін басыңыз.
 2 Кез келген пошта жәшіктерін ашыңыз.
2 Кез келген пошта жәшіктерін ашыңыз.- Егер сіз әлі кірмеген болсаңыз, электрондық пошта мекенжайы мен құпия сөзді енгізіңіз.
 3 Жаңа хат құрастырыңыз. Ол үшін жаңа әріп құру үшін терезені ашыңыз:
3 Жаңа хат құрастырыңыз. Ол үшін жаңа әріп құру үшін терезені ашыңыз: - Gmail - беттің сол жағындағы «Жазу» (немесе «+ Жазу») түймесін басыңыз.
- Outlook - беттің жоғарғы сол жақ бұрышындағы «Хабарлама жасау» түймесін басыңыз.
- Yahoo - беттің жоғарғы сол жағындағы «Жазу» түймесін басыңыз.
- iCloud поштасы - көк белгішені нұқыңыз
 беттің жоғарғы жағында.
беттің жоғарғы жағында.
 4 Send to Kindle электрондық пошта мекенжайын енгізіңіз. «Кімге» мәтіндік өрісіне Amazon есептік жазбаңыздың Kindle бетіндегі «Электрондық пошта мекенжайы» астында орналасқан электрондық пошта мекенжайын енгізіңіз.
4 Send to Kindle электрондық пошта мекенжайын енгізіңіз. «Кімге» мәтіндік өрісіне Amazon есептік жазбаңыздың Kindle бетіндегі «Электрондық пошта мекенжайы» астында орналасқан электрондық пошта мекенжайын енгізіңіз.  5 Қосымша белгішесін нұқыңыз
5 Қосымша белгішесін нұқыңыз  . Ол әдетте жаңа әріп терезесінің төменгі немесе жоғарғы жағында орналасады. Explorer (Windows) немесе Finder (Mac) терезесі ашылады.
. Ол әдетте жаңа әріп терезесінің төменгі немесе жоғарғы жағында орналасады. Explorer (Windows) немесе Finder (Mac) терезесі ашылады.  6 PDF файлын таңдаңыз. Қажетті PDF құжаты бар қалтаға өтіңіз, содан кейін оны басыңыз.
6 PDF файлын таңдаңыз. Қажетті PDF құжаты бар қалтаға өтіңіз, содан кейін оны басыңыз.  7 Басыңыз Ашық. Ол терезенің төменгі оң жақ бұрышында.PDF файлы электрондық поштаға тіркеледі.
7 Басыңыз Ашық. Ол терезенің төменгі оң жақ бұрышында.PDF файлы электрондық поштаға тіркеледі.  8 Хат жіберіңіз. Жіберу түймесін басыңыз (немесе қағаз ұшақ белгішесін басыңыз). PDF Kindle құрылғысына немесе Kindle қосымшасына жіберіледі; бұл бірнеше минутқа созылуы мүмкін.
8 Хат жіберіңіз. Жіберу түймесін басыңыз (немесе қағаз ұшақ белгішесін басыңыз). PDF Kindle құрылғысына немесе Kindle қосымшасына жіберіледі; бұл бірнеше минутқа созылуы мүмкін. - Пошта қызметіне байланысты, сіз хаттың тақырыбы мен мәтінінсіз хат жіберуді қалайсыз ба деген сұрау терезесі ашылуы мүмкін. Бұл жағдайда «Иә» немесе «Жіберу» түймесін басыңыз.
 9 Kindle құрылғысында PDF құжатын ашыңыз. Kindle құлпы ашылғанын және сымсыз желіге (немесе мобильді интернетке) қосылғанын тексеріңіз. Енді құжатты ашу үшін Кітапхана бөліміндегі PDF файлын түртіңіз.
9 Kindle құрылғысында PDF құжатын ашыңыз. Kindle құлпы ашылғанын және сымсыз желіге (немесе мобильді интернетке) қосылғанын тексеріңіз. Енді құжатты ашу үшін Кітапхана бөліміндегі PDF файлын түртіңіз. - Kindle қосымшасы үшін оны іске қосыңыз, жүйеге кіріңіз (қажет болса), КІТАПХАНА қойындысына өтіп, PDF құжатын түртіңіз.
2 -ші әдіс: USB кабелін пайдалану
 1 PDF әдісін Kindle қосымшасына көшіру үшін бұл әдісті қолданбаңыз. Kindle қосымшасы үшін электрондық поштаны пайдаланыңыз.
1 PDF әдісін Kindle қосымшасына көшіру үшін бұл әдісті қолданбаңыз. Kindle қосымшасы үшін электрондық поштаны пайдаланыңыз.  2 Егер сізде Mac компьютері болса, Android File Transfer жүктеңіз және орнатыңыз. Mac компьютерлері Android -пен тікелей жұмыс жасай алмайды, сондықтан сізге Android File Transfer қажет:
2 Егер сізде Mac компьютері болса, Android File Transfer жүктеңіз және орнатыңыз. Mac компьютерлері Android -пен тікелей жұмыс жасай алмайды, сондықтан сізге Android File Transfer қажет: - Mac веб -шолғышында https://www.android.com/filetransfer/ өтіңіз.
- Қазір жүктеу түймесін басыңыз.
- Жүктелген DMG файлын екі рет нұқыңыз.
- Android File Transfer белгішесін Applications қалтасының белгішесіне апарыңыз.
 3 PDF файлын көшіру. Қажетті PDF құжаты бар қалтаға өтіңіз, оны басыңыз, содан кейін басыңыз Ctrl+C (Windows) немесе And Пәрмен+C (Mac).
3 PDF файлын көшіру. Қажетті PDF құжаты бар қалтаға өтіңіз, оны басыңыз, содан кейін басыңыз Ctrl+C (Windows) немесе And Пәрмен+C (Mac).  4 Kindle -ді компьютерге қосыңыз. USB зарядтау кабелінің бір ұшын компьютердегі USB портына, екінші ұшын Kindle зарядтау портына жалғаңыз.
4 Kindle -ді компьютерге қосыңыз. USB зарядтау кабелінің бір ұшын компьютердегі USB портына, екінші ұшын Kindle зарядтау портына жалғаңыз. - Mac компьютері үшін сізге USB3.0 - USB / C адаптері қажет болуы мүмкін.
 5 Kindle терезесін ашыңыз. Осыған:
5 Kindle терезесін ашыңыз. Осыған: - Windows - Explorer терезесін ашыңыз
 (немесе түймесін басыңыз Жеңіңіз+E), содан кейін сол жақ аймақтағы Kindle атауын нұқыңыз. Kindle атауын табу үшін төмен айналдыру қажет болуы мүмкін.
(немесе түймесін басыңыз Жеңіңіз+E), содан кейін сол жақ аймақтағы Kindle атауын нұқыңыз. Kindle атауын табу үшін төмен айналдыру қажет болуы мүмкін. - Mac - Android File Transfer бағдарламасын іске қосыңыз. Ол үшін енгізіңіз андроид файлдарды тасымалдау назарда
 , содан кейін іздеу нәтижелерінде «Android File Transfer» түймесін екі рет басыңыз.
, содан кейін іздеу нәтижелерінде «Android File Transfer» түймесін екі рет басыңыз.
- Windows - Explorer терезесін ашыңыз
 6 Kindle ішкі жадын ашыңыз. Егер Kindle терезесінде қалталар қатары көрсетілмесе, «Ішкі» немесе «Ішкі сақтау» қалтасын екі рет шертіңіз.
6 Kindle ішкі жадын ашыңыз. Егер Kindle терезесінде қалталар қатары көрсетілмесе, «Ішкі» немесе «Ішкі сақтау» қалтасын екі рет шертіңіз. - Mac компьютерінде бұл қадамды өткізіп жіберіңіз.
 7 «Құжаттар» қалтасын тауып, ашыңыз. Бұл қалтада PDF және Word құжаттары сияқты Kindle файлдары бар. Бұл қалтаны ашу үшін оны екі рет нұқыңыз.
7 «Құжаттар» қалтасын тауып, ашыңыз. Бұл қалтада PDF және Word құжаттары сияқты Kindle файлдары бар. Бұл қалтаны ашу үшін оны екі рет нұқыңыз. - Егер сізде классикалық Kindle болса, бұл қалтаны «Құжаттар» деп атауға болады.
 8 PDF файлын енгізіңіз. «Құжаттар» қалтасы ашылғанда, түймесін басыңыз Ctrl+V (Windows) немесе And Пәрмен+V (Mac) көшірілген PDF файлын қалтаға қою үшін. Бұл PDF құжатын Kindle -ге жібереді.
8 PDF файлын енгізіңіз. «Құжаттар» қалтасы ашылғанда, түймесін басыңыз Ctrl+V (Windows) немесе And Пәрмен+V (Mac) көшірілген PDF файлын қалтаға қою үшін. Бұл PDF құжатын Kindle -ге жібереді.  9 Қауіпсіз ажыратыңыз және Kindle -ді компьютерден ажыратыңыз. Kindle құрылғысын қауіпсіз түрде ажыратқанда, оның кабелін компьютерден ажыратыңыз.
9 Қауіпсіз ажыратыңыз және Kindle -ді компьютерден ажыратыңыз. Kindle құрылғысын қауіпсіз түрде ажыратқанда, оның кабелін компьютерден ажыратыңыз.  10 Kindle құрылғысында PDF құжатын ашыңыз. Құжатты ашу үшін құрылғының құлпын ашыңыз, содан кейін кітапхана бөліміндегі PDF файлын түртіңіз.
10 Kindle құрылғысында PDF құжатын ашыңыз. Құжатты ашу үшін құрылғының құлпын ашыңыз, содан кейін кітапхана бөліміндегі PDF файлын түртіңіз.
Кеңестер
- PDF файлдарын Kindle модельдерінің көпшілігі қолдайды, сондықтан PDF құжаттарын басқа форматтарға түрлендірудің қажеті жоқ.
- Егер жүйе компьютерге USB кабелі арқылы қосылған кезде жүйе Kindle -ді танымаса, кабельді басқа USB портына қосып көріңіз, содан кейін компьютерді және Kindle -ды қайта іске қосыңыз. Егер бұл көмектеспесе, басқа USB кабелін қолданып көріңіз.
Ескертулер
- PDF файлдары Kindle экранында күткендей көрсетілмеуі мүмкін.