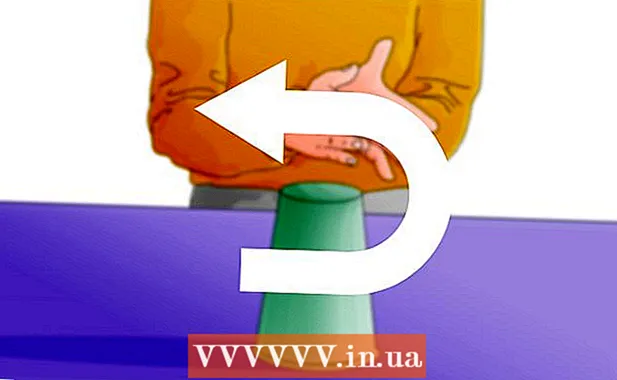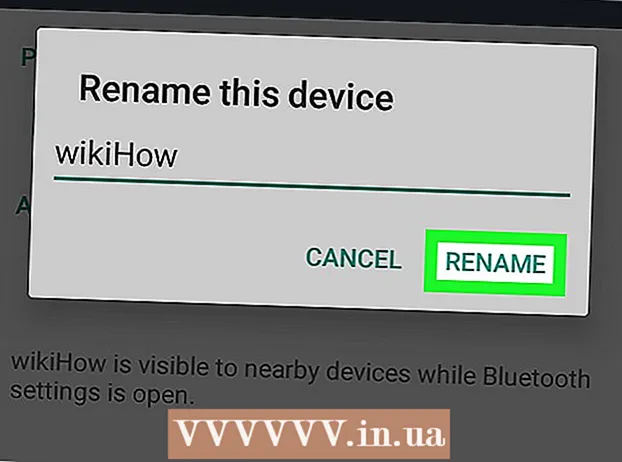Автор:
Virginia Floyd
Жасалған Күн:
14 Тамыз 2021
Жаңарту Күні:
1 Шілде 2024
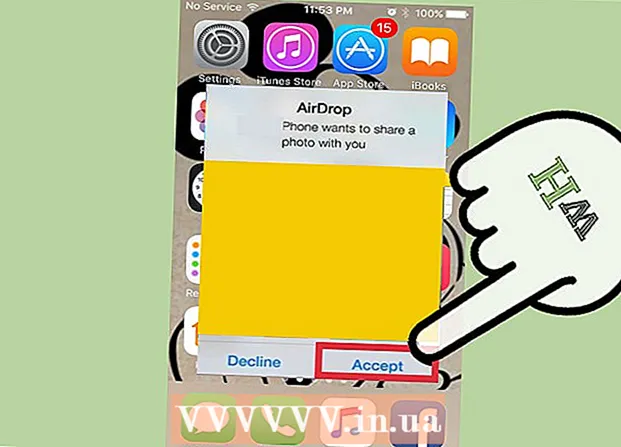
Мазмұны
- Қадамдар
- 2 бөлімнің 1 бөлігі: AirDrop ақауларын қалай жоюға болады
- 2 бөлімнің 2 бөлігі: AirDrop қалай қолданылады
AirDrop сізге файлдарды (суреттерді, контактілерді, құжаттарды және т.б. қоса) бір Apple құрылғысынан екіншісіне жылдам тасымалдауға мүмкіндік береді. Сонымен қатар, бір желіге қосылудың қажеті жоқ - AirDrop өз желісін құрады, ол тасымалдау процесі аяқталғаннан кейін жабылады. Бұл жылдам, қарапайым және қауіпсіз файл жіберу әдісін пайдаланыңыз.
Қадамдар
2 бөлімнің 1 бөлігі: AirDrop ақауларын қалай жоюға болады
AirDrop -ты іске қосу өте қиын, сондықтан мақаланың басында ақауларды жою бойынша бірнеше кеңестер берілген. AirDrop қолдану туралы білу үшін келесі бөлімге өтіңіз.
 1 Құрылғыларды бір -біріне қойыңыз. AirDrop файлдарды тасымалдау үшін кәдімгі сымсыз желіні пайдаланбайды, сондықтан екі құрылғы да бір -біріне жақын болуы керек. Оңтайлы өнімділік үшін құрылғылар бір -бірінен 10 метр қашықтықта болуы керек.
1 Құрылғыларды бір -біріне қойыңыз. AirDrop файлдарды тасымалдау үшін кәдімгі сымсыз желіні пайдаланбайды, сондықтан екі құрылғы да бір -біріне жақын болуы керек. Оңтайлы өнімділік үшін құрылғылар бір -бірінен 10 метр қашықтықта болуы керек.  2 Құрылғылардың үйлесімді екеніне көз жеткізіңіз. AirDrop файлдарды iOS құрылғылары мен macOS компьютерлері арасында тасымалдауға мүмкіндік береді, бірақ олар кейбір минималды талаптарға сай болуы керек.
2 Құрылғылардың үйлесімді екеніне көз жеткізіңіз. AirDrop файлдарды iOS құрылғылары мен macOS компьютерлері арасында тасымалдауға мүмкіндік береді, бірақ олар кейбір минималды талаптарға сай болуы керек. - IOS құрылғылары: iPhone 5 немесе одан кейінгі, iPad mini, iPad 4 -ші буын немесе одан кейінгі, iPod Touch 5 -ші буын немесе одан кейінгі. Егер сіз iPhone мен Mac арасында AirDrop қолданғыңыз келсе, iOS 7 немесе одан кейінгі нұсқасы және iOS 8 болуы керек.
- Mac компьютерлері: iOS құрылғысы мен компьютер арасында файлдарды тасымалдау үшін OS X Yosemite (10.10) немесе одан кейінгі нұсқасы. 2012 жылғы MacBooks немесе одан кейінгі нұсқалар мен 2012 жылдың соңындағы iMacs жұмыс істейді.
 3 Көріну параметрлерін тексеріңіз. Егер AirDrop көрінуі өшірілсе, басқа құрылғылар сізді таба алмайды.
3 Көріну параметрлерін тексеріңіз. Егер AirDrop көрінуі өшірілсе, басқа құрылғылар сізді таба алмайды. - iOS - Басқару орталығын ашып, AirDrop түймесін түртіңіз. Максималды үйлесімділік үшін «Барлығы үшін» таңдаңыз. Қауіпсіздік туралы уайымдамаңыз, себебі сіз әрбір файлды жіберуді растауыңыз керек.
- macOS - Finder терезесін ашып, сол жақ тақтадан AirDrop таңдаңыз. Менің ашылымыма рұқсат ету мәзірінен Барлығын таңдаңыз. Қауіпсіздік туралы уайымдамаңыз, себебі сіз әр файлды жіберуді растауыңыз керек. Басқа құрылғыға қосылған кезде AirDrop терезесін ашық қалдырыңыз.
 4 Bluetooth -ды өшіріп, қайта қосыңыз. Мұны қосылым ақаулықтарын жою үшін жасаңыз.
4 Bluetooth -ды өшіріп, қайта қосыңыз. Мұны қосылым ақаулықтарын жою үшін жасаңыз. - iOS - Басқару орталығын ашу үшін экранның төменгі жағынан жоғары қарай сырғытыңыз, содан кейін Bluetooth түймесін түртіңіз.
- macOS - Bluetooth мәзірін ашыңыз, Bluetooth өшіріңіз және қайта қосыңыз.
 5 Bluetooth мен Wi-Fi қосылғанын тексеріңіз. AirDrop өзінің желісін құру үшін осы желілердің комбинациясын қолданады. IOS құрылғысындағы Басқару орталығын және Mac жүйесіндегі мәзір жолағын тексеріп, екі желі де қосылғанын тексеріңіз.
5 Bluetooth мен Wi-Fi қосылғанын тексеріңіз. AirDrop өзінің желісін құру үшін осы желілердің комбинациясын қолданады. IOS құрылғысындағы Басқару орталығын және Mac жүйесіндегі мәзір жолағын тексеріп, екі желі де қосылғанын тексеріңіз.  6 Барлық қосылған құрылғыларды жаңартып көріңіз. Кейде AirDrop ақауларын бағдарламалық жасақтаманы жаңарту арқылы шешуге болады. IOS және macOS жаңарту үшін біраз уақыт қажет.
6 Барлық қосылған құрылғыларды жаңартып көріңіз. Кейде AirDrop ақауларын бағдарламалық жасақтаманы жаңарту арқылы шешуге болады. IOS және macOS жаңарту үшін біраз уақыт қажет. - iOS - Параметрлер қолданбасын іске қосып, Жалпы тармағын таңдаңыз. Қол жетімді жаңартуларды орнату үшін «Бағдарламалық жасақтаманы жаңарту» түймесін басып, экрандағы нұсқауларды орындаңыз. Бұл әдетте шамамен 30 минутты алады. IOS жаңартуды үйрену үшін осы мақаланы оқыңыз.
- macOS - Apple мәзірін ашып, App Store таңдаңыз. Әдетте дүкеннің бірінші бетінде орналасқан macOS -тың соңғы нұсқасын табыңыз. Жаңартуды жүктеп алыңыз (ол өте үлкен болуы мүмкін) және оны орнату үшін нұсқауларды орындаңыз.
 7 Шығып көріңіз, содан кейін iCloud -қа қайта кіріңіз (Mac жүйесінде). Егер сіз Mac компьютеріңізге қосыла алмасаңыз, компьютердегі iCloud есептік жазбасынан шығып, қайта кіріңіз.
7 Шығып көріңіз, содан кейін iCloud -қа қайта кіріңіз (Mac жүйесінде). Егер сіз Mac компьютеріңізге қосыла алмасаңыз, компьютердегі iCloud есептік жазбасынан шығып, қайта кіріңіз. - Apple мәзірін ашып, Жүйелік параметрлерді таңдаңыз. ICloud> Шығу түймесін басыңыз. Шығу процесі аяқталғаннан кейін Apple идентификаторымен кіріңіз.
 8 Apple идентификаторын тексеріңіз (iOS 8.1 және одан жоғары). Егер сіз iOS 8.1 -ді қолдансаңыз, Apple ID -де қате бар, ол қосылым ақауларын тудыруы мүмкін.Параметрлер қолданбасында iCloud бөлімін ашыңыз. Егер сіздің Apple ID идентификаторыңызда үлкен әріптер болса, бұл байланыс проблемаларын тудыруы мүмкін. Шығыңыз, содан кейін сол Apple идентификаторымен қайта кіріңіз, бірақ электрондық пошта мекенжайын тек кіші әріппен енгізіңіз. Бұл қате iOS 8.2 жүйесінде түзетілгені хабарланды.
8 Apple идентификаторын тексеріңіз (iOS 8.1 және одан жоғары). Егер сіз iOS 8.1 -ді қолдансаңыз, Apple ID -де қате бар, ол қосылым ақауларын тудыруы мүмкін.Параметрлер қолданбасында iCloud бөлімін ашыңыз. Егер сіздің Apple ID идентификаторыңызда үлкен әріптер болса, бұл байланыс проблемаларын тудыруы мүмкін. Шығыңыз, содан кейін сол Apple идентификаторымен қайта кіріңіз, бірақ электрондық пошта мекенжайын тек кіші әріппен енгізіңіз. Бұл қате iOS 8.2 жүйесінде түзетілгені хабарланды.
2 бөлімнің 2 бөлігі: AirDrop қалай қолданылады
 1 IOS құрылғысында Wi-Fi мен Bluetooth қосыңыз. AirDrop пайдалану үшін сізге осы екі желі де қажет болады.
1 IOS құрылғысында Wi-Fi мен Bluetooth қосыңыз. AirDrop пайдалану үшін сізге осы екі желі де қажет болады. - Wi-Fi мен Bluetooth қосу үшін, басқару орталығын ашу үшін экранның төменгі жағынан жоғары қарай сырғытыңыз, содан кейін Wi-Fi және Bluetooth түймесін түртіңіз.
- Егер сіз iOS құрылғысы мен Mac арасында файлдарды тасымалдағыңыз келсе, компьютерде Bluetooth мен Wi-Fi қосыңыз.
 2 Басқару орталығын ашу үшін экранның төменгі жағынан жоғары қарай сырғытыңыз. AirDrop қосу үшін мұны жасаңыз.
2 Басқару орталығын ашу үшін экранның төменгі жағынан жоғары қарай сырғытыңыз. AirDrop қосу үшін мұны жасаңыз. - 3 Байланыс сырғытпаларын басып тұрыңыз. Бұл Wi-Fi, ұялы байланыс, ұшақ режимі мен Bluetooth үшін жүгірткі. Байланыстыру мен AirDrop жүгірткілерін қосқанда, басқа сырғытпалар ашылады.
 4 Құпиялылық опциясын таңдау үшін AirDrop түймесін басыңыз. Келесі опциялардың бірін түртіңіз:
4 Құпиялылық опциясын таңдау үшін AirDrop түймесін басыңыз. Келесі опциялардың бірін түртіңіз: - Қабылдау өшірулі - AirDrop өшіріледі.
- «Тек контактілерге» - сіздің құрылғыңыз контактілерде болған пайдаланушыларға ғана көрінеді. Ол үшін сізге Apple ID тіркелгісі қажет.
- «Барлығы үшін» - жақын орналасқан кез келген құрылғы сіздің құрылғыңызды таба алады.
 5 Mac жүйесінде AirDrop қалтасын ашыңыз. Егер сіз файлдарды Mac -қа көшірсеңіз, Finder терезесін ашып, сол жақтағы AirDrop опциясын таңдаңыз.
5 Mac жүйесінде AirDrop қалтасын ашыңыз. Егер сіз файлдарды Mac -қа көшірсеңіз, Finder терезесін ашып, сол жақтағы AirDrop опциясын таңдаңыз.  6 Тасымалдағыңыз келетін элементті ашыңыз. Мұны тиісті қосымшада жасаңыз. Мысалы, фотосуретті AirDrop үшін оны Фото қолданбасынан ашыңыз.
6 Тасымалдағыңыз келетін элементті ашыңыз. Мұны тиісті қосымшада жасаңыз. Мысалы, фотосуретті AirDrop үшін оны Фото қолданбасынан ашыңыз.  7 Бөлісу түймешігін басыңыз. Бұл опция жоғары бағытталған көрсеткі бар шаршы белгіше арқылы көрсетіледі.
7 Бөлісу түймешігін басыңыз. Бұл опция жоғары бағытталған көрсеткі бар шаршы белгіше арқылы көрсетіледі.  8 AirDrop арқылы файлды бөліскіңіз келетін адамның атын түртіңіз. AirDrop қолданатын адамдардың тізімі бөлісу тақтасының жоғарғы жағында пайда болады. Файлды жіберу үшін адамның суретін басыңыз.
8 AirDrop арқылы файлды бөліскіңіз келетін адамның атын түртіңіз. AirDrop қолданатын адамдардың тізімі бөлісу тақтасының жоғарғы жағында пайда болады. Файлды жіберу үшін адамның суретін басыңыз. - AirDrop көмегімен сіз жақын жердегі достарыңызбен және контактілеріңізбен файлдарды, фотосуреттерді, URL мекенжайларын жылдам бөлісе аласыз.
 9 Басқа адам сіздің файлды қабылдағанша күтіңіз. Ол үшін ол өз шешімін растауы керек.
9 Басқа адам сіздің файлды қабылдағанша күтіңіз. Ол үшін ол өз шешімін растауы керек.