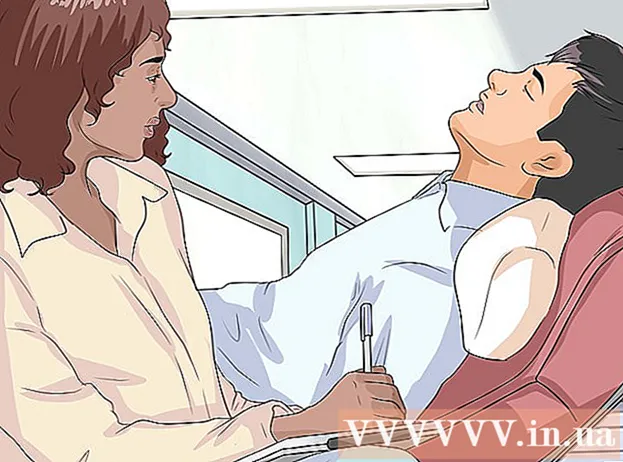Автор:
Mark Sanchez
Жасалған Күн:
4 Қаңтар 2021
Жаңарту Күні:
27 Маусым 2024

Мазмұны
- Қадамдар
- 4 әдіс 1: 32 биттік жүйеге нұсқауларды жаңарту:
- 4-ші әдіс 2: 64 биттік жүйеге нұсқауларды жаңарту:
- 3 -ші әдіс 4: Жүйелік файлды өңдеу:
- 4 -ші әдіс 4: Жүйені Oracle Java жаңартылған нұсқасына бағыттаңыз:
- Қосымша: Oracle Java браузерінде қалай қосылады
- Google хромы
- 32 биттік жүйеге арналған нұсқаулар:
- 64 биттік жүйеге арналған нұсқаулар:
- Еске салғыштар:
- Mozilla Firefox
- 32 биттік жүйеге арналған нұсқаулар:
- 64 биттік жүйеге арналған нұсқаулар:
- Еске салғыштар:
Бұл мақала Ubuntu Linux жүйесінде Oracle Java JDK / JRE жаңартуды үйретеді. Oracle қателерді жою және қауіпсіздікті жақсарту үшін Java JDK / JRE жаңартуларын жиі шығарады.
- Назар аударыңыз: Бұл мақала сізде / usr / local / java-да орнатылған Oracle Java 7-нің 32 немесе 64 биттік нұсқасы бар және Oracle Java-ның соңғы нұсқаларына жаңартқыңыз келеді деп болжайды. Егер жоқ болса, келесі мақаланы оқыңыз:
- Ubuntu Linux жүйесінде Oracle Java қалай орнатылады
Қадамдар
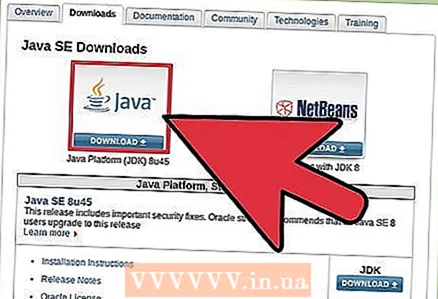 1 Жаңа Oracle Java екілік файлдарын жүктеңіз. Ubuntu Linux жүйеңізге сәйкес екілік файлдарды таңдағаныңызға көз жеткізіңіз (32- немесе 64-биттік) (оларда tar.gz кеңейтімі бар):
1 Жаңа Oracle Java екілік файлдарын жүктеңіз. Ubuntu Linux жүйеңізге сәйкес екілік файлдарды таңдағаныңызға көз жеткізіңіз (32- немесе 64-биттік) (оларда tar.gz кеңейтімі бар): - jdk-7u40-linux-i586.tar.gz (32 биттік)
- jre-7u40-linux-i586.tar.gz (32 биттік)
- немесе
- jdk-7u40-linux-x64.tar.gz (64 биттік)
- jre-7u40-linux-x64.tar.gz (64 биттік)
4 әдіс 1: 32 биттік жүйеге нұсқауларды жаңарту:
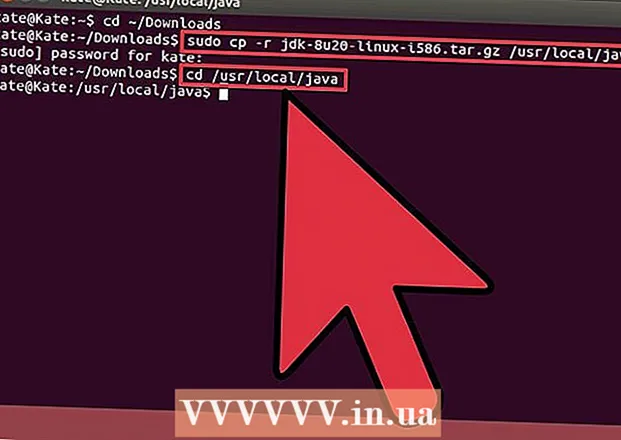 1 Жүйеге түбір ретінде кіріңіз және жүктелген Oracle Java мұрағаттық екілік файлдарын жүктеу қалтасынан / usr / local / java көшіріңіз
1 Жүйеге түбір ретінде кіріңіз және жүктелген Oracle Java мұрағаттық екілік файлдарын жүктеу қалтасынан / usr / local / java көшіріңіз - Түрі / Көшіру / Қою: CD / үй /«сіздің_қолданушы_атыңыз»/ Жүктеулер
- Түрі / Көшіру / Қою: sudo cp -r jdk-7u40-linux-i586.tar.gz / usr / local / java
- Түрі / Көшіру / Қою: sudo cp -r jre-7u40-linux-i586.tar.gz / usr / local / java
- Түрі / Көшіру / Қою: cd / usr / local / java
 2 Содан кейін / usr / local / java жаңа нұсқасының екілік файлдарын ашыңыз
2 Содан кейін / usr / local / java жаңа нұсқасының екілік файлдарын ашыңыз - Түрі / Көшіру / Қою: sudo tar xvzf jdk-7u40-linux-i586.tar.gz
- Түрі / Көшіру / Қою: sudo tar xvzf jre-7u40-linux-i586.tar.gz
4-ші әдіс 2: 64 биттік жүйеге нұсқауларды жаңарту:
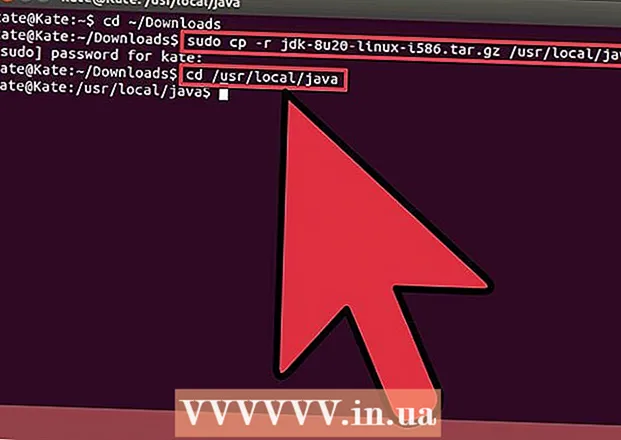 1 Жүйеге түбір ретінде кіріңіз және жүктелген Oracle Java мұрағаттық екілік файлдарын жүктеу қалтасынан / usr / local / java -ға көшіріңіз
1 Жүйеге түбір ретінде кіріңіз және жүктелген Oracle Java мұрағаттық екілік файлдарын жүктеу қалтасынан / usr / local / java -ға көшіріңіз - Түрі / Көшіру / Қою: CD / үй /«сіздің_қолданушының_атауы»/ Жүктеулер
- Түрі / Көшіру / Қою: sudo -s cp -r jdk-7u40-linux-x64.tar.gz / usr / local / java
- Түрі / Көшіру / Қою: sudo -s cp -r jre-7u40-linux-x64.tar.gz / usr / local / java
- Түрі / Көшіру / Қою: cd / usr / local / java
 2 Содан кейін / usr / local / java жаңа нұсқасының екілік файлдарын ашыңыз
2 Содан кейін / usr / local / java жаңа нұсқасының екілік файлдарын ашыңыз - Түрі / Көшіру / Қою: sudo tar xvzf jdk-7u40-linux-x64.tar.gz
- Түрі / Көшіру / Қою: sudo tar xvzf jre-7u40-linux-x64.tar.gz
- 3Бұл кезде / usr / local / java ішінде сізде Java JDK / JRE үшін екі жаңа қалта болуы керек:
jre1.7.0_40
Бірге:
jdk1.7.0_25
jre1.7.0_25
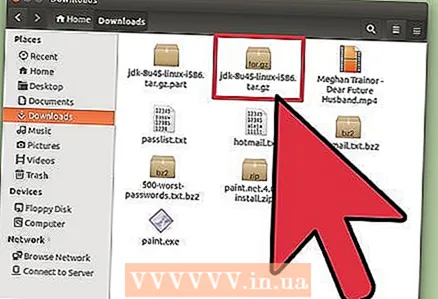
3 -ші әдіс 4: Жүйелік файлды өңдеу:
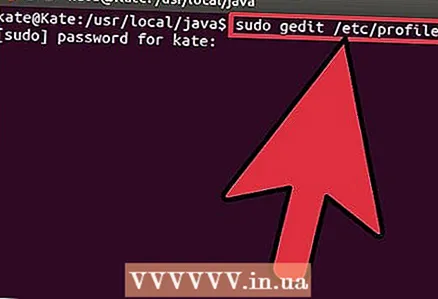 1 Жүйелік файлды / etc / profile өңдеңіз және келесі жүйелік айнымалыларды қосыңыз. / Etc / profile ашу үшін root ретінде gedit, nano немесе кез келген басқа мәтіндік редакторды қолданыңыз
1 Жүйелік файлды / etc / profile өңдеңіз және келесі жүйелік айнымалыларды қосыңыз. / Etc / profile ашу үшін root ретінде gedit, nano немесе кез келген басқа мәтіндік редакторды қолданыңыз - Түрі / Көшіру / Қою: sudo gedit / etc / profile
- немесе
- Түрі / Көшіру / Қою: sudo nano / etc / profile
- 2/ Etc / profile файлының соңына өтіңіз және ең соңында келесі жолдарды қосыңыз (енді Oracle Java нұсқасының нөмірлерін ескісінен жаңасына өзгертесіз; сіз мұны жүйеде / etc / profile файлында жасайсыз):
/ Etc / profile файлын өңдеңіз:
JAVA_HOME = / usr / local / java /jdk1.7.0_25
PATH = $ PATH: $ HOME / bin: $ JAVA_HOME / bin
JRE_HOME = / usr / local / java /jre1.7.0_25
PATH = $ PATH: $ HOME / bin: $ JRE_HOME / bin
JAVA_HOME экспорттау
JRE_HOME экспорттау
PATH экспорттау
Өзгерту:
JAVA_HOME = / usr / local / java /jdk1.7.0_40
PATH = $ PATH: $ HOME / bin: $ JAVA_HOME / bin
JRE_HOME = / usr / local / java /jre1.7.0_40
PATH = $ PATH: $ HOME / bin: $ JRE_HOME / bin
JAVA_HOME экспорттау
JRE_HOME экспорттау
PATH экспорттау
Файлды сақтап, оны жабыңыз
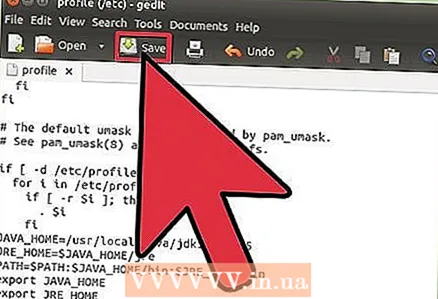
4 -ші әдіс 4: Жүйені Oracle Java жаңартылған нұсқасына бағыттаңыз:
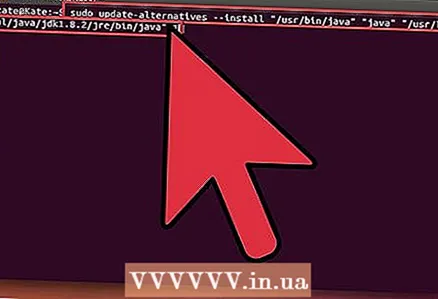 1 Жүйені Oracle Java JRE / JDK жаңартылған нұсқасының орналасқан жеріне көрсетіңіз (жүйе енді Oracle Java 1.7.0_40 жүйесіне ауысады):
1 Жүйені Oracle Java JRE / JDK жаңартылған нұсқасының орналасқан жеріне көрсетіңіз (жүйе енді Oracle Java 1.7.0_40 жүйесіне ауысады):- Түрі / Көшіру / Қою: sudo update-alternatives-install « / usr / bin / java» «java» « / usr / local / java /jre1.7.0_40/ bin / java «1
- Түрі / Көшіру / Қою: sudo update-alternatives --install « / usr / bin / javac» «javac» « / usr / local / java /jdk1.7.0_40/ bin / javac «1
- Түрі / Көшіру / Қою: sudo update-alternatives-install « / usr / bin / javaws» «javaws» « / usr / local / java /jre1.7.0_40 / bin/ javaws »1
 2 Жүйеңізге Oracle Java JRE 1.7.0_40 жаңа әдепкі Java нұсқасы болатынын айтыңыз.
2 Жүйеңізге Oracle Java JRE 1.7.0_40 жаңа әдепкі Java нұсқасы болатынын айтыңыз.- Түрі / Көшіру / Қою: sudo update-alternatives-java / usr / local / java / орнатыңызjre1.7.0_40/ bin / java
- Түрі / Көшіру / Қою: sudo update-alternatives-javac / usr / local / java / орнатыңызjdk1.7.0_40/ bin / javac
- Түрі / Көшіру / Қою: sudo update-alternatives-javaws / usr / local / java / орнатыңызjre1.7.0_40/ bin / javaws
 3 Жүйелік файлды / etc / profile келесі пәрменмен қайта жүктеңіз:
3 Жүйелік файлды / etc / profile келесі пәрменмен қайта жүктеңіз:- Түрі / Көшіру / Қою: / etc / profile
- Жүйе қайта жүктелгеннен кейін / etc / profile файлы қайта жүктелетінін ескеріңіз.
 4 Келесі пәрмендерді қолданып Oracle Java жаңа нұсқасының дұрыс орнатылғанын тексеріңіз (ағымдағы Java нұсқасының нөмірін қараңыз).
4 Келесі пәрмендерді қолданып Oracle Java жаңа нұсқасының дұрыс орнатылғанын тексеріңіз (ағымдағы Java нұсқасының нөмірін қараңыз).- Түрі / Көшіру / Қою: java нұсқасы
- бұл команда экранда қазіргі уақытта жұмыс істеп тұрған Java нұсқасының нөмірін көрсетеді
- Түрі / Көшіру / Қою: java нұсқасы
 5 Сіз келесі хабарды көресіз:
5 Сіз келесі хабарды көресіз:- java нұсқасы «1.7.0_40»
Java (TM) SE жұмыс уақыты ортасы (1.7.0_40-b08 құрастыру) Java HotSpot (TM) 64 разрядты серверлік VM (құрастыру 25.1-b02, аралас режим) - Түрі / Көшіру / Қою: javac -нұсқасы
- Бұл команда енді Java бағдарламаларын терминалда құрастыруға болатынын білуге мүмкіндік береді.
- Сіз келесі хабарды көресіз:
- javac 1.7.0_40
- java нұсқасы «1.7.0_40»
 6 Енді сіз Oracle Java JDK / JRE ескі нұсқасының файл қалталарын жою арқылы ескі нұсқаны жоюға болады.
6 Енді сіз Oracle Java JDK / JRE ескі нұсқасының файл қалталарын жою арқылы ескі нұсқаны жоюға болады.- Түрі / Көшіру / Қою: cd / usr / local / java
- Түрі / Көшіру / Қою: sudo rm -rf jdk1.7.0_40
- Түрі / Көшіру / Қою: sudo rm -rf jre1.7.0_40
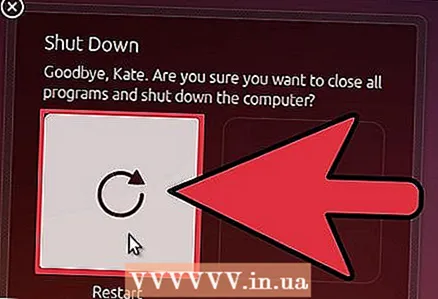 7 Жүйені қайта жүктеңіз, ол Java бағдарламаларымен жұмыс істеуге дайын болады.
7 Жүйені қайта жүктеңіз, ол Java бағдарламаларымен жұмыс істеуге дайын болады.
Қосымша: Oracle Java браузерінде қалай қосылады
- Браузерде Java плагинін қосу үшін сіз шолғыштың плагиндер қалтасынан Oracle Java дистрибутивіне қосылған Java плагинінің орналасқан жеріне сілтеме жасауыңыз керек.
Google хромы
32 биттік жүйеге арналған нұсқаулар:
- Келесі пәрмендерді енгізіңіз.
- Түрі / Көшіру / Қою: sudo mkdir -p / opt / google / chrome / плагиндер
- Бұл қалта / opt / google / chrome / plugins жасайды
- Түрі / Көшіру / Қою: cd / opt / google / chrome / плагиндер
- Бұл сізді google chrome плагиндер қалтасына апарады; сілтеме жасамас бұрын осы қалтада екеніңізге көз жеткізіңіз.
- Түрі / Көшіру / Қою: sudo ln -s /usr/local/java/jre1.7.0_40/lib/i386/libnpjp2.so
- Бұл Java JRE (Java Runtime Environment) плагині арасында сілтеме жасайды libnpjp2.so және Google Chrome браузері
- Түрі / Көшіру / Қою: sudo mkdir -p / opt / google / chrome / плагиндер
64 биттік жүйеге арналған нұсқаулар:
- Келесі пәрмендерді енгізіңіз.
- Түрі / Көшіру / Қою: sudo mkdir -p / opt / google / chrome / плагиндер
- Бұл қалта / opt / google / chrome / plugins жасайды
- Түрі / Көшіру / Қою: cd / opt / google / chrome / плагиндер
- Бұл сізді google chrome плагиндер қалтасына апарады; сілтеме жасамас бұрын осы қалтада екеніңізге көз жеткізіңіз.
- Түрі / Көшіру / Қою: sudo ln -s /usr/local/java/jre1.7.0_40/lib/amd64/libnpjp2.so
- Бұл Java JRE (Java Runtime Environment) плагині арасында сілтеме жасайды libnpjp2.so және Google Chrome браузері
- Түрі / Көшіру / Қою: sudo mkdir -p / opt / google / chrome / плагиндер
Еске салғыштар:
- Назар аударыңыз: Кейде жоғарыда көрсетілген пәрмендерді енгізген кезде келесі хабар пайда болуы мүмкін:
- ln: «./libnpjp2.so» символдық сілтемесін жасау: Файл бар
- Бұл қатені түзету үшін келесі сілтемемен келесі сілтемені жойыңыз:
- Түрі / Көшіру / Қою: cd / opt / google / chrome / плагиндер
- Түрі / Көшіру / Қою: sudo rm -rf libnpjp2.so
- Бұл пәрменді енгізбес бұрын / opt / google / chrome / plugins қалтасында екеніңізге көз жеткізіңіз.
- Браузерді қайта іске қосыңыз және Java шолғышында Java дұрыс жұмыс істейтінін тексеру үшін Java Tester бағдарламасын ашыңыз.
Mozilla Firefox
32 биттік жүйеге арналған нұсқаулар:
- Келесі пәрмендерді енгізіңіз.
- Түрі / Көшіру / Қою: cd / usr / lib / mozilla / плагиндер
- Бұл сізді / usr / lib / mozilla / plugins қалтасына апарады; егер мұндай қалта болмаса, оны жасаңыз
- Түрі / Көшіру / Қою: sudo mkdir -p / usr / lib / mozilla / плагиндер
- Бұл / usr / lib / mozilla / plugins қалтасын жасайды; сілтеме жасамас бұрын осы қалтада екеніңізге көз жеткізіңіз.
- Түрі / Көшіру / Қою: sudo ln -s /usr/local/java/jre1.7.0_40/lib/i386/libnpjp2.so
- Бұл Java JRE (Java Runtime Environment) плагині арасында байланыс жасайды libnpjp2.so және Mozilla Firefox шолушысы
- Түрі / Көшіру / Қою: cd / usr / lib / mozilla / плагиндер
64 биттік жүйеге арналған нұсқаулар:
- Келесі пәрмендерді енгізіңіз.
- Түрі / Көшіру / Қою: cd / usr / lib / mozilla / плагиндер
- Бұл сізді / usr / lib / mozilla / plugins қалтасына апарады; егер мұндай қалта болмаса, оны жасаңыз
- Түрі / Көшіру / Қою: sudo mkdir -p / usr / lib / mozilla / плагиндер
- Бұл / usr / lib / mozilla / plugins қалтасын жасайды; сілтеме жасамас бұрын осы қалтада екеніңізге көз жеткізіңіз.
- Түрі / Көшіру / Қою: sudo ln -s /usr/local/java/jre1.7.0_40/lib/amd64/libnpjp2.so
- Бұл Java JRE (Java Runtime Environment) плагині арасында байланыс жасайды libnpjp2.so және Mozilla Firefox шолушысы
- Түрі / Көшіру / Қою: cd / usr / lib / mozilla / плагиндер
Еске салғыштар:
- Назар аударыңыз: Кейде жоғарыда көрсетілген пәрмендерді енгізген кезде келесі хабар пайда болуы мүмкін:
- ln: «./libnpjp2.so» символдық сілтемесін жасау: Файл бар
- Бұл қатені түзету үшін келесі сілтемемен келесі сілтемені жойыңыз:
- Түрі / Көшіру / Қою: cd / usr / lib / mozilla / плагиндер
- Түрі / Көшіру / Қою: sudo rm -rf libnpjp2.so
- Бұл пәрменді енгізбес бұрын / usr / lib / mozilla / plugins қалтасында екеніңізге көз жеткізіңіз.
- Браузерді қайта іске қосыңыз және Java шолғышында Java дұрыс жұмыс істейтінін тексеру үшін Java Tester бағдарламасын ашыңыз.