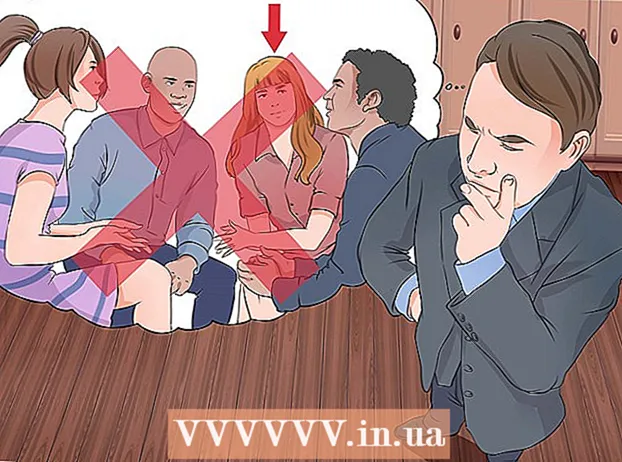Автор:
Joan Hall
Жасалған Күн:
27 Ақпан 2021
Жаңарту Күні:
28 Маусым 2024
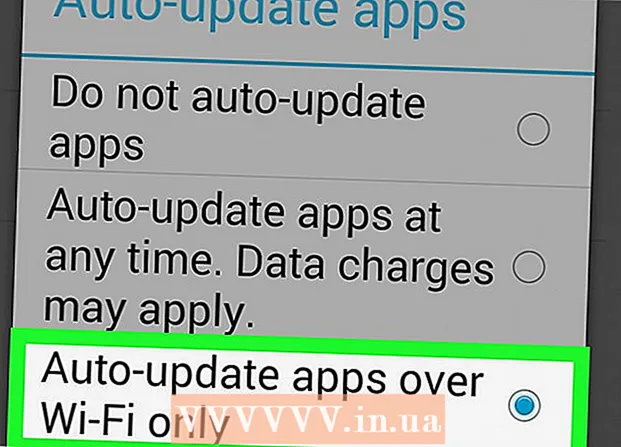
Мазмұны
- Қадамдар
- 4 -ші әдіс 1: Қолданбаны қолмен қалай жаңартуға болады
- 4 -ші әдіс 2: хабарландырулар тақтасынан бағдарламаны қолмен қалай жаңартуға болады
- 3 -ші әдіс 4: Қолданбаларды автоматты түрде қалай жаңартуға болады
- 4-ші әдіс 4: Wi-Fi арқылы автоматты жаңартуларды қалай орнату керек
- Кеңестер
- Ескертулер
Android бағдарламалары немесе қосымшалары Wi-Fi арқылы қосылған кезде автоматты түрде жаңартылуы мүмкін. Егер сіз сымсыз желіге қосылмаған болсаңыз немесе автоматты түрде жаңарту функциясы қосылмаған болса, онда бәрін қолмен жасауға тура келеді. Екі нұсқа да өте қарапайым және көп уақытты қажет етпейді.
Қадамдар
4 -ші әдіс 1: Қолданбаны қолмен қалай жаңартуға болады
 1 Wi-Fi желісіне қосылыңыз. Сізге Wi-Fi желісіне қосылудың қажеті жоқ, сонымен қатар 3G немесе 4G LTE байланысы арқылы қолданбаларды жаңартуға болады. Алайда, жаңарту көбінесе көптеген деректерді жүктейді, сондықтан Wi-Fi желісіне қосылып, мобильді деректерді сақтау жақсы.
1 Wi-Fi желісіне қосылыңыз. Сізге Wi-Fi желісіне қосылудың қажеті жоқ, сонымен қатар 3G немесе 4G LTE байланысы арқылы қолданбаларды жаңартуға болады. Алайда, жаңарту көбінесе көптеген деректерді жүктейді, сондықтан Wi-Fi желісіне қосылып, мобильді деректерді сақтау жақсы.  2 Android құрылғысынан Google Play қолданбалар дүкенін табыңыз. Жұмыс үстелінің бірінде Google Play белгішесін табыңыз. Егер сіз төте жолды таба алмасаңыз, барлық орнатылған бағдарламалардың мәзірін ашыңыз.
2 Android құрылғысынан Google Play қолданбалар дүкенін табыңыз. Жұмыс үстелінің бірінде Google Play белгішесін табыңыз. Егер сіз төте жолды таба алмасаңыз, барлық орнатылған бағдарламалардың мәзірін ашыңыз. - Экранның төменгі жағында бірнеше қатар нүктелері бар шеңбер немесе шаршы белгі бар. Құрылғыда орнатылған барлық бағдарламаларды көру үшін басыңыз. Бағдарламаларды шолыңыз және Google Play дүкенінің сілтемесін табыңыз.
 3 Google Play қолданбалар дүкенін ашыңыз. Бағдарламаны іске қосу үшін қажетті қосымшаның белгішесін тауып, басыңыз. Жүктеу аяқталғанша күтіңіз және келесі қадамға өтіңіз.
3 Google Play қолданбалар дүкенін ашыңыз. Бағдарламаны іске қосу үшін қажетті қосымшаның белгішесін тауып, басыңыз. Жүктеу аяқталғанша күтіңіз және келесі қадамға өтіңіз.  4 Үш көлденең жолаққа ұқсайтын «Мәзір» белгісін басыңыз. «Мәзірде» «Менің қолданбаларымды» таңдаңыз.
4 Үш көлденең жолаққа ұқсайтын «Мәзір» белгісін басыңыз. «Мәзірде» «Менің қолданбаларымды» таңдаңыз. - Менің қолданбаларым бетінде Android құрылғысында орнатылған барлық бағдарламалардың тізімі ашылады.
- Жаңарту бар барлық бағдарламалар Жаңартумен белгіленеді.
 5 «Жаңарту» немесе «Барлығын жаңарту» түймесін басыңыз. Менің бағдарламаларым бетінде жаңартуға болатын барлық бағдарламалардың тізімі қол жетімді болады. Егер сіз тек таңдалған бағдарламаларды жаңартқыңыз келсе, онда мұндай қосымшалардың жанындағы «Жаңарту» түймесін басыңыз. Барлық қосымшаларды жаңарту үшін «Барлығын жаңарту» түймесін басыңыз.
5 «Жаңарту» немесе «Барлығын жаңарту» түймесін басыңыз. Менің бағдарламаларым бетінде жаңартуға болатын барлық бағдарламалардың тізімі қол жетімді болады. Егер сіз тек таңдалған бағдарламаларды жаңартқыңыз келсе, онда мұндай қосымшалардың жанындағы «Жаңарту» түймесін басыңыз. Барлық қосымшаларды жаңарту үшін «Барлығын жаңарту» түймесін басыңыз.  6 Қолданба рұқсаттары. Бағдарламалардың көпшілігін жаңартқан кезде қосымшаның дұрыс жұмыс істеуі үшін қандай рұқсаттар қажет екендігі туралы ақпарат бар жаңа терезе пайда болады. Жаңартуды аяқтау үшін «Қабылдау» түймесін басыңыз. Сәтсіздік жағдайында процесс үзіледі.
6 Қолданба рұқсаттары. Бағдарламалардың көпшілігін жаңартқан кезде қосымшаның дұрыс жұмыс істеуі үшін қандай рұқсаттар қажет екендігі туралы ақпарат бар жаңа терезе пайда болады. Жаңартуды аяқтау үшін «Қабылдау» түймесін басыңыз. Сәтсіздік жағдайында процесс үзіледі.  7 Жаңартуды күтіңіз. Осы уақыт ішінде сіз басқа бағдарламаларды аша аласыз, бірақ Google Play қосымшасының процесін жадтан жоймаңыз, әйтпесе жаңарту тоқтайды. Орнату барысын экранның жоғарғы жағындағы ысырманы тарту арқылы хабарландыру жолағында көруге болады. Жаңарту кезінде бағдарлама атауының жанындағы хабарландыру жолағында төмен бағытталған көрсеткі пайда болады.
7 Жаңартуды күтіңіз. Осы уақыт ішінде сіз басқа бағдарламаларды аша аласыз, бірақ Google Play қосымшасының процесін жадтан жоймаңыз, әйтпесе жаңарту тоқтайды. Орнату барысын экранның жоғарғы жағындағы ысырманы тарту арқылы хабарландыру жолағында көруге болады. Жаңарту кезінде бағдарлама атауының жанындағы хабарландыру жолағында төмен бағытталған көрсеткі пайда болады.
4 -ші әдіс 2: хабарландырулар тақтасынан бағдарламаны қолмен қалай жаңартуға болады
 1 Wi-Fi желісіне қосылыңыз. Сізге Wi-Fi желісіне қосылудың қажеті жоқ, сонымен қатар 3G немесе 4G LTE байланысы арқылы қолданбаларды жаңартуға болады. Алайда, жаңарту көбінесе көптеген деректерді жүктейді, сондықтан Wi-Fi желісіне қосылып, мобильді деректерді сақтау жақсы.
1 Wi-Fi желісіне қосылыңыз. Сізге Wi-Fi желісіне қосылудың қажеті жоқ, сонымен қатар 3G немесе 4G LTE байланысы арқылы қолданбаларды жаңартуға болады. Алайда, жаңарту көбінесе көптеген деректерді жүктейді, сондықтан Wi-Fi желісіне қосылып, мобильді деректерді сақтау жақсы.  2 Экранның жоғарғы жағынан төмен қарай сырғытыңыз. Бұл панельде кішкентай тікбұрышты көрсеткі белгішесі көрсетіледі. Бұл көптеген қосымшалар жаңартуларды күтетінін білдіреді. Бағдарламалар атауын көру үшін хабарландыру тақтасының ысырмасын ашыңыз.
2 Экранның жоғарғы жағынан төмен қарай сырғытыңыз. Бұл панельде кішкентай тікбұрышты көрсеткі белгішесі көрсетіледі. Бұл көптеген қосымшалар жаңартуларды күтетінін білдіреді. Бағдарламалар атауын көру үшін хабарландыру тақтасының ысырмасын ашыңыз.  3 Бағдарламаларды жаңарту қажеттілігі туралы хабарландыруды басыңыз. Бұл Google Play дүкенін ашады, онда жаңарту процесін аяқтау қажет.
3 Бағдарламаларды жаңарту қажеттілігі туралы хабарландыруды басыңыз. Бұл Google Play дүкенін ашады, онда жаңарту процесін аяқтау қажет.  4 «Жаңарту» немесе «Барлығын жаңарту» таңдаңыз. Менің қосымшаларым бетінде сіз барлық қосымшалардың тізімін көресіз, ал жаңартқыштар тізімнің жоғарғы жағында болады. Егер сіз тек таңдалған бағдарламаларды жаңартқыңыз келсе, онда мұндай қосымшалардың жанындағы «Жаңарту» түймесін басыңыз. Барлық қосымшаларды жаңарту үшін «Барлығын жаңарту» түймесін басыңыз.
4 «Жаңарту» немесе «Барлығын жаңарту» таңдаңыз. Менің қосымшаларым бетінде сіз барлық қосымшалардың тізімін көресіз, ал жаңартқыштар тізімнің жоғарғы жағында болады. Егер сіз тек таңдалған бағдарламаларды жаңартқыңыз келсе, онда мұндай қосымшалардың жанындағы «Жаңарту» түймесін басыңыз. Барлық қосымшаларды жаңарту үшін «Барлығын жаңарту» түймесін басыңыз.  5 Қолданба рұқсаттары. Бағдарламалардың көпшілігін жаңартқан кезде қосымшаның дұрыс жұмыс істеуі үшін қандай рұқсаттар қажет екендігі туралы ақпарат бар жаңа терезе пайда болады. Жаңартуды аяқтау үшін «Қабылдау» түймесін басыңыз. Сәтсіздік жағдайында процесс үзіледі.
5 Қолданба рұқсаттары. Бағдарламалардың көпшілігін жаңартқан кезде қосымшаның дұрыс жұмыс істеуі үшін қандай рұқсаттар қажет екендігі туралы ақпарат бар жаңа терезе пайда болады. Жаңартуды аяқтау үшін «Қабылдау» түймесін басыңыз. Сәтсіздік жағдайында процесс үзіледі.  6 Жаңартуды күтіңіз. Google Play қолданбасы үшін процесті жадтан жоймаңыз, әйтпесе жаңарту тоқтайды. Орнату барысын экранның жоғарғы жағындағы ысырманы тарту арқылы хабарландыру жолағында көруге болады. Жаңарту кезінде көлденең сызықты көрсететін төмен көрсеткі бағдарлама атауының жанындағы хабарландыру жолағында көрсетіледі.
6 Жаңартуды күтіңіз. Google Play қолданбасы үшін процесті жадтан жоймаңыз, әйтпесе жаңарту тоқтайды. Орнату барысын экранның жоғарғы жағындағы ысырманы тарту арқылы хабарландыру жолағында көруге болады. Жаңарту кезінде көлденең сызықты көрсететін төмен көрсеткі бағдарлама атауының жанындағы хабарландыру жолағында көрсетіледі.
3 -ші әдіс 4: Қолданбаларды автоматты түрде қалай жаңартуға болады
 1 Android құрылғысынан Google Play қолданбалар дүкенін табыңыз. Жұмыс үстелінің бірінде Google Play белгішесін табыңыз. Егер сіз төте жолды таба алмасаңыз, барлық орнатылған бағдарламалардың мәзірін ашыңыз.
1 Android құрылғысынан Google Play қолданбалар дүкенін табыңыз. Жұмыс үстелінің бірінде Google Play белгішесін табыңыз. Егер сіз төте жолды таба алмасаңыз, барлық орнатылған бағдарламалардың мәзірін ашыңыз. - Экранның төменгі жағында бірнеше қатар нүктелері бар шеңбер немесе шаршы белгі бар. Құрылғыда орнатылған барлық бағдарламаларды көру үшін басыңыз. Бағдарламаларды шолыңыз және Google Play дүкенінің сілтемесін табыңыз.
 2 Google Play қолданбалар дүкенін ашыңыз. Бағдарламаны іске қосу үшін қажетті қосымшаның белгішесін тауып, басыңыз. Жүктеу аяқталғанша күтіңіз және келесі қадамға өтіңіз.
2 Google Play қолданбалар дүкенін ашыңыз. Бағдарламаны іске қосу үшін қажетті қосымшаның белгішесін тауып, басыңыз. Жүктеу аяқталғанша күтіңіз және келесі қадамға өтіңіз.  3 Үш көлденең жолаққа ұқсайтын «Мәзір» белгісін басыңыз. «Мәзірде» «Менің қолданбаларымды» таңдаңыз.
3 Үш көлденең жолаққа ұқсайтын «Мәзір» белгісін басыңыз. «Мәзірде» «Менің қолданбаларымды» таңдаңыз.  4 Автоматты түрде жаңартқыңыз келетін қолданбаны таңдаңыз. Қолданбалар бетін ашып, үш тік нүкте түрінде жаңа «Мәзір» белгішесін табыңыз. «Автоматты түрде жаңарту» жанындағы құсбелгіні қойыңыз.
4 Автоматты түрде жаңартқыңыз келетін қолданбаны таңдаңыз. Қолданбалар бетін ашып, үш тік нүкте түрінде жаңа «Мәзір» белгішесін табыңыз. «Автоматты түрде жаңарту» жанындағы құсбелгіні қойыңыз. - Бұл қадамды автоматты түрде жаңартқыңыз келетін барлық бағдарламалар үшін қайталаңыз.
4-ші әдіс 4: Wi-Fi арқылы автоматты жаңартуларды қалай орнату керек
 1 Android құрылғысынан Google Play қолданбалар дүкенін табыңыз. Жұмыс үстелінің бірінде Google Play белгішесін табыңыз. Егер сіз төте жолды таба алмасаңыз, барлық орнатылған бағдарламалардың мәзірін ашыңыз.
1 Android құрылғысынан Google Play қолданбалар дүкенін табыңыз. Жұмыс үстелінің бірінде Google Play белгішесін табыңыз. Егер сіз төте жолды таба алмасаңыз, барлық орнатылған бағдарламалардың мәзірін ашыңыз. - Экранның төменгі жағында бірнеше қатар нүктелері бар шеңбер немесе шаршы белгі бар. Құрылғыда орнатылған барлық бағдарламаларды көру үшін басыңыз. Бағдарламаларды шолыңыз және Google Play дүкенінің сілтемесін табыңыз.
 2 Google Play қолданбалар дүкенін ашыңыз. Бағдарламаны іске қосу үшін қажетті қосымшаның белгішесін тауып, басыңыз. Жүктеу аяқталғанша күтіңіз және келесі қадамға өтіңіз.
2 Google Play қолданбалар дүкенін ашыңыз. Бағдарламаны іске қосу үшін қажетті қосымшаның белгішесін тауып, басыңыз. Жүктеу аяқталғанша күтіңіз және келесі қадамға өтіңіз.  3 Үш көлденең жолаққа ұқсайтын «Мәзір» белгісін басыңыз. Ашылған тізімде «Параметрлер» тармағын таңдаңыз.
3 Үш көлденең жолаққа ұқсайтын «Мәзір» белгісін басыңыз. Ашылған тізімде «Параметрлер» тармағын таңдаңыз.  4 «Параметрлерді» қарап шығыңыз. Жалпы параметрлер мәзірінде «Қолданбаларды автоматты түрде жаңарту» тармағын тауып, таңдаңыз.
4 «Параметрлерді» қарап шығыңыз. Жалпы параметрлер мәзірінде «Қолданбаларды автоматты түрде жаңарту» тармағын тауып, таңдаңыз.  5 Тек Wi-Fi арқылы автоматты жаңартуды таңдаңыз. Бұл параметр мобильді трафикті үнемдеу және қауіпсіздікті қамтамасыз ету үшін құрылғыға Wi-Fi желісіне қосылған кезде қолданбаларды автоматты түрде жаңартуға мүмкіндік береді.
5 Тек Wi-Fi арқылы автоматты жаңартуды таңдаңыз. Бұл параметр мобильді трафикті үнемдеу және қауіпсіздікті қамтамасыз ету үшін құрылғыға Wi-Fi желісіне қосылған кезде қолданбаларды автоматты түрде жаңартуға мүмкіндік береді.
Кеңестер
- Бағдарламалық жасақтаманың автоматты жаңартулары орнатылған болса да, әрқашан жаңартуларды тексеріңіз.Кейде сіз хабарландыруларды өткізіп жібере аласыз, сондықтан Google Play дүкенінен мезгіл -мезгіл «Менің қолданбаларым» тармағын ашып, бағдарламалық жасақтаманың жаңартуларын қадағалап отырыңыз.
Ескертулер
- Құрылғының бағдарламалық жасақтаманы жаңарту үшін бос жады жеткілікті екеніне көз жеткізу үшін жадты тексеріңіз. «Параметрлерді» ашып, «Сақтау» тармағын табыңыз. Бос жад көлемін біліңіз және әр түрлі қосымшалар қанша орын алатынын біліңіз.