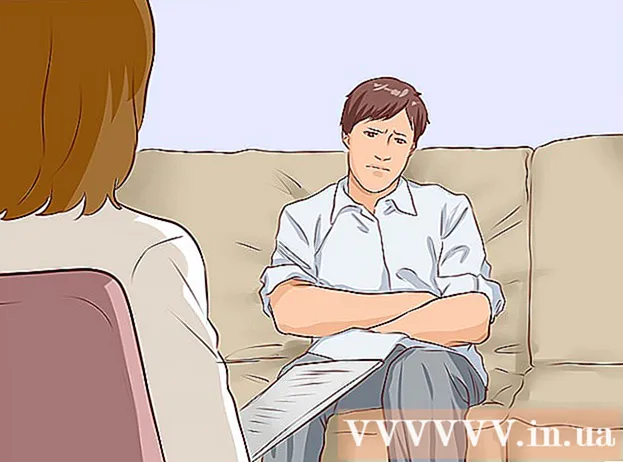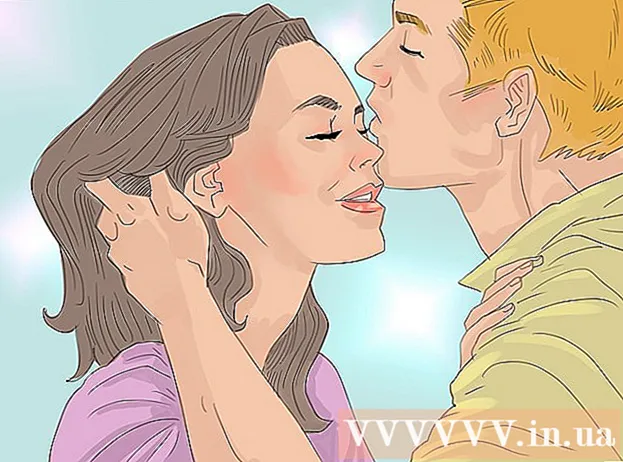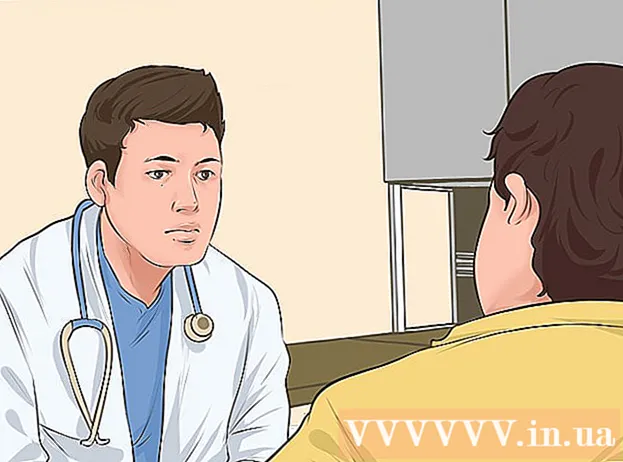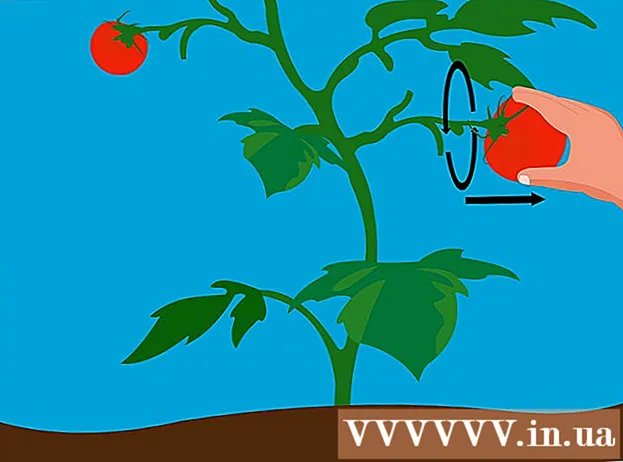Автор:
Eric Farmer
Жасалған Күн:
7 Сапта Жүру 2021
Жаңарту Күні:
27 Маусым 2024

Мазмұны
- Қадамдар
- 4 -ші әдіс 1: Windows (32 ГБ немесе одан кіші дискілер үшін)
- 4 -ші әдіс 2: Windows (дискі 32 ГБ -тан үлкен)
- 3 -ші әдіс 4: Mac
- 4 -ші әдіс 4: Linux Ubuntu
FAT32 - USB дискілеріне арналған ең үйлесімді файлдық жүйелердің бірі. Егер USB таяқшасы FAT32 форматында болса, ол USB таяқшаларын қолдайтын кез келген құрылғыда оқылады / жазылады. Барлық операциялық жүйелерде USB дискісін FAT32 форматына жылдам форматтауға мүмкіндік беретін утилиталар бар.
Қадамдар
4 -ші әдіс 1: Windows (32 ГБ немесе одан кіші дискілер үшін)
 1 Дискіден барлық құнды ақпаратты көшіріңіз. Егер сіз бұл дискіні қандай да бір мақсатта қолдансаңыз, онда сіз одан барлық деректерді компьютерге көшіруіңіз керек, өйткені пішімдеу оларды толығымен жояды.
1 Дискіден барлық құнды ақпаратты көшіріңіз. Егер сіз бұл дискіні қандай да бір мақсатта қолдансаңыз, онда сіз одан барлық деректерді компьютерге көшіруіңіз керек, өйткені пішімдеу оларды толығымен жояды. 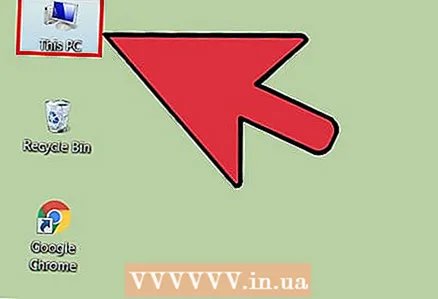 2 Компьютер / Менің компьютерім терезесін ашыңыз. Бұл терезеде қазіргі уақытта компьютерге қосылған барлық дискілер көрсетіледі. Бұл терезені ашудың бірнеше жолы бар:
2 Компьютер / Менің компьютерім терезесін ашыңыз. Бұл терезеде қазіргі уақытта компьютерге қосылған барлық дискілер көрсетіледі. Бұл терезені ашудың бірнеше жолы бар: - «Бастау» мәзірін ашып, «Компьютерді» таңдаңыз немесе жұмыс үстеліндегі компьютер белгішесін екі рет шертіңіз.
- Тапсырмалар тақтасындағы қалта кескінін нұқыңыз.
- Басыңыз Жеңіңіз+E.
 3 USB дискіні тінтуірдің оң жақ түймесімен нұқыңыз және «Пішімдеу» таңдаңыз. Бұл пішімдеу терезесін ашады.
3 USB дискіні тінтуірдің оң жақ түймесімен нұқыңыз және «Пішімдеу» таңдаңыз. Бұл пішімдеу терезесін ашады. - Егер USB сақтау құрылғысы қосылған сақтау құрылғыларының арасында табылмаса, түймесін басыңыз Жеңіңіз+R, тырнақшасыз «diskmgmt.msc» енгізіңіз және «ОК» түймесін басыңыз. Дискіні басқару терезесі ашылады. Мұнда сіз USB дискісінің немесе USB портының ақаулығы кезінде құрылғыны таба аласыз. Оны тінтуірдің оң жақ түймесімен нұқыңыз және «Пішімдеу» таңдаңыз.
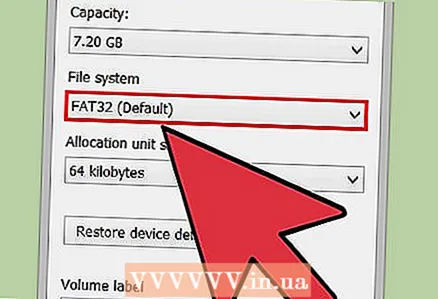 4 «Файлдық жүйе» мәзірінен «FAT32» таңдаңыз. Таңдаудың бірнеше нұсқасы бар. Егер сіздің дискіңізде 32 ГБ -тан көп болса немесе 4 ГБ -тан үлкен файлдарды жазғыңыз келсе, онда «FAT32» орнына «exFAT» таңдау керек. ExFAT файлдық жүйесі заманауи құрылғылардың көпшілігімен үйлесімді және кез келген өлшемдегі дискіде қолдануға болады, сонымен қатар кез келген өлшемдегі файлдарды сақтауға мүмкіндік береді.
4 «Файлдық жүйе» мәзірінен «FAT32» таңдаңыз. Таңдаудың бірнеше нұсқасы бар. Егер сіздің дискіңізде 32 ГБ -тан көп болса немесе 4 ГБ -тан үлкен файлдарды жазғыңыз келсе, онда «FAT32» орнына «exFAT» таңдау керек. ExFAT файлдық жүйесі заманауи құрылғылардың көпшілігімен үйлесімді және кез келген өлшемдегі дискіде қолдануға болады, сонымен қатар кез келген өлшемдегі файлдарды сақтауға мүмкіндік береді. - Егер сіздің дискіңіз 32 ГБ -тан үлкен болса, бірақ оны әлі де FAT32 форматына өзгерткіңіз келсе, келесі бөлімге өтіңіз.
 5 Егер USB дискісі дұрыс жұмыс істемесе, «Жылдам пішім (мазмұнын тазарту)» құсбелгісін алып тастаңыз. Егер сіз USB -дискінің баяулап жатқанын байқасаңыз немесе файлдарды көшіру кезінде қате алсаңыз, онда сіз ақауларды табу мен түзету үшін толық формат жасауыңыз керек. Бұл процесс қалыпты жылдам форматқа қарағанда ұзағырақ уақытты алады.
5 Егер USB дискісі дұрыс жұмыс істемесе, «Жылдам пішім (мазмұнын тазарту)» құсбелгісін алып тастаңыз. Егер сіз USB -дискінің баяулап жатқанын байқасаңыз немесе файлдарды көшіру кезінде қате алсаңыз, онда сіз ақауларды табу мен түзету үшін толық формат жасауыңыз керек. Бұл процесс қалыпты жылдам форматқа қарағанда ұзағырақ уақытты алады.  6 Драйверге атау беріңіз. «Дыбыс деңгейі белгісі» өрісінде дискіге атау енгізуге болады. Бұл атау дискі қосылатын құрылғыларда көрсетіледі.
6 Драйверге атау беріңіз. «Дыбыс деңгейі белгісі» өрісінде дискіге атау енгізуге болады. Бұл атау дискі қосылатын құрылғыларда көрсетіледі.  7 Пішімдеу процесін бастау үшін «ОК» түймесін басыңыз. Дискідегі барлық деректер жойылатынын көрсететін терезе пайда болады. Көп жағдайда жылдам пішімдеу бірнеше секундты алады, ал толық форматта айтарлықтай ұзағырақ болады.
7 Пішімдеу процесін бастау үшін «ОК» түймесін басыңыз. Дискідегі барлық деректер жойылатынын көрсететін терезе пайда болады. Көп жағдайда жылдам пішімдеу бірнеше секундты алады, ал толық форматта айтарлықтай ұзағырақ болады.  8 Диск жұмыс істейтініне көз жеткізіңіз. Процесс аяқталғаннан кейін сіз компьютер / Менің компьютерім терезесінде жаңа пішімделген дискіні көресіз. Сіз оған кез келген ақпаратты көшіре аласыз, осылайша оның дұрыс жұмыс істейтініне көз жеткізе аласыз.
8 Диск жұмыс істейтініне көз жеткізіңіз. Процесс аяқталғаннан кейін сіз компьютер / Менің компьютерім терезесінде жаңа пішімделген дискіні көресіз. Сіз оған кез келген ақпаратты көшіре аласыз, осылайша оның дұрыс жұмыс істейтініне көз жеткізе аласыз.
4 -ші әдіс 2: Windows (дискі 32 ГБ -тан үлкен)
 1 Fat32format бағдарламасын жүктеңіз. Бұл кез келген көлемдегі дискіні (2ТБ дейін) FAT32 файлдық жүйесіне форматтай алатын ақысыз қызметтік бағдарлама. Оны мына жерден жүктеуге болады: ridgecrop.demon.co.uk/index.htm?guiformat.htm... Ашылған бетте жүктеуді бастау үшін бағдарламаның скриншотын басыңыз.
1 Fat32format бағдарламасын жүктеңіз. Бұл кез келген көлемдегі дискіні (2ТБ дейін) FAT32 файлдық жүйесіне форматтай алатын ақысыз қызметтік бағдарлама. Оны мына жерден жүктеуге болады: ridgecrop.demon.co.uk/index.htm?guiformat.htm... Ашылған бетте жүктеуді бастау үшін бағдарламаның скриншотын басыңыз. - Жүктелген бағдарлама «guiformat.exe» деп аталады
 2 Пішімдеу қажет дискіні салыңыз. Бұл қызметтік бағдарламаның көмегімен дискіні 2ТБ дейін пішімдеуге болады
2 Пішімдеу қажет дискіні салыңыз. Бұл қызметтік бағдарламаның көмегімен дискіні 2ТБ дейін пішімдеуге болады - Диск неғұрлым үлкен болса, Windows оны тануға көп уақыт кетеді. Мысалы, 2ТБ жетегі қосылған сәттен бастап 10 секундтан ерте пайда болады.
 3 Жүгіру guiformat.exe. Windows сізге бағдарлама әкімшісінің құқықтарын беру керектігін сұрайды. Бағдарламаны орнатудың қажеті жоқ, ол бірден іске қосылады.
3 Жүгіру guiformat.exe. Windows сізге бағдарлама әкімшісінің құқықтарын беру керектігін сұрайды. Бағдарламаны орнатудың қажеті жоқ, ол бірден іске қосылады. 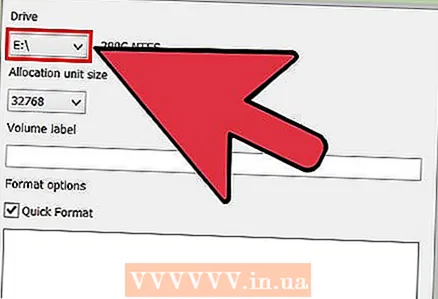 4 «Диск» мәзірінен дискіні таңдаңыз. Бұл дисктің көлемі мен оның файлдық жүйесінің форматы бірден оң жақта көрсетіледі.
4 «Диск» мәзірінен дискіні таңдаңыз. Бұл дисктің көлемі мен оның файлдық жүйесінің форматы бірден оң жақта көрсетіледі. 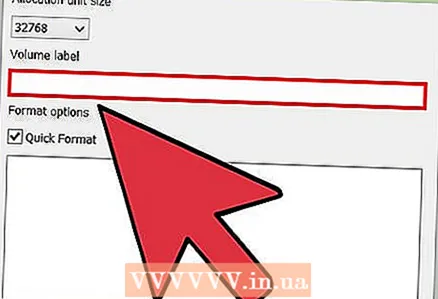 5 Драйверге атау беріңіз. Кез келген атауды «Көлем белгісі» өрісіне енгізуге болады. Ол дискі қосылатын құрылғыларда көрсетіледі.
5 Драйверге атау беріңіз. Кез келген атауды «Көлем белгісі» өрісіне енгізуге болады. Ол дискі қосылатын құрылғыларда көрсетіледі.  6 Пішімдеу процесін бастау үшін «Бастау» түймесін басыңыз. Процестің ұзақтығы дискінің көлеміне байланысты.
6 Пішімдеу процесін бастау үшін «Бастау» түймесін басыңыз. Процестің ұзақтығы дискінің көлеміне байланысты.  7 Пішімделген дискінің дұрыс жұмыс жасайтынын тексеріңіз. Пішімдеу процесі аяқталғаннан кейін диск «Компьютер / Менің компьютерім» терезесінде пайда болады. Егер сіздің сыйымдылығы 1 ТБ -тан асатын болса, бұл бірден болмайды.
7 Пішімделген дискінің дұрыс жұмыс жасайтынын тексеріңіз. Пішімдеу процесі аяқталғаннан кейін диск «Компьютер / Менің компьютерім» терезесінде пайда болады. Егер сіздің сыйымдылығы 1 ТБ -тан асатын болса, бұл бірден болмайды. - Егер сіз дискіні exFAT немесе NTFS қолдайтын құрылғыларда қолдануды жоспарласаңыз, онда FAT32 орнына пішімдеу үшін осы форматтарды таңдау керек. Бұл дискінің жұмысын жақсартады. 32 ГБ -тан асатын дискілерді FAT32 -де пішімдеу керек, егер дискіде қолданылатын мақсатты құрылғылар тек FAT32 -ге қолдау көрсетсе.
3 -ші әдіс 4: Mac
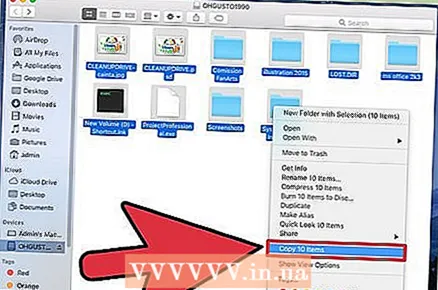 1 Маңызды ақпараттың сақтық көшірмесін жасаңыз. Пішімдеу процедурасы дискідегі барлық деректерді жояды, сондықтан алдымен маңызды файлдардың басқа орынға сәтті көшірілгеніне көз жеткізу керек.
1 Маңызды ақпараттың сақтық көшірмесін жасаңыз. Пішімдеу процедурасы дискідегі барлық деректерді жояды, сондықтан алдымен маңызды файлдардың басқа орынға сәтті көшірілгеніне көз жеткізу керек.  2 Utilities қалтасында Disk Utility қосымшасын ашыңыз. Utilities қалтасы Applications қалтасында орналасқан.
2 Utilities қалтасында Disk Utility қосымшасын ашыңыз. Utilities қалтасы Applications қалтасында орналасқан.  3 Сол жақтағы тізімнен USB дискісін таңдаңыз. Егер сіздің диск жетіспесе, оны басқа USB портына қосып көріңіз. Егер сіз барлық порттарды қолданып көрсеңіз және диск әлі де көрінбесе, онда ол ақаулы болуы мүмкін.
3 Сол жақтағы тізімнен USB дискісін таңдаңыз. Егер сіздің диск жетіспесе, оны басқа USB портына қосып көріңіз. Егер сіз барлық порттарды қолданып көрсеңіз және диск әлі де көрінбесе, онда ол ақаулы болуы мүмкін.  4 «Өшіру» қойындысын таңдаңыз. Пішімдеу опцияларының жиынтығы пайда болады.
4 «Өшіру» қойындысын таңдаңыз. Пішімдеу опцияларының жиынтығы пайда болады.  5 Пішім мәзірінен MS-DOS (FAT) таңдаңыз. Мұнда «FAT» дәл «FAT32» дегенді білдіреді. Есіңізде болсын, FAT32 файлдық жүйесінде шектеулер бар: 32 ГБ - бөлімнің максималды өлшемі, 4 ГБ - файлдың максималды өлшемі. Егер сізде үлкенірек диск болса немесе 4 ГБ -тан үлкен файлдарды сақтау қажет болса, файлдық жүйенің басқа заманауи форматын таңдау керек, мысалы, exFAT. Егер диск тек Mac компьютерлерінде қолданылса, Mac OS Extended (Journaled) таңдаңыз.
5 Пішім мәзірінен MS-DOS (FAT) таңдаңыз. Мұнда «FAT» дәл «FAT32» дегенді білдіреді. Есіңізде болсын, FAT32 файлдық жүйесінде шектеулер бар: 32 ГБ - бөлімнің максималды өлшемі, 4 ГБ - файлдың максималды өлшемі. Егер сізде үлкенірек диск болса немесе 4 ГБ -тан үлкен файлдарды сақтау қажет болса, файлдық жүйенің басқа заманауи форматын таңдау керек, мысалы, exFAT. Егер диск тек Mac компьютерлерінде қолданылса, Mac OS Extended (Journaled) таңдаңыз. - Егер сіздің дискіңіз 32 ГБ -тан үлкен болса, бірақ сізге FAT32 қажет болса, оны бірнеше бөлімге бөліп, әрқайсысын FAT32 -де пішімдеуге болады. «Диск бөлімі» қойындысын таңдап, жаңа бөлімді құру үшін «+» түймесін басыңыз. 32 ГБ дейінгі кеңістікті бөліңіз және әрқайсысы үшін «MS-DOS (FAT)» таңдаңыз.
 6 USB дискіге атау беріңіз. Атау өрісіне диск жетегінің атын енгізіңіз. Енгізілген атау құрылғы компьютерге немесе басқа құрылғыға қосылған кезде көрсетіледі.
6 USB дискіге атау беріңіз. Атау өрісіне диск жетегінің атын енгізіңіз. Енгізілген атау құрылғы компьютерге немесе басқа құрылғыға қосылған кезде көрсетіледі.  7 Пішімдеу процесін бастау үшін «Өшіру» түймесін басыңыз. Дискіде сақталған барлық деректер жойылады және файлдық жүйе FAT32 форматталады.
7 Пішімдеу процесін бастау үшін «Өшіру» түймесін басыңыз. Дискіде сақталған барлық деректер жойылады және файлдық жүйе FAT32 форматталады.  8 USB дискісін тексеріңіз. Пішімдегеннен кейін файлдарды дискіге бірнеше рет жазып, оларды оқуға болатынын тексеріңіз. Барлығы жақсы жұмыс істеуі керек. Жаңа форматталған диск компьютердің жұмыс үстелінде пайда болады.
8 USB дискісін тексеріңіз. Пішімдегеннен кейін файлдарды дискіге бірнеше рет жазып, оларды оқуға болатынын тексеріңіз. Барлығы жақсы жұмыс істеуі керек. Жаңа форматталған диск компьютердің жұмыс үстелінде пайда болады.
4 -ші әдіс 4: Linux Ubuntu
 1 Маңызды ақпараттың сақтық көшірмесін жасаңыз. Пішімдеу процедурасы дискідегі барлық деректерді жояды, сондықтан алдымен маңызды файлдардың басқа орынға сәтті көшірілгеніне көз жеткізу керек.
1 Маңызды ақпараттың сақтық көшірмесін жасаңыз. Пішімдеу процедурасы дискідегі барлық деректерді жояды, сондықтан алдымен маңызды файлдардың басқа орынға сәтті көшірілгеніне көз жеткізу керек.  2 «Дискілер» утилитасын ашыңыз. Бұл қызметтік бағдарлама компьютерге қосылған дискілерді форматтай алады. Бұл бағдарламаны ашудың ең оңай жолы - Ubuntu логотипі батырмасын басу немесе шерту ⌘ және «дискілер» пәрменін енгізіңіз, содан кейін бағдарлама нәтижелер тізімінде пайда болады.
2 «Дискілер» утилитасын ашыңыз. Бұл қызметтік бағдарлама компьютерге қосылған дискілерді форматтай алады. Бұл бағдарламаны ашудың ең оңай жолы - Ubuntu логотипі батырмасын басу немесе шерту ⌘ және «дискілер» пәрменін енгізіңіз, содан кейін бағдарлама нәтижелер тізімінде пайда болады. 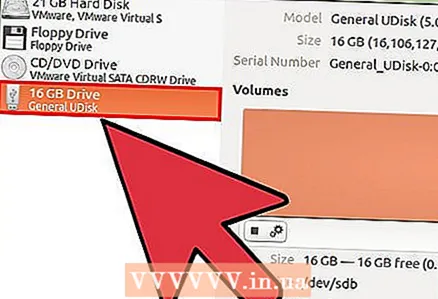 3 Сол жақтағы тізімнен USB дискісін таңдаңыз. Терезенің сол жағында барлық қосылған сақтау құрылғыларының тізімі бар.
3 Сол жақтағы тізімнен USB дискісін таңдаңыз. Терезенің сол жағында барлық қосылған сақтау құрылғыларының тізімі бар.  4 Тоқтату түймесін басыңыз (■). Бұл құрылғыны ажыратады және оны пішімдеу үшін қол жетімді етеді.
4 Тоқтату түймесін басыңыз (■). Бұл құрылғыны ажыратады және оны пішімдеу үшін қол жетімді етеді.  5 Редукторы бар батырманы шертіп, «Бөлімді пішімдеу» тармағын таңдаңыз. Жаңа терезе ашылады.
5 Редукторы бар батырманы шертіп, «Бөлімді пішімдеу» тармағын таңдаңыз. Жаңа терезе ашылады. 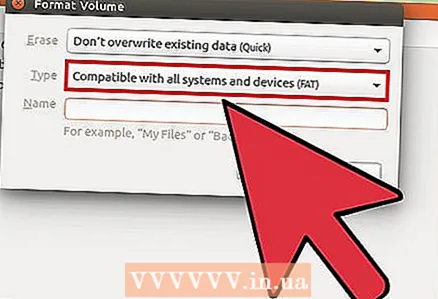 6 «Түр» мәзірінен «Барлық жүйелер мен құрылғылармен үйлесімді (FAT)» таңдаңыз. Бұл файлдық жүйе ретінде FAT32 таңдайды.
6 «Түр» мәзірінен «Барлық жүйелер мен құрылғылармен үйлесімді (FAT)» таңдаңыз. Бұл файлдық жүйе ретінде FAT32 таңдайды. - Егер сіз USB құрылғысын тек Linux жүйелерінде қолдануды жоспарласаңыз, онда «Linux жүйелерімен үйлесімді (Ext4)» таңдаңыз.
 7 USB дискісінің атын енгізіңіз. Бұл атау құрылғы компьютерге немесе басқа құрылғыға қосылған кезде көрсетіледі.
7 USB дискісінің атын енгізіңіз. Бұл атау құрылғы компьютерге немесе басқа құрылғыға қосылған кезде көрсетіледі. 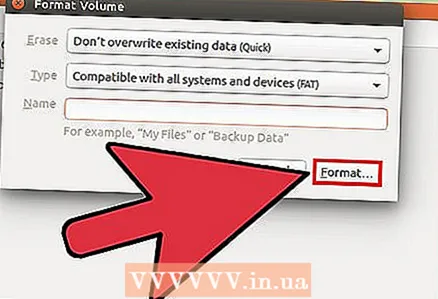 8 Пішімдеу процесін бастау үшін «Пішімдеу» түймесін басыңыз. Процесс бірнеше секундқа созылады.
8 Пішімдеу процесін бастау үшін «Пішімдеу» түймесін басыңыз. Процесс бірнеше секундқа созылады.  9 Ойнату түймесін басыңыз (▶). Бұл әрекет болашақта пайдалану үшін жаңа пішімделген дискіні орнатады.
9 Ойнату түймесін басыңыз (▶). Бұл әрекет болашақта пайдалану үшін жаңа пішімделген дискіні орнатады.