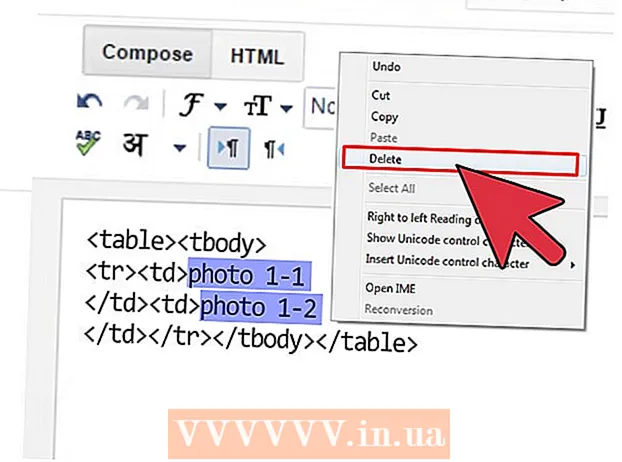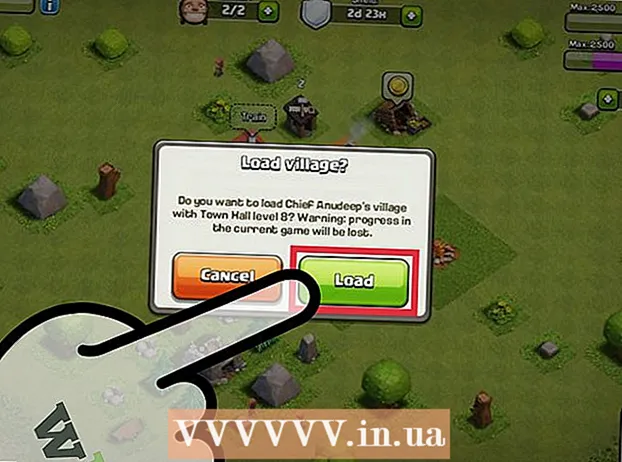Автор:
Virginia Floyd
Жасалған Күн:
6 Тамыз 2021
Жаңарту Күні:
11 Мамыр 2024

Мазмұны
- Қадамдар
- 4 -ші әдіс 1: Chrome (Windows жүйесінде)
- 2 -ші әдіс 4: Safari (ұялы телефонда)
- 3 -ші әдіс 4: Microsoft Edge
- 4 -ші әдіс 4: Firefox (жұмыс үстелі)
- Кеңестер
- Ескертулер
Бұл мақалада кейбір браузерлерде инкогнито немесе жеке режимді қалай өшіру керектігі көрсетіледі. 2017 жылдың сәуіріндегі жағдай бойынша Safari iOS - бұл инкогнито режимін өшіруге конфигурацияланатын жалғыз браузер; Firefox үшін жеке режимді өшіруге болатын арнайы плагин бар; Топтық саясат редакторын қолдана отырып, сәйкесінше Chrome мен Microsoft Edge -де инкогнито мен жеке құпия режимді өшіруге болады.
Қадамдар
4 -ші әдіс 1: Chrome (Windows жүйесінде)
- 1 Жасау компьютерде сақталған деректердің сақтық көшірмесін жасау. Бұл әдіс компьютердің операциялық жүйесінің сезімтал компоненттерін өңдеуді қамтиды, сондықтан бірдеңе дұрыс болмай қалған жағдайда маңызды ақпараттың сақтық көшірмесін жасаңыз.
- 2 Chrome ережелері параметрлері бетіне өтіңіз. Ол https://support.google.com/chrome/a/answer/187202?hl=en мекен -жайында орналасқан. Бұл бетте сіз топтық саясат редакторының параметрлерін конфигурациялауға мүмкіндік беретін файлдарды жүктей аласыз.
- Егер сіздің компьютерде Windows Home жүйесі болса, сіз бұл әдісті пайдалана алмайсыз, себебі жүйе топтық саясат редакторын қолдамайды.
- 3 Windows және Linux опцияларын нұқыңыз. Сіз оны беттің жоғарғы жағында көресіз.
- 4 Мұрағатқа сілтемені нұқыңыз. Бұл сілтеменің толық мәтіні: «Үлгілері мен Google Chrome құжаттамасы бар ZIP файл»; Сіз сілтемені Windows & Linux терезесінің жоғарғы жағындағы мәтіннің астынан таба аласыз. Сілтемені басқан кезде мұрағат компьютерге жүктеле бастайды.
- Алдымен жүктеу қалтасын көрсетіп, OK түймесін басу қажет болуы мүмкін.
- 5 Policy_templates екі рет басыңыз. Сіз оны жүктеу қалтасынан таба аласыз (сіз көрсеткен немесе әдепкі бойынша пайдаланылған).
- 6 Windows қалтасын екі рет шертіңіз. Бұл сіз ашқан қалтада («Жалпы» қалтасының астында).
- 7 Admx файлын екі рет шертіңіз. Бұл қалта терезенің жоғарғы жағында орналасқан.
- 8 Төменге айналдырып, «chrome.admx» файлын тінтуірдің оң жақ түймесімен нұқыңыз. Ол терезенің төменгі жағында. Қалқымалы мәзір ашылады.
- 9 Көшіру түймешігін басыңыз. Файл көшіріледі; енді оны тиісті қалтаға қою керек.
- 10 Осы компьютер терезесін ашыңыз. Ол үшін Бастау мәзірінің іздеу жолағына «осы компьютерді» енгізіңіз (тырнақшасыз); жұмыс үстеліндегі This PC белгішесін екі рет шертуге болады.
- Кейбір компьютерлерде бұл ДК опциясы Менің компьютерім немесе компьютерім деп аталады.
- 11 Қатты диск белгішесін екі рет нұқыңыз. Бұл ДК терезесінің төменгі жағында; әдетте қатты диск «C:» әрпімен анықталады.
- 12 Windows -ті екі рет нұқыңыз. Бұл қалта терезенің ортасында орналасқан.
- 13 Төменге айналдырып, PolicyDefinitions түймесін екі рет басыңыз. Қалталар алфавит бойынша сұрыпталған, сондықтан «P» астындағы қалтаны табыңыз.
- 14 Осы қалтадағы бос орынды тінтуірдің оң жақ түймешігімен нұқыңыз, содан кейін Қою түймешігін басыңыз. Chrome.admx файлы PolicyDefinitions қалтасына қойылады.
- 15 Policy_templates мұрағатына өтіңіз. Белгілі бір қалтаға көшіру және қою қажет басқа файл бар.
- 16 Жоғары қарай жылжытыңыз және хромосты екі рет нұқыңыз. Содан кейін «admx» және «ru» қалталарын ашыңыз.
- 17 «Chrome.adml» файлын көшіріңіз. Ол беттің жоғарғы жағында.
- 18 Осы компьютер терезесіне өтіңіз. Ол chrome.admx файлын көшірген PolicyDefinitions қалтасынан тұруы керек.
- 19 Ru-RU түймесін екі рет шертіңіз. Бұл қалта беттің жоғарғы жағында орналасқан.
- 20 Ru-RU қалтасына «chrome.adml» файлын қойыңыз. Енді сіз Google Chrome -да инкогнито режимін өшіре аласыз.
- 21 Басыңыз Жеңіңіз+R. Іске қосу терезесі ашылады.
- Сонымен қатар, экранның төменгі сол жақ бұрышындағы Бастау мәзірін тінтуірдің оң жақ түймешігімен нұқып, Іске қосу пәрменін таңдауға болады.
- 22 Іске қосу терезесінде енгізіңіз gpedit.msc. Бұл команда Топтық саясат редакторын ашады.
- 23 Басыңыз ↵ Кіру немесе Жарайды. Егер компьютерде топтық саясат редакторы орнатылса, оның терезесі ашылады.
- 24 Компьютер конфигурациясының сол жағындағы көрсеткіні нұқыңыз. Ол беттің сол жағында.
- 25 Әкімшілік үлгілердің сол жағындағы көрсеткіні нұқыңыз. Ол беттің сол жағында, компьютер конфигурациясы астында.
- 26 Google Chrome түймесін басыңыз. Ол беттің сол жағындағы «Әкімшілік үлгілер» бөлімінің астында. Бұл жағдайда «Google Chrome» мәндері беттің оң жағында көрсетіледі.
- 27 Инкогнито режимінің қол жетімділігін екі рет нұқыңыз. Бұл опция беттің ортасында орналасқан. Әр түрлі опциялары бар жаңа терезе ашылады.
- 28 Параметрлер астындағы ашылмалы мәзірді нұқыңыз және Инкогнито режимі өшірілгенін таңдаңыз.
- Опциялар бөлімінің үстіндегі Қосылған құсбелгіні қойғаныңызға сенімді болыңыз.
- 29 OK түймесін басыңыз. Енді инкогнито режимі Chrome жұмыс үстелінің нұсқасында өшіріледі.
- Өзгерістер күшіне енуі үшін Chrome -ды қайта іске қосу қажет болуы мүмкін. Егер бұл көмектеспесе, компьютерді қайта іске қосып, Chrome браузерін ашып көріңіз.
2 -ші әдіс 4: Safari (ұялы телефонда)
- 1 Параметрлер қосымшасын ашыңыз. Бұл қосымшаның белгішесі тісті дөңгелекке ұқсайды және әдетте негізгі экранда орналасады.
- 2 Төменге айналдырып, Жалпы түймесін түртіңіз. Бұл опцияның белгісі редукторға ұқсайды.
- 3 Төмен жылжып, Шектеулер түймесін түртіңіз. Егер сіздің iPhone немесе iPad -ға шектеулер орнатылған болса, рұқсат кодын енгізіңіз.
- Егер әлі ешқандай шектеулер болмаса, Шектеуді қосу түймесін басып, рұқсат кодын жасаңыз, содан кейін келесі қадамды өткізіп жіберіңіз.
- 4 Шектеулі қатынас кодын енгізіңіз. Бұл код iPhone немесе iPad құлыптау үшін пайдаланатын кодтан өзгеше болуы мүмкін.
- 5 Төмен жылжып, Сайттар түймесін басыңыз. Ол Мазмұн бөлімінде (радио түймелердің астында).
- 6 Ересектерге арналған мазмұнды шектеу түймешігін басыңыз. Ол беттің жоғарғы жағына жақын. Бұл опцияны басқанда, оның оң жағында көк құсбелгі пайда болады.
- 7 Артқа түймесін басыңыз. Ол экранның сол жақ жоғарғы бұрышында. Өзгертулер сақталады; енді Safari -де жеке шолуды қосуға болмайды.
- Егер сіз басқа пайдаланушының инкогнито режиміне кіруін шектегіңіз келсе, «Қолданбаларды орнату» қосқышын Өшіру күйіне сырғытыңыз. Бұл опция «Шектеулер» бетіндегі опциялардың екінші тобының бөлігі болып табылады және басқа пайдаланушылардың басқа браузерлерді (кез келген басқа бағдарлама сияқты) орнатуына жол бермейді.
3 -ші әдіс 4: Microsoft Edge
- 1 Басыңыз Жеңіңіз+R. Іске қосу терезесі ашылады, одан Microsoft Edge -де InPrivate режимін өшіретін бағдарламаны іске қосуға болады.
- Windows 10 Home жүйесінде InPrivate режимін өшіре алмайсыз.
- Сонымен қатар, экранның төменгі сол жақ бұрышындағы Бастау мәзірін тінтуірдің оң жақ түймешігімен нұқып, қалқымалы мәзірден Іске қосу пәрменін таңдауға болады.
- 2 Кіру gpedit.msc іздеу жолағында. Пәрменді қатесіз немесе бос орынсыз енгізіңіз.
- 3 OK түймесін басыңыз. Жергілікті топтық саясат редакторы ашылады.
- Егер сіз әкімші емес, қонақ ретінде кірсеңіз, Топтық саясат редакторы ашылмайды.
- 4 Компьютер конфигурациясының сол жағындағы көрсеткіні нұқыңыз. Ол беттің сол жағында.
- 5 Әкімшілік үлгілердің сол жағындағы көрсеткіні нұқыңыз. Ол беттің сол жағында, компьютер конфигурациясы астында.
- 6 Windows компоненттері қалтасының сол жағындағы көрсеткіні нұқыңыз. Егер сіз бұл қалтаны көрмесеңіз, төмен айналдырыңыз.
- 7 Microsoft Edge қалтасын басыңыз. Қалтаның мазмұны терезенің оң жағында көрсетіледі.
- 8Microsoft Edge қалтасын ашу үшін оны екі рет нұқыңыз (оң жақта).
- 9 InPrivate шолуды өшіру түймесін басыңыз. Ол қалта мазмұнының жоғарғы жағына жақын.
- 10 Қосылғанның жанындағы радио түймесін басыңыз. Бұл InPrivate режимін өшіру опциясын қосады.
- 11 OK түймесін басыңыз. Өзгерістер сақталады. Осы компьютерде немесе жергілікті желідегі компьютерде Microsoft Edge қолданатын кез келген адам енді InPrivate режимін қоса алмайды.
4 -ші әдіс 4: Firefox (жұмыс үстелі)
- 1 Firefox шолғышын ашыңыз. Бұл браузер белгішесі көгілдір шардағы апельсин түлкіге ұқсайды.
- 2 «Жеке шолуды қосу» плагин бетін ашыңыз. Https://addons.mozilla.org/kz/firefox/addon/disable-private-browsing-pl/ өтіңіз.
- 3 Firefox -қа қосу түймешігін басыңыз. Беттің жоғарғы сол жақ бұрышында қалқымалы мәзір ашылады.
- 4 Орнату түймесін басыңыз. Бұл түйме қалқымалы мәзірде орналасқан.
- 5 Қазір қайта бастау түймешігін басыңыз. Firefox плагинді орнатады, жабады және қайта ашады; енді сіз жеке режимге бара алмайсыз.
- Қажет болса, «Қауіпсіз режимде іске қосу» түймесін басыңыз.
- Бұл плагин тарихты жоюға жол бермейді.
- Егер бұл плагин қосылған болса, сіз бетбелгілерді жоя алмайсыз.
Кеңестер
- Firefox плагинін жою үшін компьютерде Firefox -ты жойып, қайта орнатыңыз.
Ескертулер
- Көптеген браузерлер жеке немесе инкогнито режимін өшіре алмайды. Сондықтан күмәнді сайттарға инкогнито режимінде кіруді болдырмау үшін, функцияны іске қосыңыз немесе Интернеттің инкогнито режимінде қолданылуын басқаруға болатын Ата -ана бақылауы қосымшасын орнатыңыз.