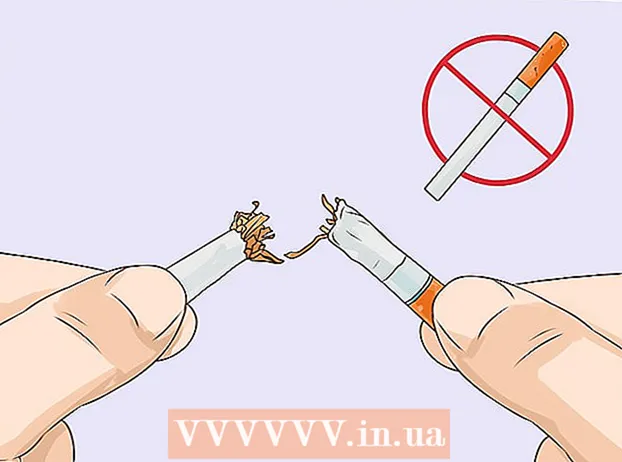Автор:
Sara Rhodes
Жасалған Күн:
18 Ақпан 2021
Жаңарту Күні:
28 Маусым 2024
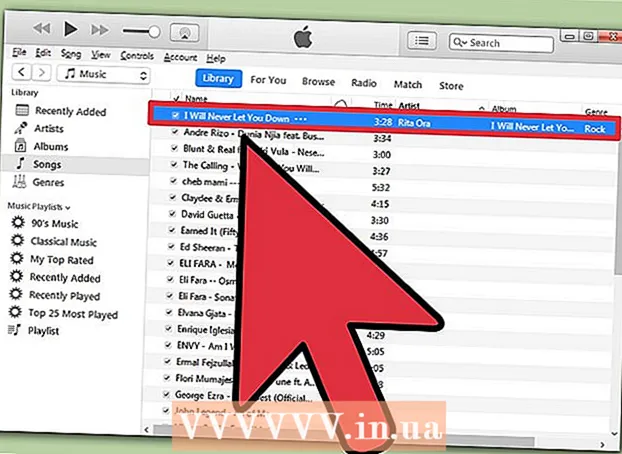
Мазмұны
- Қадамдар
- 3 -ші әдіс 1: Бірінші әдіс: Үйде бөлісуді пайдалану
- 3 -ші әдіс 2: Екінші әдіс: Сыртқы қатты дискіні пайдалану
- 3 -ші әдіс 3: Үшінші әдіс: iTunes Match пайдалану
Сонымен, сіз жаңа компьютер сатып алдыңыз және оған қалай жетуге болатынын күтесіз бе? Музыкасыз компьютерді қалай тамашалауға болады? Бүкіл iTunes кітапханасы бұрынғыша, бірақ бәрін жаңа компьютерге көшіру қиын емес, бұл мақалада сіз мұны қалай жасау керектігін білесіз.
Қадамдар
3 -ші әдіс 1: Бірінші әдіс: Үйде бөлісуді пайдалану
 1 Ол үшін талаптарға сай екеніңізді тексеріңіз.n. «Үйде бөлісу». Екі компьютер арасында үйді ортақ пайдалану мүмкіндігін пайдалану үшін сізге қажет: iTunes -ті екі компьютерге де орнатыңыз, екі компьютер де бір үй желісіне қосылған болуы керек (сымды немесе WiFi), сонымен қатар iTunes тіркелгісімен байланыстырылған Apple идентификаторы болуы керек.
1 Ол үшін талаптарға сай екеніңізді тексеріңіз.n. «Үйде бөлісу». Екі компьютер арасында үйді ортақ пайдалану мүмкіндігін пайдалану үшін сізге қажет: iTunes -ті екі компьютерге де орнатыңыз, екі компьютер де бір үй желісіне қосылған болуы керек (сымды немесе WiFi), сонымен қатар iTunes тіркелгісімен байланыстырылған Apple идентификаторы болуы керек.  2 Екі компьютерде де iTunes ашыңыз. 1) екеуі де желіде екенін және 2) екеуінде де iTunes -тың соңғы нұсқасы бар екеніне көз жеткізіңіз.
2 Екі компьютерде де iTunes ашыңыз. 1) екеуі де желіде екенін және 2) екеуінде де iTunes -тың соңғы нұсқасы бар екеніне көз жеткізіңіз.  3 Бірінші компьютерде «Үйде бөлісу» белгішесін таңдаңыз. Ол сол жақ мәзірде, «Музыка» деген жерде орналасқан. Егер «үймен бөлісу» белгісі болмаса, Файл мәзірін нұқыңыз, содан кейін үймен бөлісуді таңдаңыз. «Үйде бөлісуді қосу» таңдаңыз.
3 Бірінші компьютерде «Үйде бөлісу» белгішесін таңдаңыз. Ол сол жақ мәзірде, «Музыка» деген жерде орналасқан. Егер «үймен бөлісу» белгісі болмаса, Файл мәзірін нұқыңыз, содан кейін үймен бөлісуді таңдаңыз. «Үйде бөлісуді қосу» таңдаңыз. - Егер үйді бөлісу екі компьютерде де қосылмаған болса, бұл белгіше пайда болмайды.
 4 Apple идентификаторы мен паролін енгізіңіз. Бұл ақпаратты енгізгеннен кейін «Үйде ортақ пайдалануды құру» түймесін басыңыз.
4 Apple идентификаторы мен паролін енгізіңіз. Бұл ақпаратты енгізгеннен кейін «Үйде ортақ пайдалануды құру» түймесін басыңыз.  5 Екінші компьютерге рұқсат беріңіз. Кітапхананы тасымалдайтын компьютерде сақтау мәзірін шертіп, «компьютерді авторизациялау» тармағын таңдаңыз. Бағдарлама Apple идентификаторы мен паролін енгізуді сұрайды.
5 Екінші компьютерге рұқсат беріңіз. Кітапхананы тасымалдайтын компьютерде сақтау мәзірін шертіп, «компьютерді авторизациялау» тармағын таңдаңыз. Бағдарлама Apple идентификаторы мен паролін енгізуді сұрайды.  6 Сол жақта «үймен бөлісу» белгішесін таңдаңыз. Бірінші компьютердегі барлық кітапханалар белгішенің астында орналасады. Көшіргіңіз келетін нәрсені таңдаңыз немесе бәрін бірден көшіру үшін «өңдеуді» басып, «барлығын таңдауды» таңдаңыз.
6 Сол жақта «үймен бөлісу» белгішесін таңдаңыз. Бірінші компьютердегі барлық кітапханалар белгішенің астында орналасады. Көшіргіңіз келетін нәрсені таңдаңыз немесе бәрін бірден көшіру үшін «өңдеуді» басып, «барлығын таңдауды» таңдаңыз. - Сіз жеке файлдарды, ойнату тізімдерін немесе бүкіл кітапхананы көшіре аласыз.
 7 «Импорттау» түймесін басыңыз. Файлдарды жаңа компьютерге көшіру басталады. Кітапхананың көлеміне және желінің жылдамдығына байланысты көшіру біраз уақытты алады.
7 «Импорттау» түймесін басыңыз. Файлдарды жаңа компьютерге көшіру басталады. Кітапхананың көлеміне және желінің жылдамдығына байланысты көшіру біраз уақытты алады.
3 -ші әдіс 2: Екінші әдіс: Сыртқы қатты дискіні пайдалану
 1 Барлық iTunes кітапханасын біріктіріңіз. Барлық файлдарды сыртқы қатты дискіге көшірмес бұрын, оларды бір қалтаға жинау арқылы жұмысты жеңілдетуге болады.
1 Барлық iTunes кітапханасын біріктіріңіз. Барлық файлдарды сыртқы қатты дискіге көшірмес бұрын, оларды бір қалтаға жинау арқылы жұмысты жеңілдетуге болады. - «Параметрлерді» ашыңыз. Mac жүйесінде iTunes түймесін басыңыз, содан кейін «теңшелімдерді» таңдаңыз. Windows жүйесінде сәйкесінше «өңдеу» түймесін басып, «теңшелімдерді» таңдаңыз.
- «Басқа» қойындысын нұқыңыз. ITunes Media қалтасы компьютерде қай жерде орналасқанын белгілеңіз. Параметрлер терезесін жабыңыз.
- Файлды нұқыңыз және курсорды Кітапханаға сүйреңіз. «Кітапхананы ұйымдастыру», содан кейін «файлдарды біріктіру» таңдаңыз. Барлық файлдар iTunes Media қалтасына көшірілетіні туралы хабарлама пайда болады және бұл қайтымсыз.
- «Біріктіру» түймесін басыңыз. Кітапхана файлдары олардың қалталарынан iTunes Media қалтасына көшіріледі. Егер кітапхана үлкен болса, бұл біраз уақыт алуы мүмкін.
 2 Сыртқы қатты дискіні қосыңыз. ITunes Media қалтасын түгел жазуға жеткілікті орын болуы керек. Қалтаның өлшемін қалтаны тінтуірдің оң жақ түймесімен шертіп, «қасиеттерді» таңдау арқылы тексеруге болады.
2 Сыртқы қатты дискіні қосыңыз. ITunes Media қалтасын түгел жазуға жеткілікті орын болуы керек. Қалтаның өлшемін қалтаны тінтуірдің оң жақ түймесімен шертіп, «қасиеттерді» таңдау арқылы тексеруге болады. - Сыртқы қатты дискінің пішімделгеніне көз жеткізіңіз. Mac пішімделген қатты дискілер тек Mac жүйесінде жұмыс істейді, Windows форматталған қатты дискілерді Windows пен Mac жүйесінде де қолдануға болады.
- IPod немесе iPhone пайдалануға болады, әрине, егер бос орын жеткілікті болса.
 3 ITunes Media қалтасын нұқыңыз және оны сыртқы қатты дискіге сүйреңіз. ITunes Media қалтасының қайда екенін 1 -қадамда білуге болады. Файлдарды сыртқы қатты дискіге көшіру басталады. Кітапхана неғұрлым үлкен болса, соғұрлым көп уақыт қажет болады.
3 ITunes Media қалтасын нұқыңыз және оны сыртқы қатты дискіге сүйреңіз. ITunes Media қалтасының қайда екенін 1 -қадамда білуге болады. Файлдарды сыртқы қатты дискіге көшіру басталады. Кітапхана неғұрлым үлкен болса, соғұрлым көп уақыт қажет болады.  4 Сыртқы қатты дискіні ажыратыңыз. Көшіру процесінің соңында қатты дискіні тінтуірдің оң жақ түймесімен басып, «ажырату» түймесін басыңыз. Енді сіз қатты дискіні компьютерден қауіпсіз түрде ажыратуға болады.
4 Сыртқы қатты дискіні ажыратыңыз. Көшіру процесінің соңында қатты дискіні тінтуірдің оң жақ түймесімен басып, «ажырату» түймесін басыңыз. Енді сіз қатты дискіні компьютерден қауіпсіз түрде ажыратуға болады.  5 Екінші компьютерде iTunes ашыңыз. ITunes Media қалтасын табу үшін 1 -қадамдағы нұсқауларды орындаңыз. ITunes кітапханасы бар сыртқы қатты дискіні компьютерге қосыңыз.
5 Екінші компьютерде iTunes ашыңыз. ITunes Media қалтасын табу үшін 1 -қадамдағы нұсқауларды орындаңыз. ITunes кітапханасы бар сыртқы қатты дискіні компьютерге қосыңыз. - Егер сізде бұл компьютерде музыка бар болса және оны сақтағыңыз келсе, көшірмесін жасаңыз және оны компьютеріңіздің басқа жерінде, кем дегенде жұмыс үстелінде сақтаңыз.
 6 ITunes қалтасын қатты дискіден көшіріңіз. Бар iTunes қалтасын ауыстырыңыз. Кітапхана неғұрлым үлкен болса, көшіруге соғұрлым көп уақыт кетеді. Көшіру аяқталған кезде, iTunes әндер, рейтингтер, ойнату тізімдері және басқа параметрлер туралы барлық ақпаратты автоматты түрде қайта жүктейді.
6 ITunes қалтасын қатты дискіден көшіріңіз. Бар iTunes қалтасын ауыстырыңыз. Кітапхана неғұрлым үлкен болса, көшіруге соғұрлым көп уақыт кетеді. Көшіру аяқталған кезде, iTunes әндер, рейтингтер, ойнату тізімдері және басқа параметрлер туралы барлық ақпаратты автоматты түрде қайта жүктейді. - Егер сізге iTunes -ке бұрыннан бар кітапхананы қосу қажет болса, «файлды» басып, «кітапханаға қалта қосу» таңдаңыз. Музыка қосқыңыз келетін қалтаға өтіп, OK түймесін басыңыз. Мұны кітапхана қатты дискіден жүктеуді аяқтағаннан кейін жасау керек.
3 -ші әдіс 3: Үшінші әдіс: iTunes Match пайдалану
 1 ITunes Match -ке тіркелу. ITunes Match пайдалану үшін жыл сайынғы ақы төлеу қажет.Бұл қызмет барлық музыкалық файлдарды iCloud арқылы сақтайды, соның ішінде iTunes арқылы сатып алмаған барлық файлдар, соның ішінде дискілер мен бір жерден жүктелген файлдар. Егер сізде iTunes арқылы сатып алмаған музыка көп болса, онда бұл қызмет өте пайдалы болады.
1 ITunes Match -ке тіркелу. ITunes Match пайдалану үшін жыл сайынғы ақы төлеу қажет.Бұл қызмет барлық музыкалық файлдарды iCloud арқылы сақтайды, соның ішінде iTunes арқылы сатып алмаған барлық файлдар, соның ішінде дискілер мен бір жерден жүктелген файлдар. Егер сізде iTunes арқылы сатып алмаған музыка көп болса, онда бұл қызмет өте пайдалы болады. - ITunes Match -ке тіркелу үшін Дүкен мәзірін нұқыңыз және «iTunes Match қосу» таңдаңыз. Осыдан кейін сізге Apple идентификаторы мен паролін енгізу қажет болады, содан кейін сіз тапсырыс бетіне өтесіз.
- iTunes Match iTunes кітапханасында сәйкес келмейтін әндерді ғана жүктейді. Егер сәйкестік табылса, онда бұл файл жүктелетін файлдың орнын алады. Бұл жүктеу процесін жылдамдатады және сіз әндердің жақсы нұсқаларын аласыз (немесе түпнұсқасы өте жоғары сапада болса).
 2 ITunes Match сіздің кітапхананы қарап шыққанша күтіңіз. Кітапханадағы және iTunes -те қол жетімді әндер арасындағы сәйкестікті іздеу аяқталғанда, қалған әндер iCloud -қа жүктеледі. Сіз 25000 файлға дейін, сонымен қатар сәйкестік табылған барлық әндерді сақтай аласыз.
2 ITunes Match сіздің кітапхананы қарап шыққанша күтіңіз. Кітапханадағы және iTunes -те қол жетімді әндер арасындағы сәйкестікті іздеу аяқталғанда, қалған әндер iCloud -қа жүктеледі. Сіз 25000 файлға дейін, сонымен қатар сәйкестік табылған барлық әндерді сақтай аласыз. - Егер сізде сәйкес келмейтін әндер көп болса, жүктеу процесі айтарлықтай уақытты алады. Процестің жылдамдығы Интернетке қосылу жылдамдығына да байланысты.
 3 Сіз әндерге өзіңіз тіркелген кез келген iTunes арқылы кіре аласыз. Барлық сәйкестіктер табылып, барлығы жүктелген кезде, сіз әр әннің жанында iCloud белгішесін көресіз. Болашақта әндер әдепкі бойынша жұмыс істейді, бірақ әннің жанындағы белгішені басу арқылы сіз оны жүктей аласыз.
3 Сіз әндерге өзіңіз тіркелген кез келген iTunes арқылы кіре аласыз. Барлық сәйкестіктер табылып, барлығы жүктелген кезде, сіз әр әннің жанында iCloud белгішесін көресіз. Болашақта әндер әдепкі бойынша жұмыс істейді, бірақ әннің жанындағы белгішені басу арқылы сіз оны жүктей аласыз. - IPhone -ды қолдана отырып, сіз iTunes Match -ге кіре аласыз, Параметрлерге өтіп, Музыканы таңдап, iTunes Match жүгірткіні ауыстыру арқылы.
- Әндерге қол жеткізу үшін пайдаланылатын iTunes Apple идентификаторында рұқсат етілуі керек.