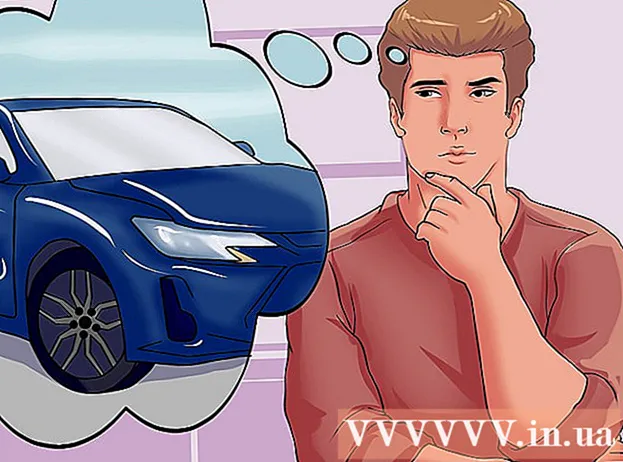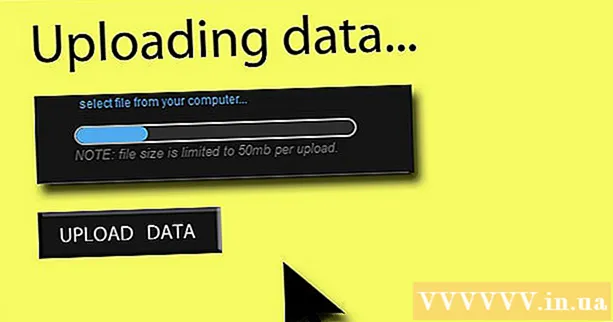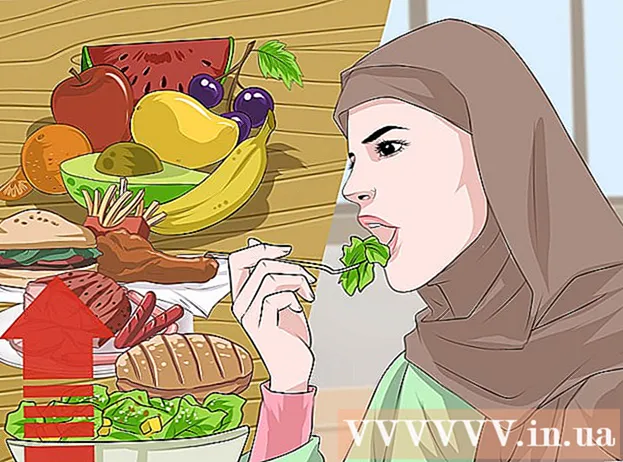Автор:
Sara Rhodes
Жасалған Күн:
9 Ақпан 2021
Жаңарту Күні:
1 Шілде 2024

Мазмұны
- Қадамдар
- 5 -ші әдіс 1: 1 -бөлім: Google Analytics есептік жазбасын жасаңыз
- 2 -ші әдіс 5: 2 -бөлім: Бақылау кодын ендіру
- 3 -ші әдіс 5: 3 -бөлім: Трафикті қарау
- 5 -ші әдіс 4: 4 -бөлім: Мақсат қою
- 5 -ші әдіс 5: 5 -бөлім: Google Analytics қосымша мүмкіндіктерін қосыңыз
Сізде керемет жаңа бизнес -веб -сайт жұмыс істейді, тек ақша жинау ғана қалады, иә? Бірақ бұған дейін сіздің бетіңізде трафик жеткілікті екеніне көз жеткізу зиян емес. Бұл жерде Google Analytics сізге көмектеседі. Google Analytics кодын сіздің сайтыңызға енгізу арқылы сіз ол арқылы өтетін барлық трафикті бақылай аласыз. Осылайша сіз келушілердің қажет нәрсені алатынына сенімді бола аласыз. 1 -қадамнан бастаңыз.
Қадамдар
5 -ші әдіс 1: 1 -бөлім: Google Analytics есептік жазбасын жасаңыз
 1 Google Analytics веб -сайтына кіріңіз. Сайттың жоғарғы оң жақ бұрышындағы «Аналитикаға кіру» түймесін басыңыз. Сіз жаңа бетке апарасыз, онда сіз Google Analytics жұмысының қысқаша сипаттамасын көресіз. Google Analytics есептік жазбасын жасау үшін «Тіркеу» түймесін басыңыз
1 Google Analytics веб -сайтына кіріңіз. Сайттың жоғарғы оң жақ бұрышындағы «Аналитикаға кіру» түймесін басыңыз. Сіз жаңа бетке апарасыз, онда сіз Google Analytics жұмысының қысқаша сипаттамасын көресіз. Google Analytics есептік жазбасын жасау үшін «Тіркеу» түймесін басыңыз - Егер сіз әлі кірмеген болсаңыз, Google есептік жазбаңызбен кіруіңіз керек.
- Егер сіз оны жеке есептік жазбаңыздан ажыратқыңыз келсе, Google Analytics деректерін бақылау үшін арнайы жаңа Google есептік жазбасын жасай аласыз.
 2 Бақылау әдісін таңдаңыз. Google жақында Universal Analytics -тің бета нұсқасын көрсетті, оны Classic Analytics -тен таңдауға болады. Universal Analytics бета нұсқасы әлі толық аяқталмаған, бірақ болашақта қосымша опциялар мен икемділікті қамтамасыз етеді.
2 Бақылау әдісін таңдаңыз. Google жақында Universal Analytics -тің бета нұсқасын көрсетті, оны Classic Analytics -тен таңдауға болады. Universal Analytics бета нұсқасы әлі толық аяқталмаған, бірақ болашақта қосымша опциялар мен икемділікті қамтамасыз етеді. - Көптеген пайдаланушылар Universal Analytics бета шынымен де бақылау ақпараттарымен жақсы жұмыс істейтінін растайды, дегенмен ақыр соңында таңдау сіздікі.
 3 Есептік жазбаңызға ақпаратты енгізіңіз. Google Analytics есептік жазбасын жасау үшін сізге Google -ге белгілі бір ақпаратты беру қажет болады. Бұл деректердің қалай өңделетінін және сізге қайтарылатынын анықтауға көмектеседі.
3 Есептік жазбаңызға ақпаратты енгізіңіз. Google Analytics есептік жазбасын жасау үшін сізге Google -ге белгілі бір ақпаратты беру қажет болады. Бұл деректердің қалай өңделетінін және сізге қайтарылатынын анықтауға көмектеседі. - Есептік жазбаңыздың атын енгізіңіз.
- «Меншікті реттеу» бөліміне сайттың атауын және мекенжайын енгізіңіз.
- Сіздің сайтыңыз үшін ең қолайлы қызмет өрісін таңдаңыз, сонымен қатар есептерді алатын уақыт белдеуін таңдаңыз.
 4 Деректерге рұқсат беру шарттарын анықтаңыз. Барлығы деректерге қол жеткізуді қамтамасыз етудің үш нұсқасы бар, оларды қосуға немесе өшіруге болады. Олар статистикалық себептер бойынша Google жағдайында сіздің Google Analytics деректеріңізді Google -ге жасырын түрде AdSense сияқты басқа Google қосымшаларына қол жетімді етеді. Сондай -ақ, мамандар Google Analytics есептік жазбаңызды оңтайландыру және жөндеу бойынша жұмыс жасайды.
4 Деректерге рұқсат беру шарттарын анықтаңыз. Барлығы деректерге қол жеткізуді қамтамасыз етудің үш нұсқасы бар, оларды қосуға немесе өшіруге болады. Олар статистикалық себептер бойынша Google жағдайында сіздің Google Analytics деректеріңізді Google -ге жасырын түрде AdSense сияқты басқа Google қосымшаларына қол жетімді етеді. Сондай -ақ, мамандар Google Analytics есептік жазбаңызды оңтайландыру және жөндеу бойынша жұмыс жасайды.
2 -ші әдіс 5: 2 -бөлім: Бақылау кодын ендіру
 1 «Бақылау идентификаторын алу» түймесін басыңыз. Сізді сайттың кодына енгізу қажет код үзіндісі бар бетке апарады.
1 «Бақылау идентификаторын алу» түймесін басыңыз. Сізді сайттың кодына енгізу қажет код үзіндісі бар бетке апарады. - Егер сіз өзіңіздің есептік жазбаңызды жасағаннан кейін Google Analytics сайтына оралсаңыз, сіз өзіңіздің есептік жазбаңызға кіріп, «Әкімші» түймесін басып, сайтыңызды таңдау арқылы осы үзіндіге кіре аласыз. Үзінді алу үшін «Бақылау ақпараты / бақылау коды» түймесін басыңыз.
 2 Оны алмасу буферіне көшіріңіз. Сценарий> / script> тегтері арасындағы барлық нәрсені, соның ішінде тегтерді көшіруді ұмытпаңыз.
2 Оны алмасу буферіне көшіріңіз. Сценарий> / script> тегтері арасындағы барлық нәрсені, соның ішінде тегтерді көшіруді ұмытпаңыз. - Кодтың өзін өзгертпеуге тырысыңыз, әйтпесе қадағалау жұмыс істемейді.
 3 Сіздің сайтыңыздың бастапқы кодын ашыңыз. Егер сіз оған кіре алмасаңыз, веб -бағдарламашымен хабарласыңыз. Бақылауды енгізу үшін бастапқы кодты өңдеу қажет болады.
3 Сіздің сайтыңыздың бастапқы кодын ашыңыз. Егер сіз оған кіре алмасаңыз, веб -бағдарламашымен хабарласыңыз. Бақылауды енгізу үшін бастапқы кодты өңдеу қажет болады. - Егер сізде WordPress сайты болса, «WordPress үшін Google Analytics» плагинін орнатыңыз және кодты плагиннің «Параметрлер» мәзір өрісіне қойыңыз.
 4 Код үзіндісін қойыңыз. Кодыңызда / head> тегін табыңыз. Үзіндіді / head> тегінің алдында салыңыз.
4 Код үзіндісін қойыңыз. Кодыңызда / head> тегін табыңыз. Үзіндіді / head> тегінің алдында салыңыз. - Бақылғыңыз келетін барлық беттерге үзінді енгізіңіз. Бұл код бастапқы бетте ғана емес, сіздің сайтыңыздың барлық беттерінде болуы керек дегенді білдіреді.
 5 Бақылаудың басталуын күтіңіз. Код жаңартылғаннан кейін бақылау 24 сағаттан кейін басталады. Сіз кодты Google Analytics есептік жазбаңызға кіру арқылы «Әкімші» түймесін басып, «Бақылау коды» қойындысын таңдап, «Бақылау күйі» бөліміне қарап кіру арқылы тексере аласыз. Сіз қадағалау орнатылғанын көресіз.
5 Бақылаудың басталуын күтіңіз. Код жаңартылғаннан кейін бақылау 24 сағаттан кейін басталады. Сіз кодты Google Analytics есептік жазбаңызға кіру арқылы «Әкімші» түймесін басып, «Бақылау коды» қойындысын таңдап, «Бақылау күйі» бөліміне қарап кіру арқылы тексере аласыз. Сіз қадағалау орнатылғанын көресіз.
3 -ші әдіс 5: 3 -бөлім: Трафикті қарау
 1 Google Analytics веб -сайтындағы «Әкімші» бөлімін ашыңыз. Бұл есептік жазбаның бастапқы бетін ашады. Сіз Google Analytics арқылы бақыланатын барлық сайттардың тізімін көресіз.
1 Google Analytics веб -сайтындағы «Әкімші» бөлімін ашыңыз. Бұл есептік жазбаның бастапқы бетін ашады. Сіз Google Analytics арқылы бақыланатын барлық сайттардың тізімін көресіз.  2 «Барлық шоттар» мәзірін нұқыңыз. Содан кейін сіздің сайттардың әрқайсысына келушілердің санын, сондай -ақ өткен аймен салыстырғанда пайыздық айырмашылықты жылдам көру үшін «Келуді көрсету» таңдаңыз. Бұл сізге қай беттерге көбірек трафик қажет екенін түсінуге мүмкіндік береді.
2 «Барлық шоттар» мәзірін нұқыңыз. Содан кейін сіздің сайттардың әрқайсысына келушілердің санын, сондай -ақ өткен аймен салыстырғанда пайыздық айырмашылықты жылдам көру үшін «Келуді көрсету» таңдаңыз. Бұл сізге қай беттерге көбірек трафик қажет екенін түсінуге мүмкіндік береді.  3 Бақылау тақтасын ашыңыз. Сайттың сол жағындағы бақылау тақтасы мәзірін пайдаланып, әр сайттың қысқаша мазмұнын көруге болады. Бақылау тақталары сіздің сайтыңыздың трафигі туралы толық ақпаратты көруге мүмкіндік береді.
3 Бақылау тақтасын ашыңыз. Сайттың сол жағындағы бақылау тақтасы мәзірін пайдаланып, әр сайттың қысқаша мазмұнын көруге болады. Бақылау тақталары сіздің сайтыңыздың трафигі туралы толық ақпаратты көруге мүмкіндік береді.  4 Бақылау тақталарын өзгертіңіз. Әрбір «бақылау тақтасы» бастапқыда негізгі параметрлермен бірге келеді. Сіз оларды қажеттіліктеріңізге сәйкес өзгертуге болады. Бақылау тақтасына жаңа виджет қосу үшін «Бақылау тақтасы» мәзіріндегі «+ Виджет қосу» түймесін басыңыз. Сіз сондай -ақ белсенді кез келген виджеттерді жоюға болады.
4 Бақылау тақталарын өзгертіңіз. Әрбір «бақылау тақтасы» бастапқыда негізгі параметрлермен бірге келеді. Сіз оларды қажеттіліктеріңізге сәйкес өзгертуге болады. Бақылау тақтасына жаңа виджет қосу үшін «Бақылау тақтасы» мәзіріндегі «+ Виджет қосу» түймесін басыңыз. Сіз сондай -ақ белсенді кез келген виджеттерді жоюға болады.  5 Жаңа бюллетеньдер жасаңыз. Нақты сайт оқуларын бақылау үшін бақылау тақталарын жасауға болады. Сіз 20 бюллетень жасай аласыз.Жаңасын жасау үшін «Бақылау тақтасы» мәзірін нұқыңыз, содан кейін «+ Жаңа бақылау тақтасын» таңдаңыз.
5 Жаңа бюллетеньдер жасаңыз. Нақты сайт оқуларын бақылау үшін бақылау тақталарын жасауға болады. Сіз 20 бюллетень жасай аласыз.Жаңасын жасау үшін «Бақылау тақтасы» мәзірін нұқыңыз, содан кейін «+ Жаңа бақылау тақтасын» таңдаңыз. - Барлық негізгі виджеттер бастапқы қоқысқа қосылады.
- «Бос кенепте» виджеттер жоқ.
 6 Көрінетін трафикті сүзу үшін сүзгілерді пайдаланыңыз. Егер сіздің қызметкерлеріңіз тым көп трафик шығарса, оны сүзгілермен сүзуге болады. Сондай -ақ, сүзгілерді белгілі бір ішкі каталогқа сәйкес келетін трафикті көрсету үшін немесе берілген ішкі каталогтағы трафикті жасыру үшін пайдалануға болады.
6 Көрінетін трафикті сүзу үшін сүзгілерді пайдаланыңыз. Егер сіздің қызметкерлеріңіз тым көп трафик шығарса, оны сүзгілермен сүзуге болады. Сондай -ақ, сүзгілерді белгілі бір ішкі каталогқа сәйкес келетін трафикті көрсету үшін немесе берілген ішкі каталогтағы трафикті жасыру үшін пайдалануға болады.
5 -ші әдіс 4: 4 -бөлім: Мақсат қою
 1 Сайттың «Әкімші» бөліміне оралыңыз. Мақсат қоятын есептік жазбаны таңдаңыз. «Көру» қойындысын қараңыз. Тіркелгіңізге сайттарды қосқанда, сіз осы аймаққа арналған есептік жазбалардың тізімін көресіз.
1 Сайттың «Әкімші» бөліміне оралыңыз. Мақсат қоятын есептік жазбаны таңдаңыз. «Көру» қойындысын қараңыз. Тіркелгіңізге сайттарды қосқанда, сіз осы аймаққа арналған есептік жазбалардың тізімін көресіз.  2 Мәзірдің сол жағындағы «Мақсаттар» түймесін басыңыз. Жаңа мақсатты анықтауды бастау үшін «Мақсат жасауды» таңдаңыз, содан кейін оған атау беріңіз.
2 Мәзірдің сол жағындағы «Мақсаттар» түймесін басыңыз. Жаңа мақсатты анықтауды бастау үшін «Мақсат жасауды» таңдаңыз, содан кейін оған атау беріңіз. - Мақсатты қадағалауды дереу бастау үшін «Белсенді» құсбелгісі қойылғанына көз жеткізіңіз.
 3 Жасағыңыз келетін мақсат түрін таңдаңыз. Сіз бақылау кодын жасаған кезде сіздің сайтыңыз үшін таңдаған салаға байланысты әр түрлі үлгілерге қол жеткізе аласыз.
3 Жасағыңыз келетін мақсат түрін таңдаңыз. Сіз бақылау кодын жасаған кезде сіздің сайтыңыз үшін таңдаған салаға байланысты әр түрлі үлгілерге қол жеткізе аласыз. - Белгілі бір мекен -жайға қанша рет кіргенін көргіңіз келсе, мақсат ретінде «Баратын жерді» таңдаңыз.
- Пайдаланушыларыңыз қанша беттерге кіретінін анықтау үшін «Бір келуге арналған беттер» немесе «Бір келуге арналған экрандар» таңдаңыз. «Шартты» және кірілген беттер санын анықтаңыз. Бұл келушілерді кейде «Оқырмандар» деп атайды.
- Бетте ұзақ уақыт болатын келушілерді анықтау үшін «Ұзақтықты» таңдаңыз. Уақытты минуттар мен секундтармен толтырыңыз. Содан кейін мақсатты мәнді енгізіңіз. Мұндай келушілерді «қатысқан пайдаланушылар» деп атайды.
- Билет сатып алу немесе растау сұрауын жіберу сияқты Іс -әрекетке шақыру үшін Оқиғаның мақсатты таңдаңыз. Analytics Goal Tracking мүмкіндігін іске қосқаннан кейін сіз бұл мақсатқа оралуыңыз керек.
- Жоспарланған нәрсені сатып алатын адамдардың санын бақылау үшін Сатуды немесе басқа электронды коммерцияны таңдаңыз.
 4 Жаңа мақсатыңызды сақтаңыз. Мақсатыңыздың барлық мәліметтерін анықтағаннан кейін «Сақтау» таңдаңыз. Сіз жиырма голға дейін жасай аласыз.
4 Жаңа мақсатыңызды сақтаңыз. Мақсатыңыздың барлық мәліметтерін анықтағаннан кейін «Сақтау» таңдаңыз. Сіз жиырма голға дейін жасай аласыз.  5 «Мақсаттардың қозғалысы туралы есепті» оқыңыз Бұл есеп келушілер сіздің мақсатыңызға қалай жетіп жатқаны туралы ақпарат береді. Ол Стандартты Есептер> Түрлендіру / Нәтижелер> Мақсаттар бөлімінде орналасқан.
5 «Мақсаттардың қозғалысы туралы есепті» оқыңыз Бұл есеп келушілер сіздің мақсатыңызға қалай жетіп жатқаны туралы ақпарат береді. Ол Стандартты Есептер> Түрлендіру / Нәтижелер> Мақсаттар бөлімінде орналасқан. - Сіз келушілер мақсатқа қарай шұңқырға қай жерден кіретінін, егер олар тым ерте кетсе қайда кететінін, трафик циклдің басына қайтатынын және тағы басқаларды көре аласыз.
5 -ші әдіс 5: 5 -бөлім: Google Analytics қосымша мүмкіндіктерін қосыңыз
 1 Google Analytics көмегімен электрондық поштаны, әлеуметтік желілерді және маркетингтік науқандарды бақылаңыз. Әр жаңа науқан үшін трафикті бақылайтын реттелетін URL жасаңыз.
1 Google Analytics көмегімен электрондық поштаны, әлеуметтік желілерді және маркетингтік науқандарды бақылаңыз. Әр жаңа науқан үшін трафикті бақылайтын реттелетін URL жасаңыз. - Өз сайтыңыздың URL мекенжайын жасау үшін Campaigns URL Builder сілтемесін қолданыңыз және оған «бастапқы», «орта», «термин» және «мазмұн» мәндерін анықтаңыз. Бұл URL мекенжайын кез келген сілтемелермен пайдаланыңыз. Google пайдаланушы туралы ақпаратты бақылайды.
- Науқан қойындысына өтіңіз. «Трафик көздерін» таңдап, «Дереккөздер» қойындысына өтіп, олардың науқанының табысты болуын талдаңыз.
 2 Google AdWords көмегімен байланыстырылған есептік жазбаларды орнатыңыз. Егер сіздің есептік жазбаңыздың түрі бір басу үшін төлеу болса (PPC), оны Google Analytics -ке байланыстырыңыз, сонда сіз конверсиялық мөлшерлемелерді бақылай аласыз және әрбір PPC жарнамасы бойынша есептерді ала аласыз.
2 Google AdWords көмегімен байланыстырылған есептік жазбаларды орнатыңыз. Егер сіздің есептік жазбаңыздың түрі бір басу үшін төлеу болса (PPC), оны Google Analytics -ке байланыстырыңыз, сонда сіз конверсиялық мөлшерлемелерді бақылай аласыз және әрбір PPC жарнамасы бойынша есептерді ала аласыз.  3 «Оқиғаларды бақылауды» қолданыңыз. Науқанның жеке URL мекенжайлары сияқты, «дереккөзді» және билеттерді түрлендіруді бақылау үшін өзіңіздің оқиға сілтемелеріңізді жасаңыз.
3 «Оқиғаларды бақылауды» қолданыңыз. Науқанның жеке URL мекенжайлары сияқты, «дереккөзді» және билеттерді түрлендіруді бақылау үшін өзіңіздің оқиға сілтемелеріңізді жасаңыз. - Сіздің оқиға туралы нақты мәліметтерді мекенжайдың екінші жартысына келесі ретпен қосыңыз: «оқиға», «санат», «әрекет» және «белгі». URL мекенжайларын орнату туралы қосымша ақпаратты Оқиғаларды бақылау бойынша арнайы нұсқаулықтан іздеңіз. Сіздің оқиғалардың қозғалысы туралы ақпаратты «Есептер» бөлімінен қараңыз.