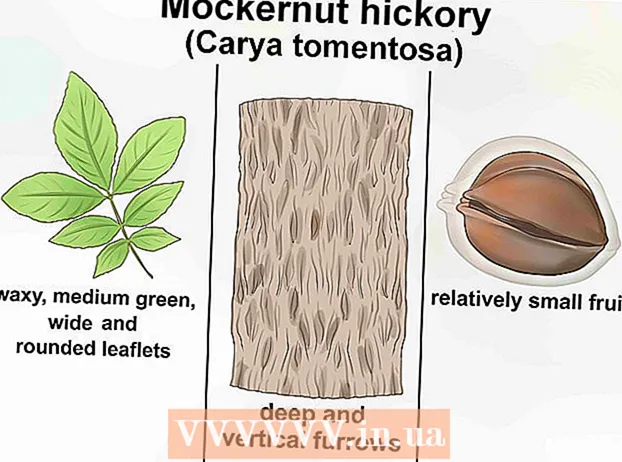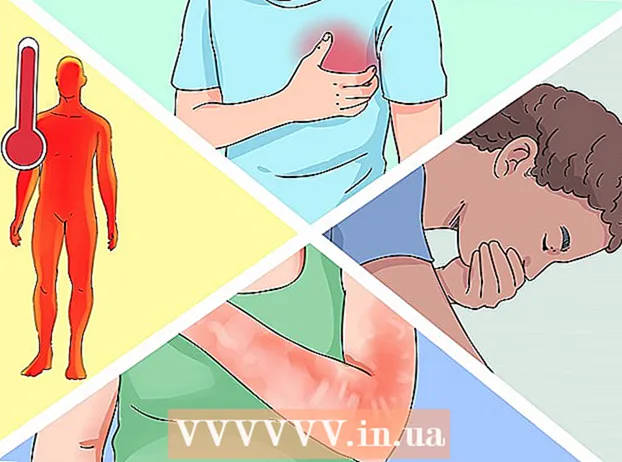Автор:
Eric Farmer
Жасалған Күн:
8 Сапта Жүру 2021
Жаңарту Күні:
27 Маусым 2024
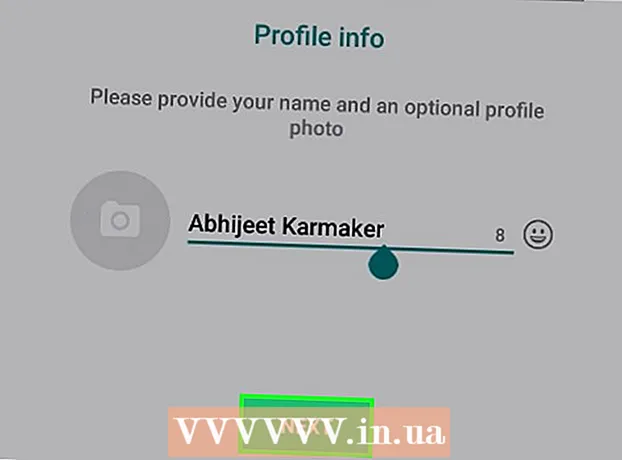
Мазмұны
- Қадамдар
- 2 бөлімнің 1 бөлігі: Google Voice -қа қалай тіркелуге болады
- 2 бөліктің 2 бөлігі: WhatsApp қалай орнатылады
- Кеңестер
- Ескертулер
Бұл мақалада біз жалған телефон нөмірін пайдаланып WhatsApp -қа қалай тіркелу керектігін көрсетеміз. Сіз жалған телефон нөмірін Google Voice, анонимді хабар алмасу мен қоңырау шалу қызметі арқылы ала аласыз. Google Voice қызметіне тіркелу үшін сізге нақты телефон нөмірі қажет екенін (сіздің немесе басқа біреудің) қажет екенін ескеріңіз. Сондықтан сіз алдымен Google Voice есептік жазбасын нақты телефон нөмірін пайдаланып тіркеуіңіз керек, содан кейін жалған нөмірді пайдаланып WhatsApp -қа тіркелуіңіз керек.
Қадамдар
2 бөлімнің 1 бөлігі: Google Voice -қа қалай тіркелуге болады
Назар аударыңыз: Google Voice қызметі Ресейде жұмыс істемейтіндіктен, бұл қызметтің сайтын прокси -сервер арқылы ашыңыз.
 1 Google Voice веб -сайтын ашыңыз. Компьютердің веб -шолғышында https://voice.google.com/ өтіңіз. Егер сіз Google -ге кірген болсаңыз, Google Voice орнату беті ашылады.
1 Google Voice веб -сайтын ашыңыз. Компьютердің веб -шолғышында https://voice.google.com/ өтіңіз. Егер сіз Google -ге кірген болсаңыз, Google Voice орнату беті ашылады. - Егер сіз Google есептік жазбаңызға әлі кірмеген болсаңыз, электрондық пошта мекенжайы мен құпия сөзді енгізіңіз.
- Егер сізде Google Voice есептік жазбасы болса, бұл бөлімді өткізіп жіберіңіз.
 2 Қала табыңыз. Беттің ортасындағы жолды нұқыңыз, содан кейін қала атауын немесе аймақ кодын енгізіңіз (мысалы, 495). Мәтінді енгізген кезде жолдың астында қалалар тізімі пайда болады.
2 Қала табыңыз. Беттің ортасындағы жолды нұқыңыз, содан кейін қала атауын немесе аймақ кодын енгізіңіз (мысалы, 495). Мәтінді енгізген кезде жолдың астында қалалар тізімі пайда болады.  3 Қаланы таңдаңыз. Google Voice телефон нөмірінің орны ретінде таңдау үшін тізімдегі қаланы түртіңіз.
3 Қаланы таңдаңыз. Google Voice телефон нөмірінің орны ретінде таңдау үшін тізімдегі қаланы түртіңіз.  4 Телефон нөміріңізді жазыңыз. Экранда бірнеше телефон нөмірлері көрсетіледі; Сізге ұнайтын нөмірді жазыңыз - бұл WhatsApp -қа тіркелу үшін қажет.
4 Телефон нөміріңізді жазыңыз. Экранда бірнеше телефон нөмірлері көрсетіледі; Сізге ұнайтын нөмірді жазыңыз - бұл WhatsApp -қа тіркелу үшін қажет.  5 Басыңыз ТАҢДАУ (Таңдау). Бұл көк түйме қалаған телефон нөмірінің оң жағында.
5 Басыңыз ТАҢДАУ (Таңдау). Бұл көк түйме қалаған телефон нөмірінің оң жағында.  6 Басыңыз КЕЛЕСІ (Әрі қарай). Сіз нақты телефон нөмірін енгізу үшін бетке кіресіз.
6 Басыңыз КЕЛЕСІ (Әрі қарай). Сіз нақты телефон нөмірін енгізу үшін бетке кіресіз.  7 Нақты телефон нөміріңізді енгізіңіз. Мұны беттің ортасындағы жолда орындаңыз.
7 Нақты телефон нөміріңізді енгізіңіз. Мұны беттің ортасындағы жолда орындаңыз.  8 Басыңыз КОД Жіберу (Кодты жіберіңіз). Сіз бұл опцияны терезенің төменгі оң жақ бұрышында таба аласыз. Google Voice телефоныңызға кодпен мәтіндік хабар жібереді.
8 Басыңыз КОД Жіберу (Кодты жіберіңіз). Сіз бұл опцияны терезенің төменгі оң жақ бұрышында таба аласыз. Google Voice телефоныңызға кодпен мәтіндік хабар жібереді.  9 Кодты табыңыз. Телефонда мәтіндік хабар алмасу қосымшасын ашыңыз, Google-дан хабарламаны ашыңыз (әдетте тақырып бес таңбалы сан) және алты таңбалы кодты іздеңіз.
9 Кодты табыңыз. Телефонда мәтіндік хабар алмасу қосымшасын ашыңыз, Google-дан хабарламаны ашыңыз (әдетте тақырып бес таңбалы сан) және алты таңбалы кодты іздеңіз. - Google -дан келген хабарлама «123456 - бұл сіздің Google Voice растау коды» (123456 - Google Voice растау коды) сияқты болады.
 10 Кодты енгізіңіз. Google Voice бетінің ортасындағы жолға алты таңбалы кодты енгізіңіз.
10 Кодты енгізіңіз. Google Voice бетінің ортасындағы жолға алты таңбалы кодты енгізіңіз.  11 Басыңыз РАСТАУ (Растау). Ол терезенің төменгі оң жақ бұрышында.
11 Басыңыз РАСТАУ (Растау). Ол терезенің төменгі оң жақ бұрышында.  12 Басыңыз ТАЛАП (Мемлекет). Бұл телефон нөмірін Google Voice есептік жазбаңызбен пайдаланатындығыңызды растайды.
12 Басыңыз ТАЛАП (Мемлекет). Бұл телефон нөмірін Google Voice есептік жазбаңызбен пайдаланатындығыңызды растайды. - Көрсетілген опция көрсетілмеуі мүмкін (бұл телефон нөміріне байланысты). Бұл жағдайда келесі қадамға өтіңіз.
 13 Басыңыз АЯҚТАУ (Аяқтау).
13 Басыңыз АЯҚТАУ (Аяқтау). 14 Google Voice бетіне өтіңіз. Егер бұл автоматты түрде болмаса, сол жақ жоғарғы бұрыштағы «Google Voice» түймесін басыңыз.
14 Google Voice бетіне өтіңіз. Егер бұл автоматты түрде болмаса, сол жақ жоғарғы бұрыштағы «Google Voice» түймесін басыңыз.  15 Хабарламалар белгішесін нұқыңыз. Ол сөйлеу бұлтына ұқсайды және жоғарғы сол жақ бұрышта орналасқан. Хабарламаларыңыздың тізімі ашылады - бұл тізімнен кейін WhatsApp -тан коды бар хабарламаны іздеңіз.
15 Хабарламалар белгішесін нұқыңыз. Ол сөйлеу бұлтына ұқсайды және жоғарғы сол жақ бұрышта орналасқан. Хабарламаларыңыздың тізімі ашылады - бұл тізімнен кейін WhatsApp -тан коды бар хабарламаны іздеңіз. - Бұл терезені жаппаңыз.
2 бөліктің 2 бөлігі: WhatsApp қалай орнатылады
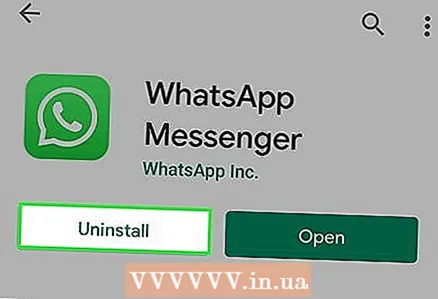 1 Жоюсодан кейін WhatsApp -ты қайта орнатыңыз. Егер бұл бағдарлама смартфонға бұрыннан орнатылған болса, мұны жасаңыз; бұл жағдайда барлық пайдаланушы деректері өшіріледі.
1 Жоюсодан кейін WhatsApp -ты қайта орнатыңыз. Егер бұл бағдарлама смартфонға бұрыннан орнатылған болса, мұны жасаңыз; бұл жағдайда барлық пайдаланушы деректері өшіріледі. - WhatsApp -ты iPhone немесе Android құрылғысына орнатыңыз.
 2 WhatsApp іске қосыңыз. Жасыл фондағы ақ телефон қабылдағышы бар ақ сөйлеу бұлтының белгішесін нұқыңыз.
2 WhatsApp іске қосыңыз. Жасыл фондағы ақ телефон қабылдағышы бар ақ сөйлеу бұлтының белгішесін нұқыңыз.  3 Түртіңіз Қабылдап, жалғастырыңыз. Ол экранның төменгі жағында.
3 Түртіңіз Қабылдап, жалғастырыңыз. Ол экранның төменгі жағында.  4 Google Voice -тан алған телефон нөмірін енгізіңіз. Мұны беттің ортасындағы жолда орындаңыз.
4 Google Voice -тан алған телефон нөмірін енгізіңіз. Мұны беттің ортасындағы жолда орындаңыз. - Егер сіз Google Voice телефон нөміріңізді жазбасаңыз, Google Voice бетін ашыңыз, жоғарғы сол жақ бұрыштағы ☰ түймесін басыңыз, Параметрлер түймесін басып, Телефон нөмірлері қойындысына өтіңіз.
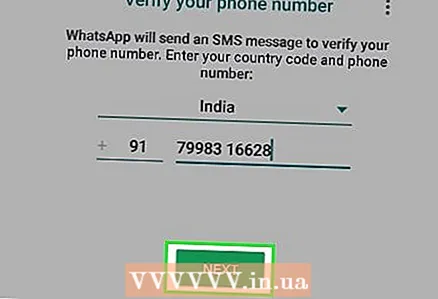 5 Түртіңіз Дайын. Сіз бұл опцияны жоғарғы оң жақ бұрышта таба аласыз.
5 Түртіңіз Дайын. Сіз бұл опцияны жоғарғы оң жақ бұрышта таба аласыз. - Android құрылғысында Келесі түймесін түртіңіз.
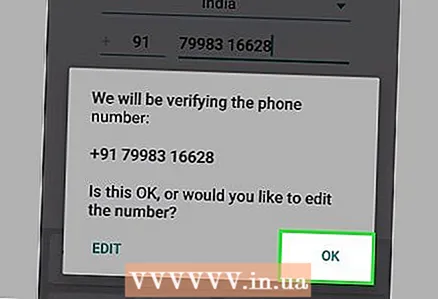 6 Түртіңіз Иәнөмірдің дұрыс енгізілгенін растау үшін. WhatsApp оған кодпен мәтіндік хабарлама жібереді.
6 Түртіңіз Иәнөмірдің дұрыс енгізілгенін растау үшін. WhatsApp оған кодпен мәтіндік хабарлама жібереді. - Android жүйесінде OK түймесін түртіңіз.
 7 Мәтіндік хабарды табыңыз. Google бетіне өтіңіз - сол жақта WhatsApp -тан мәтіндік хабар пайда болуы керек.
7 Мәтіндік хабарды табыңыз. Google бетіне өтіңіз - сол жақта WhatsApp -тан мәтіндік хабар пайда болуы керек.  8 Кодты табыңыз. Сол жақ аймақтағы хабарды нұқыңыз, содан кейін оң жақтағы мәтіндегі алты таңбалы кодты табыңыз.
8 Кодты табыңыз. Сол жақ аймақтағы хабарды нұқыңыз, содан кейін оң жақтағы мәтіндегі алты таңбалы кодты табыңыз.  9 Мәтін жолағына кодты енгізіңіз. WhatsApp кодты өңдейді.
9 Мәтін жолағына кодты енгізіңіз. WhatsApp кодты өңдейді.  10 Түртіңіз Брондауды өткізіп жіберу. Бұл қызыл түйме экранның ортасында орналасқан.
10 Түртіңіз Брондауды өткізіп жіберу. Бұл қызыл түйме экранның ортасында орналасқан. - Android жүйесінде Өткізу түймесін түртіңіз.
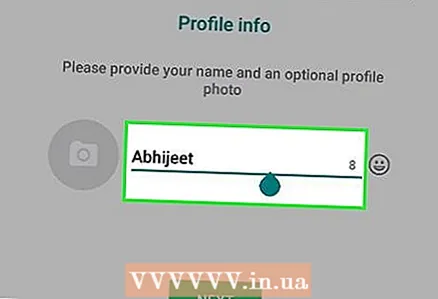 11 Профиль туралы ақпаратты енгізіңіз. «Аты» жолын нұқыңыз және атыңызды енгізіңіз. Фотосурет қосу үшін (қаласаңыз) сол жақ жоғарғы бұрыштағы дөңгелек «Фото қосу» түймесін басыңыз, содан кейін фотосуретті таңдаңыз.
11 Профиль туралы ақпаратты енгізіңіз. «Аты» жолын нұқыңыз және атыңызды енгізіңіз. Фотосурет қосу үшін (қаласаңыз) сол жақ жоғарғы бұрыштағы дөңгелек «Фото қосу» түймесін басыңыз, содан кейін фотосуретті таңдаңыз.  12 Түртіңіз Дайын. Ол жоғарғы оң жақ бұрышта. WhatsApp аккаунты ашылады.
12 Түртіңіз Дайын. Ол жоғарғы оң жақ бұрышта. WhatsApp аккаунты ашылады. - Android құрылғысында Келесі түймесін басыңыз.
Кеңестер
- Қаласаңыз, мәтіндік хабарлар жіберу үшін смартфонға Google Voice қолданбасын орнатыңыз.
Ескертулер
- Егер сіз бұрын Google Voice -те тіркелген телефон нөміріне қол жеткізе алмасаңыз, есептік жазбаңызды тексере алмайсыз.