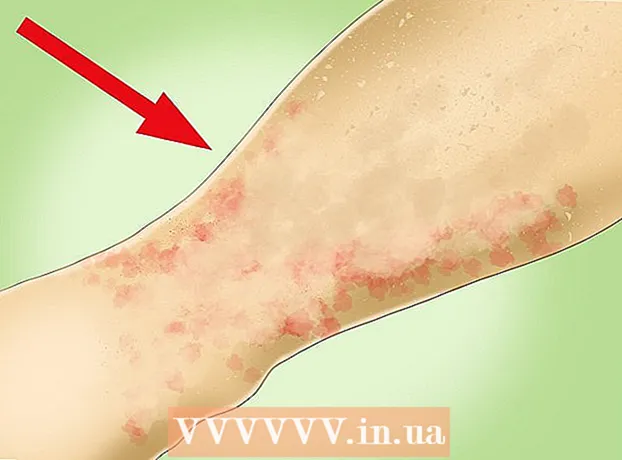Автор:
Helen Garcia
Жасалған Күн:
13 Сәуір 2021
Жаңарту Күні:
1 Шілде 2024
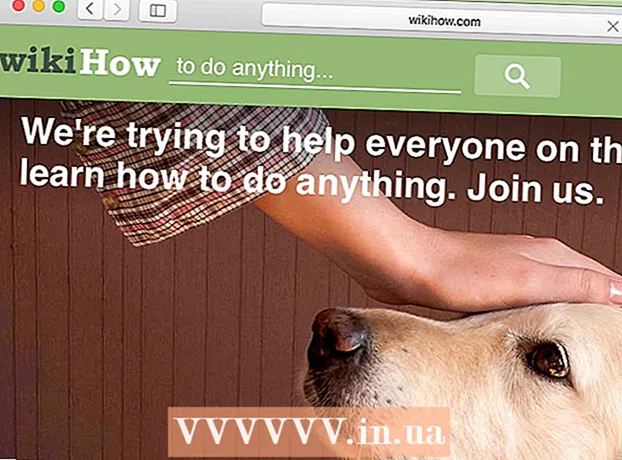
Мазмұны
- Қадамдар
- 3 -ші әдіс 1: Мобильді құрылғыдағы DNS кэшін қалай тазартуға болады
- 3 әдіс 2: Windows жүйесінде DNS кэшінің мазмұнын қалай қарау керек
- 3 әдісі 3: Mac OS X жүйесінде DNS кэшінің мазмұнын қалай қарау керек
- Кеңестер
- Ескертулер
DNS кэшінің мазмұнын пәрмен жолы (Windows) немесе Терминал (Mac OS X) арқылы қарауға болады. Бұл кэшті мобильді құрылғыдағы бірнеше командалар немесе офлайн режимде тазартуға болады.DNS кэшінде сіз кірген сайттар туралы ақпарат бар, бірақ бұл кэштегі кез келген қате мұндай сайттардың ашылмауына әкелуі мүмкін. Қателерді түзету үшін DNS кэшін қарап шығыңыз және тазалаңыз.
Қадамдар
3 -ші әдіс 1: Мобильді құрылғыдағы DNS кэшін қалай тазартуға болады
 1 Кэшті тазалауға дайындалу үшін барлық қосымшаларды жабыңыз. Сіз мобильді құрылғыдағы DNS кэшінің мазмұнын қарай алмайсыз, бірақ қателерді жою үшін оны тазартуға болады.
1 Кэшті тазалауға дайындалу үшін барлық қосымшаларды жабыңыз. Сіз мобильді құрылғыдағы DNS кэшінің мазмұнын қарай алмайсыз, бірақ қателерді жою үшін оны тазартуға болады. - Веб -шолғыштарды міндетті түрде жабыңыз.
 2 Параметрлер қосымшасын ашыңыз. Төменге айналдырып, «Wi-Fi» бөлімін табыңыз.
2 Параметрлер қосымшасын ашыңыз. Төменге айналдырып, «Wi-Fi» бөлімін табыңыз. - Android құрылғысында Сымсыз байланыс және желілер бөлімін табыңыз.
 3 «Wi-Fi» түймесін басыңыз, содан кейін «Wi-Fi» жанындағы жүгірткіні солға жылжытыңыз. Телефонның жоғарғы сол жақ бұрышында ұялы деректер белгішесі пайда болғанша күтіңіз.
3 «Wi-Fi» түймесін басыңыз, содан кейін «Wi-Fi» жанындағы жүгірткіні солға жылжытыңыз. Телефонның жоғарғы сол жақ бұрышында ұялы деректер белгішесі пайда болғанша күтіңіз. - Android құрылғысында сымсыз байланысты өшіру үшін Wi-Fi жанындағы жүгірткіні басыңыз.
 4 «Wi-Fi» жанындағы жүгірткіні қайтадан жылжытыңыз немесе нұқыңыз. Сымсыз байланыс белгішесі пайда болғанша күтіңіз, содан кейін Параметрлер қолданбасына оралыңыз.
4 «Wi-Fi» жанындағы жүгірткіні қайтадан жылжытыңыз немесе нұқыңыз. Сымсыз байланыс белгішесі пайда болғанша күтіңіз, содан кейін Параметрлер қолданбасына оралыңыз.  5 Дербес режимді (ұшақ режимі) қосыңыз, содан кейін оны өшіріңіз. IPhone параметрлері қосымшасының жоғарғы жағында ұшақ режимі опциясын табыңыз. Бірнеше минут күтіңіз (экранның сол жақ жоғарғы бұрышындағы сымсыз байланыс белгісі жоғалады), содан кейін ұшақ режимін өшіріңіз. Бұл желі параметрлерін қалпына келтіреді және DNS кэшін тазартады.
5 Дербес режимді (ұшақ режимі) қосыңыз, содан кейін оны өшіріңіз. IPhone параметрлері қосымшасының жоғарғы жағында ұшақ режимі опциясын табыңыз. Бірнеше минут күтіңіз (экранның сол жақ жоғарғы бұрышындағы сымсыз байланыс белгісі жоғалады), содан кейін ұшақ режимін өшіріңіз. Бұл желі параметрлерін қалпына келтіреді және DNS кэшін тазартады. - Android құрылғысында Параметрлер қолданбасында Қосымша> Ұшақ режимі тармағын түртіңіз.
 6 «Ұйқы / ояту» түймесін басып тұрыңыз, содан кейін экранда «Өшіру» түймесін оңға қарай сырғытыңыз. Смартфон өшеді және DNS кэші тазартылады. 15 секундтан кейін құрылғыны қосыңыз.
6 «Ұйқы / ояту» түймесін басып тұрыңыз, содан кейін экранда «Өшіру» түймесін оңға қарай сырғытыңыз. Смартфон өшеді және DNS кэші тазартылады. 15 секундтан кейін құрылғыны қосыңыз. - Android құрылғысында қуат түймесін басып тұрыңыз, содан кейін экранда Өшіру түймесін түртіңіз.
 7 Смартфонды қосыңыз. Ол үшін ұйқы / ояту түймесін немесе қуат түймесін басып тұрыңыз.
7 Смартфонды қосыңыз. Ол үшін ұйқы / ояту түймесін немесе қуат түймесін басып тұрыңыз.  8 DNS кэшінің тазаланғанына көз жеткізіңіз. Веб -шолғышты іске қосыңыз және бұрын жүктелмеген сайтты ашып көріңіз. Енді сіз сайтқа кіре аласыз!
8 DNS кэшінің тазаланғанына көз жеткізіңіз. Веб -шолғышты іске қосыңыз және бұрын жүктелмеген сайтты ашып көріңіз. Енді сіз сайтқа кіре аласыз! - DNS кэшін тазартқан кезде, кез келген сайттың бірінші жүктелуі әдеттегіден көп уақытты алады, себебі кэш жаңартылады.
3 әдіс 2: Windows жүйесінде DNS кэшінің мазмұнын қалай қарау керек
 1 Бастау мәзірін ашып, Барлық бағдарламалар түймешігін басыңыз.
1 Бастау мәзірін ашып, Барлық бағдарламалар түймешігін басыңыз.- Windows -тың басқа нұсқаларында Барлық бағдарламалар> Керек -жарақтар түймешігін басыңыз.
 2 Windows жүйесі түймешігін басыңыз.
2 Windows жүйесі түймешігін басыңыз. 3 «Пәрмен жолын» тінтуірдің оң жақ түймешігімен нұқыңыз және мәзірден «Әкімші ретінде іске қосу» таңдаңыз. Бұл сізге командалық жолға толық кіруге мүмкіндік береді, яғни жүйелік командаларды енгізуге болады.
3 «Пәрмен жолын» тінтуірдің оң жақ түймешігімен нұқыңыз және мәзірден «Әкімші ретінде іске қосу» таңдаңыз. Бұл сізге командалық жолға толық кіруге мүмкіндік береді, яғни жүйелік командаларды енгізуге болады.  4 «Ipconfig / displaydns» енгізіңіз (бұдан әрі командалар тырнақшасыз енгізіледі). Пәрмен дұрыс енгізілгенін екі рет тексеріп, түймесін басыңыз ↵ Кірукэш мазмұнын ашу үшін.
4 «Ipconfig / displaydns» енгізіңіз (бұдан әрі командалар тырнақшасыз енгізіледі). Пәрмен дұрыс енгізілгенін екі рет тексеріп, түймесін басыңыз ↵ Кірукэш мазмұнын ашу үшін.  5 Пәрмен жолының терезесінде DNS кэшінің мазмұнын қараңыз. Сіз жиі кіретін сайттардың IP -адрестерін таба аласыз; Сіз сонымен қатар DNS кэшін тазалай аласыз.
5 Пәрмен жолының терезесінде DNS кэшінің мазмұнын қараңыз. Сіз жиі кіретін сайттардың IP -адрестерін таба аласыз; Сіз сонымен қатар DNS кэшін тазалай аласыз. - DNS кэш веб -шолғыштың тарихын сақтайды, тіпті егер ол браузер параметрлері арқылы тазаланса да.
 6 Кэшті тазалаңыз. Ол үшін «ipconfig / flushdns» пәрменін енгізіңіз. Егер сіз шолғышта қате тапсаңыз, оларды түзету үшін DNS кэшін тазалаңыз. Сонымен қатар, DNS кэшін тазарту жүйені жылдамдатады, себебі қажет емес деректер жойылады.
6 Кэшті тазалаңыз. Ол үшін «ipconfig / flushdns» пәрменін енгізіңіз. Егер сіз шолғышта қате тапсаңыз, оларды түзету үшін DNS кэшін тазалаңыз. Сонымен қатар, DNS кэшін тазарту жүйені жылдамдатады, себебі қажет емес деректер жойылады.  7 DNS кэшінің тазаланғанына көз жеткізіңіз. Веб -шолғышты іске қосыңыз және бұрын жүктелмеген сайтты ашып көріңіз. Енді сіз сайтқа кіре аласыз!
7 DNS кэшінің тазаланғанына көз жеткізіңіз. Веб -шолғышты іске қосыңыз және бұрын жүктелмеген сайтты ашып көріңіз. Енді сіз сайтқа кіре аласыз! - DNS кэшін тазартқан кезде, кез келген сайттың бірінші жүктелуі әдеттегіден көп уақытты алады, себебі кэш жаңартылады.
3 әдісі 3: Mac OS X жүйесінде DNS кэшінің мазмұнын қалай қарау керек
 1 Spotlight бағдарламасын ашу. Spotlight белгішесі үлкейткіш әйнекке ұқсайды және экранның оң жақ жоғарғы бұрышында орналасқан.
1 Spotlight бағдарламасын ашу. Spotlight белгішесі үлкейткіш әйнекке ұқсайды және экранның оң жақ жоғарғы бұрышында орналасқан.  2 «Терминалды» енгізіңіз (тырнақшасыз) және «Терминал» қосымшасын ашыңыз. Терминал мен командаларды қолдана отырып, сіз DNS кэшінің мазмұны сияқты жүйелік ақпаратқа қол жеткізе аласыз.
2 «Терминалды» енгізіңіз (тырнақшасыз) және «Терминал» қосымшасын ашыңыз. Терминал мен командаларды қолдана отырып, сіз DNS кэшінің мазмұны сияқты жүйелік ақпаратқа қол жеткізе аласыз.  3 «Sudo discoveryutil udnscachestats» енгізіңіз (бұдан әрі командалар тырнақшасыз енгізіледі). Содан кейін басыңыз ⏎ Қайту.
3 «Sudo discoveryutil udnscachestats» енгізіңіз (бұдан әрі командалар тырнақшасыз енгізіледі). Содан кейін басыңыз ⏎ Қайту. - «Sudo» командасы супер пайдаланушы құқықтарын береді, оның көмегімен сіз жүйе туралы құпия ақпаратқа қол жеткізе аласыз.
- «Discoveryutil» пәрмені DNS кэш ақпаратын сұрайды.
- Udnscachestats пәрмені DNS кэшінің екі бөлімінің біреуінің мазмұнын көрсетеді.
 4 Терминалға әкімші құпия сөзін енгізіңіз. Бұл жүйеге кіру үшін қолданылатын құпия сөз. Содан кейін басыңыз ⏎ Қайту... Терминал тұрақты (біржолғы) DNS кэшінің мазмұнын көрсетеді.
4 Терминалға әкімші құпия сөзін енгізіңіз. Бұл жүйеге кіру үшін қолданылатын құпия сөз. Содан кейін басыңыз ⏎ Қайту... Терминал тұрақты (біржолғы) DNS кэшінің мазмұнын көрсетеді. - Кәдімгі DNS кэшінде (UDNS) болашақта табуды жеңілдету үшін веб -сайт адрестері (мысалы, Facebook) IP мекенжайларына түрлендіріледі.
- Сайттың IP мекенжайы бойынша бір сұраныс сіздің компьютерден UDNS арқылы бір серверге жіберіледі (серверлер санына қарамастан). Егер бұл сервер жауап бермесе, сіз қатеге тап боласыз.
 5 Терминалда тұрақты DNS кэшінің мазмұнын қараңыз. Сіз жиі кіретін сайттардың IP мекенжайларын таба аласыз. Егер сіз шолғышта қате тапсаңыз, бұл, ең алдымен, UDNS -ке қатысты.
5 Терминалда тұрақты DNS кэшінің мазмұнын қараңыз. Сіз жиі кіретін сайттардың IP мекенжайларын таба аласыз. Егер сіз шолғышта қате тапсаңыз, бұл, ең алдымен, UDNS -ке қатысты. - Сондай -ақ, соңғы шолғыш тарихын DNS кэшінде көруге болады. Толық есеп алу үшін DNS кэшінің көп нүктелі мазмұнын қарау қажет.
 6 Терминал терезесін жабыңыз және қайта ашыңыз. Бұл DNS кэшінің келесі бөлімін қарау кезінде командалық қателерді сақтайды.
6 Терминал терезесін жабыңыз және қайта ашыңыз. Бұл DNS кэшінің келесі бөлімін қарау кезінде командалық қателерді сақтайды.  7 Терминалға «sudo discoveryutil mdnscachestats» енгізіңіз. Содан кейін басыңыз ⏎ Қайту.
7 Терминалға «sudo discoveryutil mdnscachestats» енгізіңіз. Содан кейін басыңыз ⏎ Қайту. - «Sudo» командасы супер пайдаланушы құқықтарын береді, оның көмегімен сіз жүйе туралы құпия ақпаратқа қол жеткізе аласыз.
- «Discoveryutil» пәрмені DNS кэш ақпаратын сұрайды.
- Mdnscachestats пәрмені көп нүктелі DNS кэшінің мазмұнын көрсетеді.
 8 Терминалға әкімші құпия сөзін енгізіңіз. Бұл жүйеге кіру үшін қолданылатын құпия сөз. Содан кейін басыңыз ⏎ Қайту... Терминал көп нүктелі DNS кэшінің мазмұнын көрсетеді.
8 Терминалға әкімші құпия сөзін енгізіңіз. Бұл жүйеге кіру үшін қолданылатын құпия сөз. Содан кейін басыңыз ⏎ Қайту... Терминал көп нүктелі DNS кэшінің мазмұнын көрсетеді. - Multicast DNS Cache (MDNS) болашақта табуды жеңілдету үшін веб -сайттардың адрестерін (мысалы, Facebook) IP мекенжайларына аударады.
- Сайттың IP мекенжайы бойынша бірнеше сұраныс сіздің компьютерден MDNS арқылы бірнеше серверлерге жіберіледі. Егер серверлердің біреуі жауап бермесе, басқа серверлер оларды қабылдайды, сондықтан мұнда қате пайда болу ықтималдығы аз.
 9 Терминалда көп нүктелі DNS кэшінің мазмұнын қараңыз. Сіз жиі кіретін сайттардың IP мекенжайларын таба аласыз.
9 Терминалда көп нүктелі DNS кэшінің мазмұнын қараңыз. Сіз жиі кіретін сайттардың IP мекенжайларын таба аласыз. - Сонымен қатар MDNS кэшінде соңғы шолғыш тарихын көруге болады. Бір реттік және мультикаст кэшінің мазмұнын пайдаланып толық есеп аласыз.
 10 DNS кэштерін тазалау. Терминалда «sudo dscacheutil -flushcache; sudo killall -HUP mDNSResponder; кэш тазартылғанын айт ». Содан кейін басыңыз ⏎ Қайту... Бұл браузер қателерін түзететін веб -сайт деректерін жояды. Бұл команда OS X (10.11) соңғы нұсқасында жұмыс істейді.
10 DNS кэштерін тазалау. Терминалда «sudo dscacheutil -flushcache; sudo killall -HUP mDNSResponder; кэш тазартылғанын айт ». Содан кейін басыңыз ⏎ Қайту... Бұл браузер қателерін түзететін веб -сайт деректерін жояды. Бұл команда OS X (10.11) соңғы нұсқасында жұмыс істейді. - Жоғарыдағы пәрмен кэш бөлімдерін де (UDNS және MDNS) жояды. Бұл ағымдағы қателіктерден арылуға және болашақ қателіктерге жол бермеуге мүмкіндік береді, сондықтан сіз кэш бөлімдерінің екеуін де тазалауыңыз керек. Кэшті тазарту жүйенің жұмысына әсер етпейді.
- Кэшті тазарту командасы OS X нұсқасына байланысты.Қандай нұсқаны қолданғаныңызды біліңіз; Мұны істеу үшін Apple мәзірін ашыңыз және осы Mac туралы таңдаңыз.
- OS X 10.10.4 және одан жаңа нұсқаларында «sudo dscacheutil -flushcache; sudo killall -HUP mDNSResponder; кэш тазартылғанын айт ».
- OS X 10.10 - 10.10.3 жүйесінде “sudo discoveryutil mdnsflushcache; sudo discoveryutil udnsflushcaches; қызарып айт ».
- OS X 10.7 - 10.9 жүйесінде «sudo killall -HUP mDNSResponder» енгізіңіз.
- OS X 10.5 - 10.6 үшін «sudo dscacheutil -flushcache» енгізіңіз.
- OS X 10.3 - 10.4 жүйесінде «lookupd -flushcache» енгізіңіз.
 11 DNS кэшінің тазаланғанына көз жеткізіңіз. Веб -шолғышты іске қосыңыз және бұрын жүктелмеген сайтты ашып көріңіз. Енді сіз сайтқа кіре аласыз!
11 DNS кэшінің тазаланғанына көз жеткізіңіз. Веб -шолғышты іске қосыңыз және бұрын жүктелмеген сайтты ашып көріңіз. Енді сіз сайтқа кіре аласыз! - DNS кэшін тазартқан кезде, кез келген сайттың бірінші жүктелуі әдеттегіден көп уақытты алады, себебі кэш жаңартылады.
Кеңестер
- Ұшақ режимін қосыңыз және өшіріңіз, содан кейін DNS кэшін тазарту үшін мобильді құрылғыны қайта қосыңыз.
Ескертулер
- Жүйенің сақтық көшірмесін жасаңыз және пәрмен жолынан немесе терминалдан іске қоспас бұрын енгізілген команданың дұрыстығын тексеріңіз.
- Жалпыға ортақ немесе жұмыс компьютерінде DNS кэшін қарау немесе тазалау кезінде абай болыңыз - алдымен рұқсат сұраңыз.